Popravite napako zavrnjenega dostopa do ciljne mape
Miscellanea / / November 28, 2021
Dostop do ciljne mape zavrnjen. Za izvedbo tega dejanja potrebujete dovoljenja:Napaka se običajno pojavi, ko poskušate kopirati ali premakniti katero koli mapo ali datoteko na drugo mesto. Običajno se ta težava pojavi zaradi nerazpoložljivosti »Lastništvo‘. Glavni vzrok za to napako je, da je lastništvo mape ali datoteke prisotno z nekim drugim uporabniškim računom. Čeprav so mapa in datoteke na voljo v vašem računu, vendar niso na voljo za kakršne koli spremembe. V takih primerih težavo reši sprememba lastništva na vaš trenutni uporabniški račun.
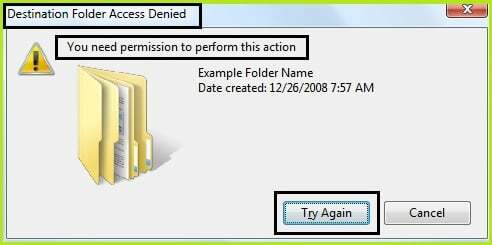
Hitro boste opazili, da ne morete brisati ali spreminjati sistemskih datotek, tudi kot skrbnik, in to zato, ker Windows sistemske datoteke so privzeto v lasti storitve TrustedInstaller, zaščita datotek Windows pa jih bo preprečila prepisana. Zato boste naleteli na napako »Dostop zavrnjen«.
Morate prevzeti lastništvo datoteke ali mape, ki vam daje napako pri zavrnitvi dostopa, da vam omogoči popoln nadzor nad njo, tako da boste lahko izbrisali ali spremenili ta element. Ko to storite, zamenjate varnostna dovoljenja za dostop. Poglejmo, kako popraviti "
Dostop do ciljne mape zavrnjen. Za izvedbo tega dejanja potrebujete dovoljenja.«Vsebina
- Popravite napako zavrnjenega dostopa do ciljne mape
- 1. način: Prevzemite lastništvo nad elementom v ukaznem pozivu
- 2. način: namestitev datoteke registra prevzema lastništva
- 3. način: Vklopite odkrivanje omrežja in skupno rabo datotek
- 4. način: Ročno prevzamete lastništvo nad predmetom
- 5. način: onemogočite nadzor uporabniškega računa
Popravite napako zavrnjenega dostopa do ciljne mape
1. način: Prevzemite lastništvo nad elementom v ukaznem pozivu
1. Z desno miškino tipko kliknite gumb Windows in kliknite »ukazni poziv (skrbnik).”

2. Zdaj recimo, da želite prevzeti lastništvo mape Programska oprema znotraj pogona D, katere polni naslov je: D:\Programska oprema
3. V cmd vnesite takeown /f "celotna pot datoteke ali mape", kar je v našem primeru:
odstrani /f "D:\Programska oprema"
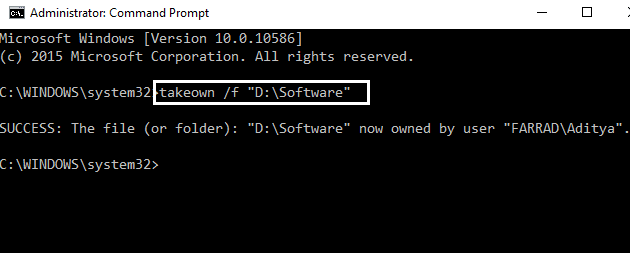
4. V nekaterih primerih zgornje morda ne bo delovalo, zato namesto tega poskusite to (vključen dvojni narekovaj):
icacls "polna pot datoteke" /grant (uporabniško ime): F
Primer: icacls “D:\Software” /grant aditya: F

5. Prikazalo se bo sporočilo, da je to uspešno zaključeno. Ponovni zagon.
končno, Dostop do ciljne mape je zavrnjen je popravljeno in lahko spremenite svojo datoteko/mape, če ne, potem pojdite na 2. metodo.
2. način: namestitev datoteke registra prevzema lastništva
1. Druga možnost je, da z registrsko datoteko prihranite veliko svojega časa: Klikni tukaj

2. Omogoča vam, da z enim klikom spremenite lastništvo datoteke in pravice dostopa. Namestite "InstallTakeOwnership« in izberite datoteko ali mapo ter z desno tipko miške kliknite "Prevzemi lastništvo” gumb.

3. Ko dobite popoln dostop do želene datoteke ali mape, lahko celo obnovite privzeta dovoljenja, ki jih je imela. Kliknite gumb »Obnovi lastništvo«, da ga obnovite.

To je to, da ste uspešno prevzeli lastništvo datoteke/mape. To bo odpravilo napako zavrnjenega dostopa do ciljne mape, vendar če ne želite uporabiti tega skripta, lahko tudi ročno prevzamete lastništvo nad elementom, samo sledite naslednjemu koraku.
3. način: Vklopite odkrivanje omrežja in skupno rabo datotek
V sistemu Windows 10 se privzeto vsa omrežja obravnavajo kot zasebna omrežja, razen če med nastavitvijo določite drugače.
1. Pritisnite Tipka Windows + I da odprete Nastavitve.
2. Pod Nastavitve kliknite na Omrežje in internet.

3. Kliknite na Center za omrežje in skupno rabo.

4. Zdaj kliknite na Spremenite napredno skupno rabo možnost nastavitev v levem podoknu.
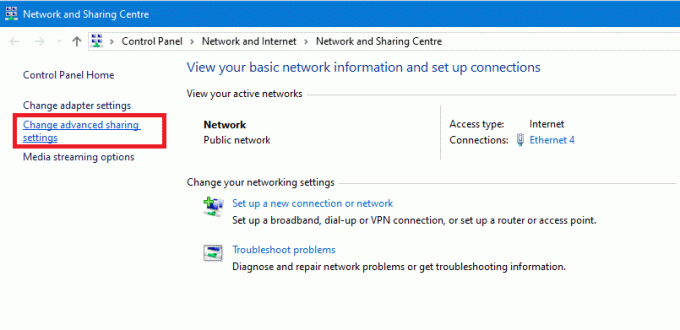
5. Prepričajte se, da so možnosti, Vklopite odkrivanje omrežja in Vklopi datoteko in izbrana je skupna raba tiskalnikain kliknite na Shrani spremembe gumb na dnu.

6. Ponovno poskusite dostopati do datoteke ali mape, ki je prej kazala napako "Dostop do ciljne mape zavrnjen“.
4. način: Ročno prevzamete lastništvo nad predmetom
1. Pojdite na datoteko ali mapo, ki jo želite izbrisati ali spremeniti.
Na primer D:/Programska oprema
2. Z desno tipko miške kliknite datoteko ali mapo in kliknite »Lastnosti.”
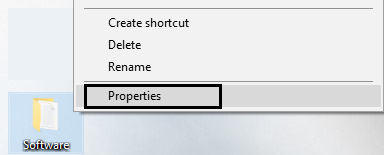
3. Kliknite zavihek Varnost in gumb Napredno.

4. Kliknite možnost »spremeni« poleg oznake lastnika (zabeležite si, kdo je trenutni lastnik, da ga lahko pozneje spremenite nazaj, če želite.)
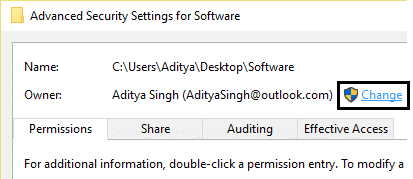
5. Prikaže se okno Izbira uporabnika ali skupine.

6. Izberite uporabniški račun z gumbom Napredno ali preprosto vnesite svoj uporabniški račun v območje, ki pravi »Vnesite ime predmeta, ki ga želite izbrati« in kliknite V redu. Če kliknete gumb za napredne možnosti, nato kliknite »Najdi zdaj«.

7. V polje »Vnesite ime predmeta za izbiro« vnesite uporabniško ime računa, do katerega želite omogočiti dostop. Vnesite ime vašega trenutnega uporabniškega računa, na primer Aditya.

8. Če želite spremeniti lastnika vseh podmap in datotek v mapi, izberite možnost potrditveno polje “Zamenjaj lastnika na podvsebnikih in predmetov« v oknu »Napredne varnostne nastavitve«. Kliknite V redu, da spremenite lastništvo.

9. Zdaj morate zagotoviti popoln dostop do datoteke ali mape za svoj račun. Z desno tipko miške kliknite datoteko ali mapo znova, kliknite Lastnosti,kliknite zavihek Varnost in nato kliknite Napredno.

10. Kliknite na Dodaj gumb. Na zaslonu se prikaže okno »Vnos dovoljenja«.

11. Kliknite "Izberite ravnatelja« in izberite svoj račun.
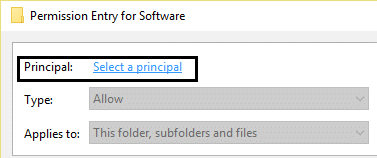
12. Nastavi dovoljenja na "Popoln nadzor« in kliknite V redu.
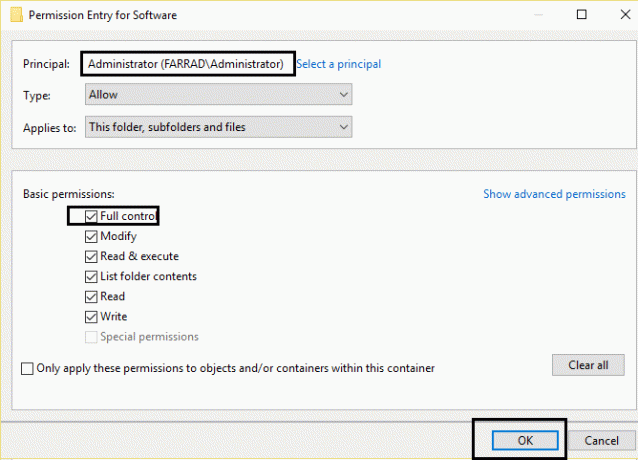
13. Po želji kliknite »Zamenjajte vsa obstoječa podedovana dovoljenja za vse potomce z dednimi dovoljenji tega predmeta« vOkno »Napredne varnostne nastavitve«.

14. to je to. Pravkar ste spremenili lastništvo in dobili popoln dostop do mape ali datoteke v sistemu Windows 10.
5. način: onemogočite nadzor uporabniškega računa
Če nič ne deluje, lahko onemogočite Nadzor uporabniškega računa (UAC), ki je pojavno okno, ki prikazuje vsakič, ko namestite kateri koli program ali zaženete kateri koli program ali poskusite spremeniti svojo napravo. Skratka, če ti onemogoči nadzor uporabniškega računa (UAC) potem ne boste dobili Dostop do ciljne mape je zavrnjen“. Čeprav ta metoda deluje, vendar ni priporočljivo onemogočiti UAC.

Morda vam bo všeč tudi:
- Popravite napako aplikacije 0xc0000142
- Kako popraviti VLC ne podpira formata UNDF
- Popravi mapo v uporabi Dejanja ni mogoče dokončati Napaka
- Kako popraviti napako aplikacije 0xc000007b
Končno ste prevzeli lastništvo in uspešno Popravite napako zavrnjenega dostopa do ciljne mape. Upam, da vam je bila ta vadnica v pomoč in če imate še vedno kakršna koli vprašanja v zvezi s to objavo, jih prosimo vprašajte v komentarjih.



