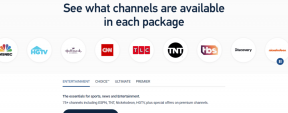11 najboljših nasvetov za fotoaparat Samsung Galaxy Note 9, ki jih ne smete zamuditi
Miscellanea / / December 02, 2021
Ni skrivnost, da Samsung uspe narediti nekaj neverjetnih podvigov, ko gre za kamere njegovega vodilnega proizvajalca. Medtem ko je prineslo Dvojna zaslonka za Galaxy S9/S9+, je igro prevzel za več stopenj in v Galaxy Note 9 prinesel zmogljivosti umetne inteligence. Da ne omenjam S Pen, ki ga poganja Bluetooth, ki lahko deluje tudi kot daljinski upravljalnik za kamero.

S tako odličnim fotoaparatom v rokah je očitno, da bi ga želeli kar najbolje izkoristiti. Če bi le zajemanje trenutkov je bilo tako enostavno, kot da kliknete na sprožilec in na koncu dobite popolne okvirje... vzdih.
Običajno temu ni tako. V resnici moramo prilagoditi nastavitve in se ukvarjati s skritimi funkcijami, da bi dobili popolne posnetke.
Točno zakaj imamo za vas dvanajst najboljših nasvetov, trikov in skritih nastavitev za kamero Samsung Galaxy Note 9, ki si jih je vredno ogledati.
1. Spremenite nastavitve daljinskega upravljalnika S Pen
Ena izmed najnovejših funkcij pisala S Pen je, da ga lahko uporabite za fotografiranje ali obrnjeno kamero. Vendar ni treba, da tako ostane.
Napredne nastavitve peresa S Pen vam omogočajo igranje z veliko možnostmi, kot je npr spreminjanje dejanj aplikacije.

Torej, če bi namesto fotografiranja s pisalom S Pen snemali videoposnetek, lahko ustrezno spremenite nastavitve. Pojdite na Nastavitve > Napredne funkcije > S Pen > Daljinski upravljalnik S Pen in tapnite možnost Kamera.
2. Izklopite orodje Scene Optimizer
Umetna inteligenca je govora mesta in velikih blagovnih znamk, kot so Huawei, LG in Asus v svoje kamere vključijo zmogljivosti umetne inteligence, zakaj bi Samsung ostal zadaj. Galaxy Note 9 ima novo funkcijo, imenovano Scene Optimizer, ki lahko prepozna do 20 različnih scenarijev in ustrezno spremeni osvetlitev kamere. Čeprav se na papirju sliši odlično, lahko AI pokvari svetlost ali teksturo.

Torej, če ste nekdo, kot sem jaz, ki niste navdušeni nad rezultati (vsaj za zdaj), je dobra novica, da ga lahko brez težav izklopite. Pojdite na Nastavitve in izklopite stikalo za Optimizator scene.


Za zdaj bi raje izboljšal svoje fotografije z urejevalnikom fotografij drugega proizvajalca, kot je Snapseed ali VSCO.
3. Vklopite zaznavanje napak
Imam bratranca, ki ima navado mežikati prav ob posnetku. Če pogledam nazaj, mislim, da imamo več njenih fotografij z zaprtimi kot odprtimi očmi. Verjemite mi, da je lahko zelo nadležno ugotoviti, da je skoraj polovica slik neuporabnih.
Na srečo je na Note 9 vznemirljiva funkcija, imenovana zaznavanje napak, ki vas opozori, če motivi utripajo ali če imajo posnetki pretirano osvetlitev ozadja.

Ne glede na to, kako pomemben je, ni privzeto omogočen. Če želite to narediti, pojdite v Nastavitve in preklopite stikalo za Odkrivanje napak.
Zaznavanje napak vas opozori tudi, če je slika zamegljena ali če je leča razmazana in umazana.
4. Shranite obe zgodbi
Kot morda veste, Galaxy Note 9 shrani tako Live Focus kot širokokotno sliko. Telefon privzeto ne shrani obeh slik kot ločenih datotek. Namesto tega vam omogoča preklapljanje med obema različicama s preklopom na vrhu.
Če pa bi radi imeli obe sliki kot samostojni datoteki, je to mogoče doseči brez truda.


Odprite sliko v Galeriji in preklopite na širokokotni posnetek. Dotaknite se menija s tremi pikami in izberite Shrani kot novo datoteko. Kratko in preprosto. Glede na to, da se telefon ponaša z nekaj neverjetnimi možnostmi shranjevanja, bi rekel, da pri shranjevanju obeh ne bi smelo biti težav.
Poleg tega imamo vedno Google Photos kot alternativna možnost varnostnega kopiranja.
5. Igrajte se z nastavitvami Super Slow Motion
Poleg tega, da vam omogoča snemanje videoposnetkov s hitrostjo 960 sličic na sekundo za svoje videoposnetke Super Slow Motion, ima Galaxy Note 9 še veliko dodatnih posebnosti.
Izbirate lahko med dvema različnima načinoma Super Slow Motion – Ročno in Samodejno
V ročnem načinu bi morali ročno izbrati območje, kjer želite, da se videoposnetek upočasni. In ker je okno približno 0,4 sekunde, je to bolj zadeti in zgrešiti, in tu nastopi samodejni način.


Samodejno bo zaznal gibanje (znotraj določenega območja) in ga upočasnil. Drugo področje, ki ga je treba raziskati, je način za eno in več posnetkov.
Profesionalni nasvet: Ustrezna osvetlitev je bistven element za dobre videoposnetke. Zato poskrbite, da bo med snemanjem v počasnem posnetku dovolj svetlobe. Slabo osvetljen prostor na splošno upodablja slikovne in hrupne videoposnetke.
6. Zabavajte se s Slow Mos
Seveda, Super Slow Motion videoposnetki so neverjetni. Še bolj neverjetno pa je število urejanj, ki jih lahko naredite po tem, ko posnamete posnetek. Lahko se odločite za jazz up video z obrezovanjem tako, da boste hitreje prišli do akcije. Vse, kar morate storiti, je, da odprete posnetek v Galeriji in se dotaknete ikone Škarje, da ga obrežete.


Ko končate, lahko izbirate med številnimi vgrajenimi melodijami in posnetek shranite. Ampak počakaj, to še ni vse. Galaxy Note 9 ustvari tri videoposnetke iz istega posnetka – Loop, Reverse in Swing, moj najljubši pa je vzvratno gibanje. Priznajte, bogat (in okusen) pogled v počasnem posnetku je veliko bolj zabaven kot dejanski.

Za dostop do različnih različic odprite videoposnetek v Galeriji, tapnite meni s tremi pikami in izberite Podrobnosti. Izberite drugo možnost in jo shranite kot datoteko MP4.
Moj edini očitek je, da se vsa predhodno dodana glasba zavrže, ko se odločite za ponovno shranjevanje datoteke.
Na srečo ga je mogoče znova dodati prek vgrajenega paketa za urejanje.
Profesionalni nasvet: Izrežite in obrežite videoposnetek in nato shranite različne različice.
7. Zajemite fotografije iz videoposnetkov Super Slow Mo
Z novim Galaxy Note 9 lahko posnamete tudi fotografije s popolnim časom iz počasnih posnetkov. Vse kar morate storiti je, da odprete videoposnetek v aplikaciji Galerija in tapnete ikono Slika v zgornjem levem kotu. To je to!

Torej, ko vaš prijatelj naslednjič vrže v zrak peščico pisanih M&M, se ne trudite za sprožilec. Namesto tega posnemite počasni videoposnetek in pozneje obdelajte ves ta sijaj v zraku. Kako kul je to, kajne?
8. Hrana ni samo za hrano
Ena najboljših funkcij, ki mi je všeč pri vodilnih izdelkih Samsung, je način hrane. Ta čedna lastnost lahko navadni jedi da bogato okusen videz. Za razliko od načina ostrenja v živo, kjer je fokus samodejno nastavljen, tukaj lahko fokus premikate naokoli in tako poskrbite, da je plošča središče privlačnosti.

Preprosto se dotaknite zaslona, kjer želite izostriti, in ščipnite navzgor/navzven, da povečate/zmanjšate območje ostrenja. Še ena izmed mojih najljubših možnosti je barvna paleta. Ta možnost vam omogoča, da spremenite celotno barvo, da prikažete najboljše barve na vašem krožniku.

Vendar, kot pove že naslov, način hrane ni omejen le na hrano. Uporabite ga lahko na številnih drugih neživih predmetih. Imate majhno figurico superjunaka? Način hrane je vaš bae.
Pokažite na opombo: stabilizacija videa ne deluje v načinu UHD.
9. Dodajanje ali odstranjevanje načinov kamere
Davno so minili dnevi, ko je bil vmesnik Samsungove kamere čist in brez nereda. Zdaj je vmesnik tapni in izbiraj zamenjan s postopkom povleci in izbiraj. In verjemite mi, lahko je nekoliko težko upravljati, če imate veliko aktivnih načinov kamere.
Torej, če ste nekdo, ki vseh načinov ne uporablja pogosto (na primer Panorama ali Hyperlapse), jih lahko začasno odstranite. Vse, kar morate storiti, je, da odprete Nastavitve > Uredi načine kamere > Zadnja kamera in prekličete izbiro vseh načinov, ki jih ne želite.


Profesionalni nasvet: Pogosto uporabljate način hrane? Kaj pa, če ga imate poleg samodejnega načina? Pojdite na Urejanje načinov kamere, dolgo tapnite kartico načina hrane in jo premaknite poleg samodejnega načina. Po svojih željah lahko premešate tudi druge načine.
10. Ustvarite GIF s pritiskom na gumb
Seveda je način Burst Mode odličen način za ujeti iskrene trenutke. Vendar, če ste nekdo, kot sem jaz, ki ga ne zanima veliko, lahko namesto tega uporabite gumb Sprožilec za nekaj bolj smešnega.
Vaš novi telefon vam omogoča uporabo gumba Sprožilec ustvarite GIF-e na poti. Preprosto tapnite sprožilec in premikajte fotoaparat po prizorišču dogajanja in GIF bo pripravljen v kratkem času. Ta funkcija pa privzeto ni omogočena.

Če ga želite omogočiti, pojdite na Nastavitve in se pomaknite navzdol, dokler ne vidite možnosti »Drži gumb kamere za«. Tapnite ga in izberite Ustvari GIF. Prepričajte se, da ste med ustvarjanjem GIF-jev na dobro osvetljenem mestu.
11. Zajemite dejanje pred sliko
Nenazadnje imamo Motion Photos, ki vam omogoča, da posnamete majhen posnetek, preden je fotografija posneta. Motion Photos so priročne med srečanji in zabavami, kjer lahko zajamete zabavne delčke pred temi skupinskimi fotografijami.

Če želite omogočiti to funkcijo, pojdite v Nastavitve in preklopite stikalo za Motion Photos.