6 načinov za brisanje datotek iz pomnilnika sistemskih napak
Miscellanea / / November 28, 2021
Kako izbrisati datoteke iz pomnilnika sistemskih napak: Kadarkoli vaš sistem naleti na kakšno težavo, kot je naključno zrušitev ali vidite Blue Napaka zaslona smrti potem sistem shrani kopijo vašega računalniški pomnilnik v času nesreče, da bi vam kasneje pomagali diagnosticirati razlog za nesrečo. Te shranjene datoteke (izpisi pomnilnika) so znane kot datoteke sistemskih napak pomnilnika. Ti se samodejno shranijo na pogon C (kjer je nameščen Windows).

To so štiri različne vrste pomnilnikov:
Popoln izpis pomnilnika: To je največja vrsta pomnilnika med podobnimi. Vsebuje kopijo vseh podatkov, ki jih Windows uporablja v fizičnem pomnilniku. Ta izpisna datoteka zahteva datoteko strani, ki je vsaj tako velika kot vaš glavni sistemski pomnilnik. Datoteka Complete Memory Dump je privzeto zapisana v %SystemRoot%\Memory.dmp.
Izpis pomnilnika jedra: Izpis pomnilnika jedra: je bistveno manjši od celotnega pomnilnika pomnilnika in v skladu z Microsoft, bo datoteka izpisa pomnilnika jedra približno ena tretjina velikosti fizičnega pomnilnika na sistem. Ta datoteka izpisa ne vključuje nobenega pomnilnika, dodeljenega aplikacijam v uporabniškem načinu, in nobenega nedodeljenega pomnilnika. Vključuje samo pomnilnik, dodeljen jedru Windows in ravni abstrakcije strojne opreme (HAL), ter pomnilnik, dodeljen gonilnikom v načinu jedra in drugim programom v načinu jedra.
Majhen izpis pomnilnika: To je najmanjši izpis pomnilnika in je velik natanko 64 KB in zahteva le 64 KB prostora za datoteko strani na zagonskem pogonu. Majhna datoteka izpisa pomnilnika vsebuje zelo malo informacij o zrušitvi. Vendar pa je ta vrsta datoteke dump zelo koristna, če je prostor na disku zelo omejen.
Samodejni izpis pomnilnika: Ta izpis pomnilnika vsebuje popolnoma enake informacije kot izpis pomnilnika jedra. Razlika med obema ni v sami izpisni datoteki, temveč v načinu, kako Windows nastavi velikost sistemske ostranjevalne datoteke.
Zdaj, ko Windows shrani vse to pomnilniški izpis datotek, čez nekaj časa se bo vaš disk začel polniti in te datoteke bodo začele jemati velik del vašega trdega diska. Morda vam bo celo zmanjkalo prostora, če ne počistite starih datotek izpisnega pomnilnika sistemskih napak. S pripomočkom za čiščenje diska lahko izbrišete izpisne datoteke in sprostite nekaj prostora na trdem disku. Toda le malo uporabnikov je poročalo, da ne morejo izbrisati izpisnih datotek, zato smo sestavili ta priročnik, v katerem bomo razpravljali o 6 različnih načinih Izbrišite datoteke pomnilnika sistemske napake v sistemu Windows 10.
Vsebina
- 6 načinov za brisanje datotek iz pomnilnika sistemskih napak
- 1. način: uporabite povišano čiščenje diska
- 2. način: Zaženite razširjeno čiščenje diska
- 3. način: Fizično brisanje datotek izpisa
- 4. način: onemogočite indeksiranje
- 5. način: odstranite nepotrebne datoteke s CMD
- 6. način: Izbrišite začasne datoteke v sistemu Windows 10
- Ugotovite, kaj dejansko zaseda prostor na disku
6 načinov za brisanje datotek iz pomnilnika sistemskih napak
Poskrbite za ustvarite obnovitveno točko samo v primeru, da gre kaj narobe.
1. način: uporabite povišano čiščenje diska
Z lahkoto lahko izbrišite datoteke pomnilnika sistemskih napak z uporabo Elevated Disk Cleanup:
1.Vrsta Čiščenje diska v iskanju Windows, nato z desno miškino tipko kliknite nanj v rezultatu iskanja in izberite Zaženi kot skrbnik.
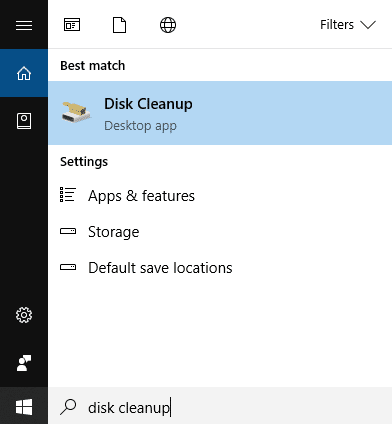
2.Naprej, izberite pogon za katerega želite zagnati Čiščenje diska za.

3. Ko se odprejo okna za čiščenje diska, kliknite »Očistite sistemske datoteke” gumb na dnu.

4. Če vas UAC pozove, izberite da nato znova izberite Windows C: vozi in kliknite V redu.
5. Zdaj potrdite ali počistite elemente, ki jih želite izbrisati, in kliknite V redu.
Opomba: Poskrbite za kljukico Datoteke izpisa pomnilnika sistemske napake.

2. način: Zaženite razširjeno čiščenje diska
1. Pritisnite tipko Windows + X in izberite Ukazni poziv (Admin).

2. V cmd vnesite naslednji ukaz in pritisnite Enter:
cmd.exe /c Cleanmgr /sageset: 65535 & Cleanmgr /sagerun: 65535

Opomba: Prepričajte se, da ne zaprete ukaznega poziva, dokler se čiščenje diska ne zaključi.
3.Zdaj potrdite ali počistite elemente, ki jih želite vključiti ali izključiti iz čiščenja diska nato kliknite V redu.
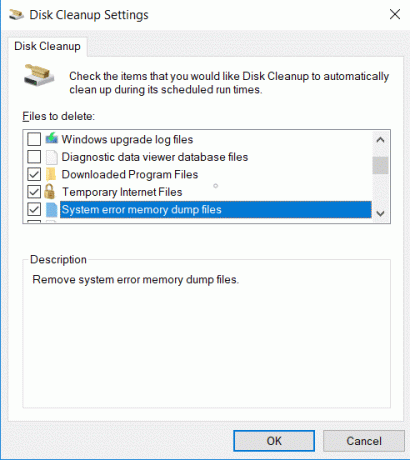
Opomba: Razširjeno čiščenje diska ima veliko več možnosti kot običajno čiščenje diska.
4.Čiščenje diska bo zdaj izbrisalo izbrane elemente in ko končate, lahko zaprete cmd.

5. Znova zaženite računalnik, da shranite spremembe.
To bo enostavno izbrišite datoteke pomnilnika sistemskih napak z uporabo razširjenega čiščenja diska, če pa ste še vedno obtičali, nadaljujte z naslednjo metodo.
3. način: Fizično brisanje datotek izpisa
Datoteke izpisa lahko tudi ročno izbrišete tako, da poiščete lokacijo datotek izpisa pomnilnika. Če želite izbrisati datoteke pomnilnika sistemskih napak, sledite spodnjim korakom:
1. Kliknite na Začni gumb ali pritisnite Windows ključ.
2.Vrsta Nadzorna plošča in pritisnite enter.

3. V spustnem meniju »Ogled po:« izberite Velike ikone.
4. Poiščite in kliknite sistem.

5. V levem podoknu okna kliknite na Napredne sistemske nastavitve povezava.

6. V novem oknu pod Zagon in obnovitev kliknite na Nastavitve.

7. Pod datoteko Dump boste našli lokacijo, kjer je shranjena vaša datoteka izpisa.

8. Kopirajte ta naslov in prilepite v Run.
9. Za dostop do teka pritisnite Tipka Windows +R, prilepite naslov, ki ste ga kopirali.
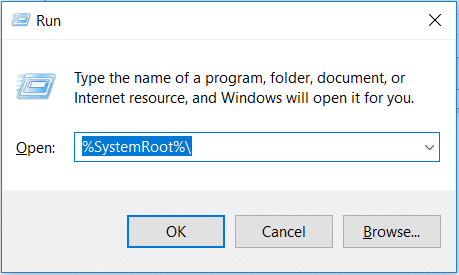
10. Z desno tipko miške kliknite na Spomin. DMP datoteko in izberite Izbriši.
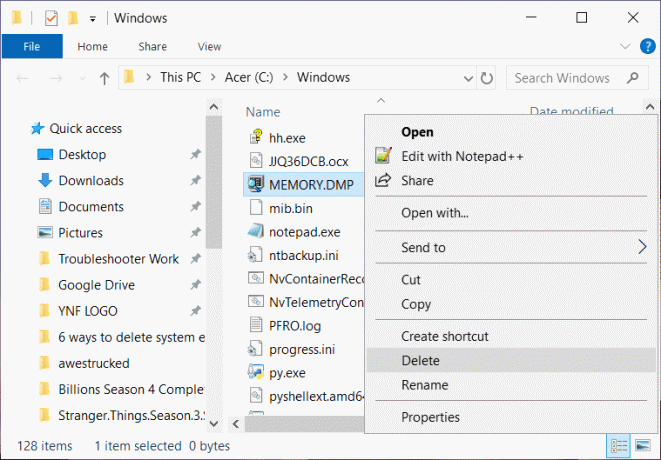
To je to, s to metodo boste lahko izbrisali izpisne datoteke.
4. način: onemogočite indeksiranje
Indeksiranje je tehnika, ki izboljša čas iskanja datotek in izboljša zmogljivost. Vsaka datoteka, shranjena v sistemu, ima indeksno vrednost, po kateri jo je mogoče zlahka najti. Indeksiranje se morda sliši kot zelo dober koncept, vendar lahko to zaužije veliko pomnilnika vašega sistema. Ohranjanje zapisov velikega števila datotek lahko porabi veliko pomnilnika. Če želite onemogočiti indeksiranje, sledite tem korakom.
1.Pritisnite Windows ključ + E hkrati.
2. Z desno tipko miške kliknite lokalni pogon C in izberite Lastnosti.

3. Na dnu novega okna počistite možnost “Dovoli datotekam na tem pogonu, da se poleg lastnosti datoteke indeksira tudi vsebina“.
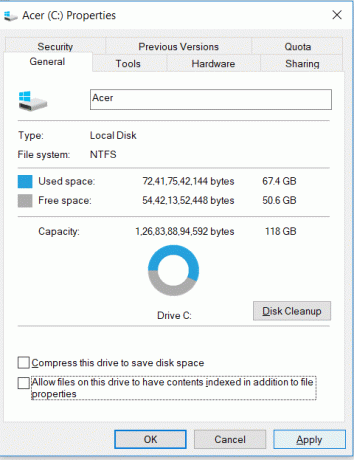
4. Če želite shraniti spremembe, kliknite na Prijavite se.
Če želite onemogočiti indeksiranje na vseh pogonih, morate slediti tem navodilom: Onemogočite indeksiranje v sistemu Windows 10.
5. način: Odstranite nepotrebne datoteke s CMD
Če želite izbrisati neželene datoteke iz sistema, sledite tem korakom.
1. Kliknite na Začni gumb ali pritisnite Windows ključ.
2.Vrsta Cmd. in nato rz desno miškino tipko kliknite ukazni poziv in izberite Zaženi kot skrbnik.

3. Ko se okno odpre, vnesite te ukaze enega za drugim in za vsakim ukazom pritisnite enter.
fsutil usn deletejournal /d /n c:del "%temp%*" /s /f /qdel "C:$Recycle.bin*" /s /f /qdel “%systemroot%temp*” /s /f /qvssadmin izbriši sence /for=c: /all /quietDism /Online /Cleanup-Image /StartComponentCleanup /ResetBase
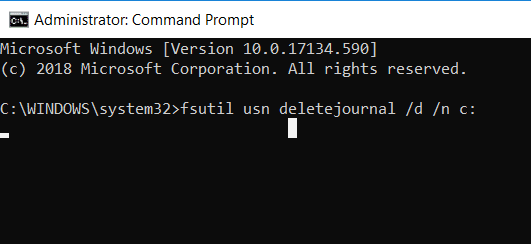
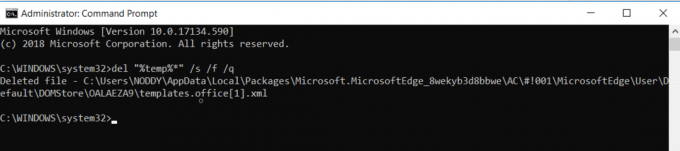
4. Znova zaženite računalnik in neželene datoteke bodo do zdaj izginile.
6. način: Izbrišite začasne datoteke v sistemu Windows 10
Glavni vzrok za počasno delovanje sistema ali če upravitelj opravil porabi veliko pomnilnika so začasne datoteke. Te začasne datoteke se sčasoma kopičijo in lahko uporabnikom osebnih računalnikov povzročijo veliko težav. Občasno morate izbrisati začasne datoteke, da zagotovite pravilno delovanje računalnika. Če želite izbrisati začasne datoteke, morate slediti naslednjim korakom:
1.Pritisnite Windows ključ in R da odprete pogovorno okno za zagon.
2.Vrsta %temp% v pogovornem oknu za zagon.

3. Prikaže se novo okno, pritisnite Ctrl+A , da izberete vse datoteke in nato pritisnite Levi Shift+Del da izbrišete vse izbrane datoteke in mape.

4. Vse datoteke bodo izbrisane in vaš sistem bo brez vseh začasnih datotek.
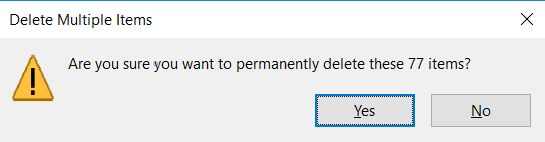
Postopek je treba redno izvajati, da izbrišete začasne datoteke, ki so prisotne v sistemu datoteke se sčasoma kopičijo in zavzamejo velik del vašega trdega diska ter povečajo čas obdelave za aplikacije.
Izvedite wklobuk dejansko zaseda prostor na disku
Zdaj, preden očistite nekaj prostora na disku, morate verjetno ugotoviti, katere datoteke dejansko zavzamejo ves vaš prostor na disku. Te ključne informacije vam da na voljo sam Windows, ki ponuja orodje za analizo diska, da ugotovite, katere datoteke se morate znebiti. Če želite analizirati prostor na disku, preberite ta priročnik: 10 načinov za sprostitev prostora na trdem disku v sistemu Windows 10.

Priporočeno:
- Odpravite napako strani v napaki nestrankovanega območja v sistemu Windows 10
- Popravite napako vnosa omrežnih poverilnic v sistemu Windows 10
- 5 najboljših programov za urejanje videoposnetkov za Windows 10
- Kaj je BIOS in kako posodobiti BIOS?
Upam, da vam je bil ta članek koristen in da lahko zdaj enostavno Izbrišite datoteke iz pomnilnika sistemske napake v sistemu Windows 10, če pa imate še vedno kakršna koli vprašanja v zvezi s to vadnico, jih lahko postavite v razdelku za komentarje.



