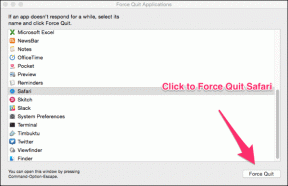Kako dodati potrditveno polje v Google Dokumente v mobilnih napravah in namiznih računalnikih
Miscellanea / / December 02, 2021
Kontrolni seznami zagotavljajo učinkovit način za spremljanje stvari. Večinoma so prisotni v aplikacije za upravljanje opravil, včasih pa jih potrebujemo tudi v drugih aplikacijah. Vzemi primer Google Dokumentov. veliko uporabniki želijo dodati potrditvena polja v Google Dokumente tudi. Vendar Dokumenti ne zagotavljajo ustreznih potrditvenih polj. Kaj torej človek počne? Kontrolne sezname lahko ustvarite v Google Dokumentih za Android, iPhone, iPad, Windows in Mac, kot je prikazano tukaj s preprostim trikom.

Vendar potrditvena polja ne bodo funkcionalna ali interaktivna. To pomeni, da jih ne morete neposredno označiti. Za njihovo dokončanje boste morali narediti dodaten korak. ne skrbi Ko boste spoznali trik, bo ustvarjanje potrditvenih polj v Google Dokumentih enostavna igra.
Torej, začnimo najprej z osebnim računalnikom, nato z mobilnim.
Opomba: V objavi smo uporabljali kontrolne sezname, potrditvena polja in kljukice izmenično.
Kako vstaviti potrditvena polja v Google Dokumente v računalniku
Obstajajo štirje načini za ustvarjanje kontrolnih seznamov v Google Dokumentih iz računalnika.
1. način: ustvarite kontrolni seznam z uporabo označevalnih seznamov
Pri tej metodi bomo za izdelavo kontrolnih seznamov uporabili različne vrste seznamov. Tu so koraki:
Korak 1: Odprite dokument Google Dokumenti.
2. korak: Izberite besedilo, za katerega želite ustvariti potrditvena polja. Kliknite na majhno puščico navzdol poleg možnosti Bullet list v orodni vrstici. Na seznamu izberite potrditvena polja

Tako bo videti vaše besedilo.

3. korak: Če želite označiti posamezne elemente, enkrat kliknite z levo tipko na katero koli potrditveno polje. To bo označilo vsa potrditvena polja.

4. korak: Še enkrat kliknite potrditveno polje poleg elementa, ki ga želite prečrtati. Opazili boste, da bo izbrano samo to polje.

5. korak: Z desno tipko miške kliknite izbrano polje in v pojavnem oknu izberite ikono kljukice,

Ponovite korake 3-5 za vse elemente, ki jih želite dokončati.

Nasvet: Preveri 3 načini uporabe Google Dokumentov v temnem načinu v Chromu.
Tudi na Guiding Tech
Metoda 2: Uporaba posebnih znakov
Drug način dodajanja potrditvenih polj v Google Dokumente je uporaba posebnih znakov. Ta metoda lahko vključuje več korakov v primerjavi s prejšnjo. Če ne vidite seznamov, omenjenih zgoraj, lahko uporabite to metodo.
Tu so koraki:
Korak 1: V dokumentu Google Dokumenti postavite kazalec pred besedilo, da dodate potrditveno polje. Nato pojdite na Vstavi > Posebni znaki.

2. korak: Odpre se pojavno okno za dodajanje posebnih znakov. Poiščite kvadrat in kliknite želeno vrsto kvadrata, da ga dodate svojemu besedilu.

To bo dodalo polje poleg enega elementa. Če želite polje dodati več elementom, lahko ponovite zgornje korake ali kopirate in prilepite polje poleg elementa seznama.
3. korak: Če želite dokončati element seznama, izberite polje pred elementom in pojdite na Vstavi > Posebni znaki.

4. korak: Poiščite kljukico. Prikazalo se bo več predmetov. Izberite svojo najljubšo ikono kljukice, da zamenjate potrditveno polje.

Podobno lahko ponovite korake ali kopirate in prilepite ikono kljukice za druge elemente.

Profesionalni nasvet: Preveri 5 nasvetov za olajšanje postopka dodajanja posebnih znakov v Google Dokumente.
Metoda 3: Uporaba prečrtanja
S preprostimi označenimi seznami in prečrtanim oblikovanjem besedila lahko ustvarite svoje sezname opravil v Google Dokumentih.
Izberite besedilo in kliknite ikono seznama oznak, da dodate sezname. Uporabite lahko preproste oznake ali dodate polja.

Če želite prečrtati element, izberite njegovo besedilo in pojdite na Oblika > Besedilo > Prečrtano.

4. način: Uporaba emojijev
Nazadnje, če ste ljubitelj emojijev, lahko uporabite njihovo pomoč pri ustvarjanju kontrolnih seznamov po meri v Google Dokumentih. V sistemu Windows uporabite tipko Windows +. (simbol pike) in na Macu, pritisnite Control + Command + Space, da odprete ploščo emoji.
Poiščite kljukico, da poiščete in dodate ikono kljukice poleg elementa seznama. Podobno lahko izberete kakšen drug znak za nedokončana opravila, kot so kvadratna polja. Ustvarite lahko celo barvno označene sezname, tako da izberete drugačen slog emojijev.

Tudi na Guiding Tech
Kako vstaviti potrditveno polje v Google Dokumente v mobilnih napravah
Prvi dve zgoraj omenjeni metodi ne delujeta na mobilnih napravah. Tako nam ostaneta druga dva. Preverimo jih.
1. način: uporabite prečrtano za ustvarjanje kontrolnih seznamov
Korak 1: Odprite dokument Google Dokumenti v mobilni aplikaciji. Izberite svoje besedilo in tapnite ikono seznama oznak, da ustvarite oznake.

2. korak: Če želite besedilo prečrtati, ga izberite. Dotaknite se ikone za oblikovanje. Izberite prečrtani simbol, da ga dodate svojemu besedilu. Na iPadu boste našli simbol prečrtano neposredno v zgornji orodni vrstici.

Opomba: Če želite odstraniti prečrtano oblikovanje, izberite besedilo in tapnite simbol prečrtano. Oglejte si naš vodnik, ki je podrobno opisan kako dodati ali odstraniti prečrtano besedilo.
2. način: dodajte emodžije
Emodžije lahko uporabite za ustvarjanje potrditvenih polj po meri v telefonu Android, iPhone ali iPad. Odprite tipkovnica emoji na svoji napravi in dodajte polje ali podoben emodži za elemente seznama in ikono kljukice, da dokončate opravilo.

Tudi na Guiding Tech
Poskusite z drugimi aplikacijami
To so bili nekateri od načinov za dodajanje potrditvenih polj v Google Dokumente. Seveda niso tako preprosti, kot bi imeli ustrezno funkcijo kontrolnega seznama za dodajanje ali odstranjevanje opravila z enim klikom. Če pa želite kaj takega, morate preveriti Google Keep ali Google Tasks, Googlove aplikacije za beleženje in upravljanje opravil.
Naslednji: Ste se motili z nastavitvami Google Dokumentov? Ugotovite, kako ponastaviti različne nastavitve Google Dokumentov na privzete vrednosti na naslednji povezavi.