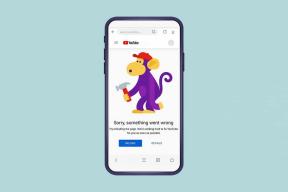Kako spremeniti prosojnost v Google Risbah
Miscellanea / / December 02, 2021
Pričakujem orodje za risanje funkcije za urejanje fotografij je meja hudiča. Ko pa je orodje iz Googla, nič ne ustavi naše domišljije. Na srečo Google izpolni naša pričakovanja in včasih ne razočara. Funkcija je lahko tako nepomembna, kot je obrezovanje fotografije ali spreminjanje preglednosti slik in oblik v Google Drawings.

Poleg nastavljive prosojnosti Risbe ponujajo tudi druge funkcije za urejanje, kot so velikost, prilagoditve barv, sence in odsevi. Funkcija preglednosti je drugačna za oblike in slike. Prav tako je zakopan na način, da bi bilo težko dostopati in uporabljati.
Pri tem vam bomo pomagali. Tukaj boste spoznali, kako spremeniti prosojnost slik in oblik v Google Drawings (in risbe v Google Dokumentih).
Začnimo.
Naredite sliko pregledno v Google Drawings
Tukaj so koraki za dosego enakega v Google Drawings.
Korak 1: Odprite svojo risbo na Spletno mesto Google Drawings.
2. korak: Z desno tipko miške kliknite svojo sliko in izberite Možnosti oblike. Lahko pa enkrat kliknete sliko, nato pritisnete Oblika v zgornji orodni vrstici in izberete Možnosti oblike.


3. korak: Okno z možnostmi formata se odpre na desni strani. Kliknite na Prilagoditve. Tu boste našli drsnik Transparency. Povlecite ga v desno, da spremenite raven preglednosti vaše slike. Preprosto, kajne?


Spremenite prosojnost oblik v Google Risbah
Zgornja metoda za spreminjanje motnosti (prosojnosti) ne deluje za oblike. Tukaj so koraki za prilagajanje preglednosti oblik v Google Risbah.
1. Naj bo obroba pregledna
Prvič, dodajte svojo obliko na risbo. Oblike imajo običajno obrobo okoli sebe. Začeti morate s preglednostjo meje. Vendar pa lahko ta korak preskočite, če želite, da meja ostane nedotaknjena.
Če želite obrobo narediti pregledno, kliknite obliko in nato pritisnite ikono barve obrobe (izgleda kot svinčnik) v orodni vrstici na vrhu. Pritisnite možnost Transparent, da bo popolnoma pregledna.

Opazili boste, da obroba izgine iz oblike.

2. Prilagodite preglednost oblike
Nato, da prilagodite prosojnost dejanske oblike, kliknite ikono barve polnila (izgleda kot vedro barve), ki je prisotna v zgornji vrstici poleg ikone barve obrobe.

Zdaj obstajata dva načina za spreminjanje prosojnosti oblike.
1. Naj bo oblika popolnoma pregledna, medtem ko ohranite obrobo
Če želiš odstranite barvo iz oblike in ga naredite popolnoma pregledno, kliknite na Transparent text pod ikono barvnega polnila.
Opomba: Obrobo naj ostane nedotaknjeno, če želite odstraniti barvo iz oblike in ohraniti samo obris oblike.


2. Obliko naredite rahlo prozorno
V primeru, da ne želite narediti slika popolnoma pregledna vendar želite prilagoditi raven preglednosti, kliknite na besedilo po meri, ki je prisotno pod ikono barvnega polnila.

Nato prilagodite prosojnost s priloženim drsnikom v pojavnem oknu. Shranite ga s klikom na V redu.

Tukaj je končna oblika s spremenjeno prosojnostjo.

Zmanjšajte preglednost znotraj Google Dokumentov
Če ti ustvarite risbo v Google Dokumentih dokument, ponuja manj funkcij v primerjavi z Google Drawings. Ena takih funkcij, ki manjka, so možnosti oblikovanja slik, ki vključujejo preglednost. Vendar to ne pomeni, da ga ne morete spremeniti. Obstaja rešitev, ki vam omogoča spreminjanje prosojnosti slike.
Če se sprašujete o oblikah, funkcija obstaja in način prilagajanja je enak kot zgoraj omenjeno za Google Risbe. To pomeni, da morate uporabiti možnost Po meri, ki je prisotna pod ikono barvnega polnila.

Spremenite prosojnost slike v risbah v Google Dokumentih
Tu so koraki:
Korak 1: Dodajte sliko svoji risbi v Google Dokumentih.
2. korak: Ker je večina slik kvadratne/pravokotne oblike, dodajte obliko pravokotnika iz orodne vrstice na vrhu. V primeru, da vaš slika je katere koli druge oblike, izberite to s seznama oblik.

3. korak: Narišite obliko čez svojo sliko. Slika bo skrita, ko se ji doda oblika.

4. korak: Ko je oblika izbrana, kliknite ikono za barvo obrobe, ki ji sledi Transparency, da bo obroba pregledna.

5. korak: Nato pritisnite ikono barvnega polnila in izberite belo barvo za obliko.


6. korak: Ponovno kliknite na ikono barvnega polnila in pritisnite možnost Po meri.

7. korak: Prilagodite prosojnost z drsnikom, ki je prisoten pod možnostjo Transparency. Kliknite V redu, da shranite spremembe.

Tukaj je pred in po za sliko.

Čudeži preglednosti
Spreminjanje preglednosti slik in oblik je priročno dodajanje vodnih žigov, spajanje slik, spajanje slike in oblike in podobne stvari. Konec koncev je odvisno od tega, kako uporabljate zmožnosti Google Drawings za svoje delo.
Naslednji: Google Dokumenti so odlično orodje za ustvarjanje časovnic. Preberite naš vodnik, da ga preprosto ustvarite, tako da kliknete spodnjo povezavo.
Google Pixel 2 ima skrit AI čip, Pixel Visual Core, ki je sestavljen iz osmih jeder IPU.