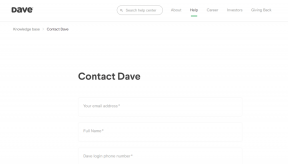Kako pretvoriti v PDF v Wordu za iOS
Miscellanea / / December 02, 2021
Za namizni urejevalnik besedil Word deluje precej dobro v iOS-u. Je presenetljivo vitka in poenostavljena, podpira več dodatkov, in dela čudeže za produktivnost, ko ste na poti.
Toda ali pretvori datoteke DOCX v PDF? To je pereča težava za vse, ki želijo svoje delo deliti v bolj združljivi obliki.

Čeprav ni tako očitno, različici Worda za iPhone in iPad zagotavljata funkcionalnost, ki je potrebna za shranjevanje datotek v PDF.
Kaj pa, če nimate nameščenega Worda. Brez skrbi - tudi za to obstaja odlična rešitev.
Izvoz v PDF
Wordova zmožnost izvajanja pretvorb iz DOCX v PDF ni tako brezhibna, kot bi želeli, vendar delo še vedno opravi hitro. Ko odprete dokument v Wordu, pojdite skozi naslednje korake, da ga izvozite v PDF.
Korak 1: V iPadu tapnite ikono, ki je videti kot dokument s tremi pikami v zgornjem levem kotu zaslona.

Na iPhoneu namesto tega tapnite ikono elipsa v zgornjem desnem kotu zaslona.

Opomba: Postopek, potreben za pretvorbo dokumenta v PDF, je od tu naprej enak tako na iPadu kot na iPhoneu.
2. korak: V meniju, ki se prikaže, tapnite Izvozi.

3. korak: Na seznamu razpoložljivih formatov datotek izberite PDF (*pdf).

4. korak: Na zaslonu Izvoz se morate zdaj odločiti, kam želite dejansko shraniti datoteko PDF, ki jo nameravate ustvariti.
Ali izberite a shramba v oblaku, kot je OneDrive, ali tapnite iPad ali iPhone, da datoteko shranite lokalno.
Nasvet: Za dostop do več storitev za shranjevanje v oblaku, ki so na voljo v vaši napravi iOS, tapnite Dodaj mesto.

Ko določite lokacijo, vstavite novo ime datoteke ali obdržite izvirno ime datoteke na mestu. Na koncu tapnite Izvozi.
5. korak: Word bi vas moral zdaj prositi za dovoljenje za pretvorbo datoteke s spletno Microsoftovo storitev. Nadaljujte in tapnite Dovoli.

Počakajte kratek trenutek, da Word pretvori dokument v PDF – trajalo bi le trenutek.

Pojdite na lokacijo, kjer ste shranili datoteko z aplikacijo Datoteke, in videli bi, da je vaša sveže izdelana datoteka PDF pripravljena in čaka na skupno rabo ali odprtje.
Če ste datoteko shranili lokalno, lahko do nje dostopate tako, da tapnete mapo Word pod lokacijo Na mojem iPhoneu/iPadu.

Če želite preveriti, kaj lahko storite z datoteko, odprite ukazno vrstico z daljšim pritiskom. Imeti bi morali dostop do vrste možnosti, kot so Preimenuj, Premakni in Skupna raba.

Opomba: Ker ste samo izvozili dokument, ne pričakujte, da se bodo morebitne nadaljnje spremembe izvirnega dokumenta samodejno shranile v datoteko PDF. Če želite izvesti kakršne koli spremembe, morate ustvariti novo datoteko PDF iz nič.
Rešitev aplikacije Files
Če nimate nameščenega Worda, obstaja rešitev, ki vključuje aplikacijo Datoteke, ki jo lahko uporabite za pretvorbo dokumentov DOCX v PDF. Sliši se zanimivo, kajne? Ugotovimo, kako to storite.
Opomba: Če imate v napravi iOS nameščen Word, ne morete uporabiti naslednje rešitve.
Korak 1: Odprite aplikacijo Datoteke in se pomaknite do lokacije datoteke DOCX.

2. korak: Tapnite datoteko. Aplikacija Datoteke mora za odpiranje datoteke uporabljati izvorno funkcijo predogleda PDF v sistemu iOS.
Ko to stori, tapnite ikono Skupna raba v zgornjem desnem kotu okna in nato tapnite Shrani PDF v iBooks.

Opomba: Še enkrat, če imate nameščen Word, aplikacija Datoteke zažene datoteko v Wordu, namesto da bi jo predogledala.
3. korak: Datoteka bi se morala zdaj pretvoriti in brezhibno odpreti v iBooks.
Zdaj pa pride problem. Medtem ko lahko delo na PDF v iBooks in shranite vse spremembe lokalno, so vaše zmožnosti skupne rabe omejene na z uporabo katerega koli AirDropa, e-pošto ali tiskanje.

In najslabše pri vsem dogovoru je, da ne morete dostopati do datotek, shranjenih v iBooks, prek aplikacije Files. Očitno je zaradi tega prenašanje PDF-jev v druge aplikacije bolečina.
Če uporabljate iPad, lahko to omejitev enostavno premagate z razdeljenim pogledom, kjer je za premikanje datotek med aplikacijami vse, kar potrebujete za preprosto povleci in spusti. Na žalost iPhone ne podpira večopravilnosti, zato morate datoteko iz iBooks dejansko poslati sebi kot najprej prilogo, nato pa jo prenesite in shranite v aplikacijo Datoteke – potem lahko z datoteko naredite kar koli se zdi primerno.
To je to!
Torej, tako lahko pretvorite datoteko DOCX PDF. Zelo priročno, saj se vam ni treba zanašati na aplikacije tretjih oseb z oglasi ali senčna spletna mesta za precej preprosto nalogo.
In če uporabljate napravo iOS brez Worda, ne pozabite poskusiti aplikacije Datoteke.