Kako spremeniti privzeti namestitveni imenik v sistemu Windows 10
Miscellanea / / November 28, 2021
Kadar koli namestite nov program ali aplikacijo, je ta privzeto nameščen v C:\Program Files oz Imenik C:\Program Files (x86), odvisno od arhitekture vašega sistema ali programa namestitev. Če pa vam zmanjkuje prostora na disku, lahko spremenite privzeti namestitveni imenik programov na drug pogon. Med nameščanjem novih programov le nekaj ponuja možnost spremembe imenika, vendar te možnosti ne boste videli, zato je sprememba privzetega namestitvenega imenika pomembna.

Če imate dovolj prostora na disku, ni priporočljivo spreminjati privzete lokacije namestitvenega imenika. Upoštevajte tudi, da Microsoft ne podpira spreminjanja lokacije mape Program Files. Navaja, da če spremenite lokacijo mape Programske datoteke, lahko pride do težav z nekaterimi Microsoftovimi programi ali z nekaterimi posodobitvami programske opreme.
Kakorkoli že, če še vedno berete ta priročnik, potem to pomeni, da želite spremeniti privzeto mesto namestitve programov. Torej, ne da bi izgubljali čas, poglejmo, kako spremeniti privzeti namestitveni imenik v sistemu Windows 10 s spodnjimi koraki.
Kako spremeniti privzeti namestitveni imenik v sistemu Windows 10
Preden nadaljujete, ustvarite obnovitveno točko sistema in tudi varnostno kopirajte svoj register samo v primeru, da gre kaj narobe.
1. Pritisnite tipko Windows + R in vnesite regedit in pritisnite Enter, da odprete urejevalnik registra.

2. Pomaknite se na naslednjo pot registra:
HKEY_LOCAL_MACHINE\SOFTWARE\Microsoft\Windows\CurrentVersion
3. Prepričajte se, da ste označili CurrentVersion in nato v desnem podoknu okna dvokliknite na ProgramFilesDir ključ.

4. Zdaj spremenite privzeto vrednost C:\Program Datoteke do poti, na katero želite namestiti vse svoje programe, kot npr D:\Programske datoteke.
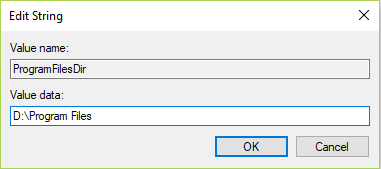
5. Če imate 64-bitno različico sistema Windows, morate spremeniti tudi pot v DWORD ProgramFilesDir (x86) na isti lokaciji.
6. Dvokliknite na ProgramFilesDir (x86) in spet spremenite lokacijo v nekaj podobnega D:\Programske datoteke (x86).
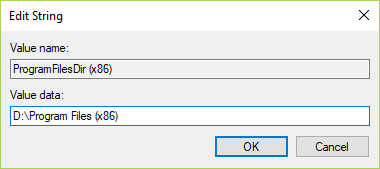
7. Znova zaženite računalnik, da shranite spremembe, in poskusite namestiti program, da preverite, ali je nameščen na novo lokacijo, ki ste jo navedli zgoraj.
Priporočeno:
- Popravite ikone na namizju, da se v sistemu Windows 10 nenehno preurejajo
- Kako premakniti aplikacije Windows 10 na drug pogon
- Kako uporabiti Malwarebytes Anti-Malware za odstranitev zlonamerne programske opreme
- Odstranite možnost predvajanja v napravo iz kontekstnega menija v sistemu Windows 10
To je to, kar ste se uspešno naučili Kako spremeniti privzeti namestitveni imenik v sistemu Windows 10 če pa imate še vedno kakršna koli vprašanja v zvezi s tem člankom, jih lahko postavite v razdelku za komentarje.



