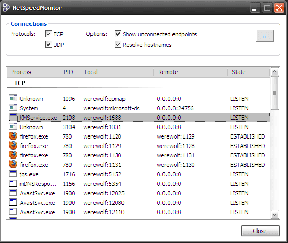Kako popraviti napako datotečnega sistema aplikacije Windows 10 Photos
Miscellanea / / December 02, 2021
Računalniki so eden najboljših sistemov za ogled večpredstavnostnih datotek. Ali ne morete ogled fotografij v katerem koli formatu ali druge večpredstavnostne datoteke z uporabo Aplikacija Microsoft Photos na vašem računalniku z operacijskim sistemom Windows? Ali aplikacija prikaže določeno »Napaka datotečnega sistema« vsakič, ko jo poskusite uporabiti? Zato smo ugotovili nekaj rešitev za to težavo, potem ko smo jih preizkusili.

Običajno se napaka datotečnega sistema aplikacije Fotografije pojavi, ko v računalniku zaženete napako ali zastarelo različico sistema Windows 10. Nekatere neznane težave z aplikacijo Fotografije lahko povzročijo tudi to napako in aplikacijo postanejo neuporabne. Ne glede na to, kakšna je težava, vam bodo spodnje metode pomagale, da jo odpravite.
1. Posodobite aplikacijo Fotografije
Če si ne morete ogledati fotografij v računalniku z aplikacijo Windows Photos, se prepričajte, da v računalniku z operacijskim sistemom Windows uporabljate najnovejšo različico aplikacije. Stare različice katere koli sistemske aplikacije običajno vsebujejo napake in težave. Zato morate zagotoviti, da so vaše aplikacije (zlasti tiste s težavami) vedno posodobljene.
Če želite posodobiti aplikacijo Windows Photos, sledite spodnjim korakom.
Korak 1: V računalniku zaženite Microsoft Store, poiščite Windows Photos in tapnite ustrezen rezultat.

2. korak: Tapnite gumb Posodobi, da posodobite aplikacijo Windows Photos v računalniku.

Če na strani ne najdete gumba Posodobi, to pomeni, da imate v računalniku nameščeno najnovejšo različico aplikacije Windows Photos. Nadaljujte z naslednjim namigom za odpravljanje težav, da odpravite napako datotečnega sistema aplikacije Windows 10 Photos.
2. Ponastavi ali popravi aplikacijo za fotografije
Želite hitro odpraviti težave z aplikacijo Windows Photos? Poskusite ga ponastaviti, če z zgornjo metodo ne odpravite napake datotečnega sistema. To pomaga osvežiti aplikacijo v stanje, kot je bilo, ko ste jo prvič uporabili v računalniku. Najboljše pa je, da ne izgubite nobenih osebnih datotek ali podatkov. Tukaj je opisano, kako osvežite aplikacijo Fotografije v računalniku z operacijskim sistemom Windows 10.
Korak 1: Zaženite meni Nastavitve sistema Windows. Če želite to narediti hitro, se lahko dotaknete gumbov z logotipom Windows + I na tipkovnici.
2. korak: Izberite Aplikacije.

3. korak: V razdelku »Aplikacije in funkcije« tapnite Microsoft Photos.

4. korak: Izberite Napredne možnosti.

5. korak: Pomaknite se do dna in tapnite gumb Ponastavi.

6. korak: Tapnite gumb Ponastavi na pojavni kartici, da potrdite dejanje ponastavitve.

Preden ponastavite aplikacijo Fotografije, jo lahko poskusite popraviti. Ko popravite aplikacijo, Windows pomaga odkriti morebitne težave z aplikacijo in jo samodejno popravi. Če želite popraviti aplikacijo Microsoft Photos, sledite istim korakom, navedenim zgoraj, in tapnite gumb Popravi, ki se nahaja tik nad gumbom Ponastavi.

Ko Windows konča s popravilom aplikacije, se na desni strani gumba Popravi prikaže kljukica.

Ko popravite ali ponastavite aplikacijo Fotografije, znova zaženite računalnik. Nato odprite sliko z aplikacijo Fotografije in preverite, ali se prikaže napaka datotečnega sistema. Če še vedno ne morete videti slike, nadaljujte z naslednjo metodo spodaj.
3. Posodobite operacijski sistem Windows
Nekateri uporabniki so poročali, da so se lahko znebili napake datotečnega sistema aplikacije Microsoft Photos s posodobitvijo operacijskega sistema svojega računalnika na najnovejšo različico/gradnjo sistema Windows 10. Če si ne morete ogledati slike z aplikacijo Fotografije zaradi te napake datotečnega sistema, je težava lahko posledica hrošča v različici operacijskega sistema Windows 10, ki se izvaja v vašem računalniku.
Če želite to odpraviti, preprosto posodobite operacijski sistem računalnika. Zaženite meni z nastavitvami sistema Windows, izberite »Posodobi in varnost« in preverite morebitne posodobitve. Če je na voljo kakšna posodobitev sistema, jo prenesite in namestite na svoj računalnik.

Če je vaš računalnik posodobljen ali se napaka datotečnega sistema ponavlja po posodobitvi na najnovejšo različico sistema Windows 10, preverite naslednji način, da odpravite težavo.
4. Znova namestite vse aplikacije Windows
Če se soočate s katerim koli težave pri uporabi katere koli vgrajene aplikacije Windows ali Microsoft, je ponovna namestitev preizkušen način, da ponovno delujejo brezhibno. To velja tudi za napako datotečnega sistema aplikacije Fotografije. Če želite to narediti, uporabite Windows Powershell. V spodnjih korakih vam bomo pokazali, kako to storite.
Korak 1: Vrsta powershell v iskalno polje Windows in tapnite ustrezen rezultat, da zaženete Windows Powershell.

2. korak: Vnesite ali prilepite ukaz v konzolo Powershell in pritisnite gumb Enter.
Get-AppXPackage | Foreach {Add-AppxPackage -DisableDevelopmentMode -Register "$($_.InstallLocation)\AppXManifest.xml"

Morda bo trajalo nekaj minut, da se ta ukaz izvede. Po uspešni izvedbi ukaza bodo vse vaše vgrajene aplikacije Windows 10 ponovno nameščene in ponovno registrirane. Znova zaženite računalnik in zaženite aplikacijo Fotografije.
Opomba: Zaprite aplikacijo Fotografije, preden zaženete ta ukaz v Windows PowerShell. Ukaz deluje tudi brez internetne povezave, vendar za optimalne rezultate poskrbite, da je vaš računalnik povezan z internetom.
Oglejte si jih vse
Če so Microsoft Photos vaše najljubše aplikacija za ogled ali ustvarjanje videoposnetkov v računalniku z operacijskim sistemom Windows, če ga ne bi mogli uporabiti, bi bilo frustrirajuće. Sledite metodam za odpravljanje težav, ki so navedene v tej objavi, in napaka datotečnega sistema vam ne sme več preprečiti odpiranja ali ogledovanja večpredstavnostnih datotek z aplikacijo Microsoft Photos.
Naslednji: Ali vas moti aplikacija Windows Photos? Iščete aplikacije, ki opravljajo boljše delo? V spodnjem članku smo navedli 5 nadomestnih ali podobnih aplikacij za Windows Photos. Moral bi preveriti.