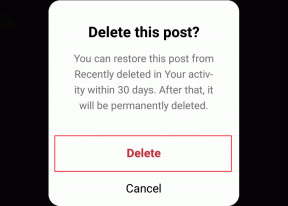5 najboljših načinov, kako popraviti, da se Google Drive ne sinhronizira na iPhoneu
Miscellanea / / December 02, 2021
Z Google Drive nameščen na vašem iPhoneu, se spremembe datotek in dokumentov samodejno sinhronizirajo in dajo na voljo v vseh napravah, povezanih z vašim Google Računom. Če opazite, da je Aplikacija Google Drive na vašem iPhoneu ne sinhronizira datotek, preberite ta priročnik do konca.

Zapiranje in ponovno odpiranje aplikacije lahko pomaga. Težavo lahko odpravite tudi s ponovnim zagonom vašega iPhone-a. Če pa nič od tega ne deluje, uporabite rešitev za odpravljanje težav v spodnjem razdelku.
1. Preverite internetno povezavo
Prva stvar, ki jo morate storiti, je potrditi, da ima vaš iPhone aktivno internetno povezavo. Poleg tega preverite, ali je povezava/moč signala vašega internetnega vira (Wi-Fi ali mobilni podatki) močna. Preverite, ali je vaš iPhone Wi-Fi deluje pravilno. Lahko bi tudi poskusil povečati signal Wi-Fi usmerjevalnika. Uporabniki mobilnega interneta naj se obrnejo na naše vodnik za popravljanje mobilnih podatkov iPhone.

Če Google Drive še vedno ne sinhronizira vaših datotek, nadaljujte z naslednjimi rešitvami za odpravljanje težav, ki so podrobno opisane spodaj.
2. Odstranite prizadeti račun
Če se odjavite iz svojega Google Računa iz aplikacije Google Drive za iPhone in se znova prijavite, lahko pomagate pri ponovnem zagonu sinhronizacijske funkcije aplikacije. Sledite spodnjim korakom, da to storite.
Korak 1: Zaženite aplikacijo Google Drive in tapnite ikono profila v zgornjem desnem kotu, da odprete meni z nastavitvami računa.

2. korak: Nato tapnite možnost »Upravljanje računov v tej napravi«.

3. korak: Tapnite gumb »Odstrani iz te naprave«, da izbrišete račun, katerega datoteke se ne sinhronizirajo z drugimi napravami.

Če imate več računov povezanih z aplikacijo Google Drive v vašem iPhoneu in ne sinhronizirajo vaših podatkov, boste morali odstraniti vse račune in jih dodati nazaj.
Opomba: Če odstranite račun, boste izbrisali vse neshranjene ali nesinhronizirane podatke iz Google Drive in drugih povezanih Googlovih aplikacij (Gmail, Google Dokumenti itd.) v vašem iPhoneu. Pred nadaljevanjem shranite aktivna opravila, povezana z računom, ki ga želite odstraniti, v druge Googlove aplikacije.
4. korak: Tapnite Odstrani v pozivu za potrditev.

Na dnu zaslona bi morali videti obvestilo, ki vam pove, da je bil račun odstranjen iz aplikacije Google Drive v vaši napravi.
5. korak: Če želite znova dodati račun, tapnite gumb Prijava, ki se takoj prikaže na zaslonu.

6. korak: Izberite »Dodaj drug račun« in v pozivu tapnite Nadaljuj.


To bo odprlo okno brskalnika, kjer boste morali vnesti poverilnice računa, ki ga želite dodati v aplikacijo Google Drive.
Preverite, ali Google Drive zdaj sinhronizira datoteke za račun, ki ste ga pravkar izbrisali in ponovno dodali. Če sinhronizacija aplikacije še vedno ne deluje, nadaljujte z naslednjo spodnjo rešitev.
3. Posodobite Google Drive
Težava je lahko tudi posledica napake v aplikaciji Google Drive. Na srečo Google izdaja posodobitve aplikacij, ki pogosto zagotavljajo popravke napak. Zato morate vedno zagotoviti, da imate na vašem iPhoneu nameščeno najnovejšo različico aplikacije. Zaženite App Store v telefonu in posodobite Google Drive ali tapnite spodnjo povezavo.
Posodobite Google Drive
4. Razložite Google Drive
Če je težava s sinhronizacijo posledica konflikta ali napake med aplikacijo in napravo, lahko pomagate, če odstranite Google Drive iz naprave in ga znova namestite. Vendar je odlaganje aplikacije veliko boljše kot brisanje iz naprave. Ko ti naložite aplikacijo na vaš iPhone, odstranjena je samo aplikacija; lokalno shranjeni podatki in dokumenti ostanejo shranjeni v vaši napravi.
Korak 1: Zaženite meni Nastavitve iPhone in izberite Splošno.

2. korak: Nato izberite iPhone Storage.

3. korak: Pomikajte se po seznamu aplikacij in izberite Drive.

4. korak: Nato izberite Offload App in tapnite Offload App v pozivu za potrditev.


To bo odstranilo Google Drive iz vašega iPhone-a, vendar bo ohranilo njegove podatke. Izberite Ponovna namestitev aplikacije, da bo vaša naprava znova namestila Google Drive in vrnila podatke/dokument aplikacije. Lahko pa preprosto tapnete ikono Drive (s simbolom oblaka) na začetnem zaslonu vašega iPhone-a, da jo znova namestite.


Po ponovni namestitvi zaženite aplikacijo in preverite, ali zdaj sinhronizira vaše podatke.
5. Izbrišite Google Drive
Če težavo s sinhronizacijo povzročajo podatki aplikacije (predpomnilnika), lahko pomagate, če izbrišete Google Drive in njegove podatke iz iPhona in ga znova namestite. Če želite to narediti, pojdite v Nastavitve > Splošno > Pomnilnik iPhone > Drive > Izbriši aplikacijo. V pozivu za potrditev znova tapnite Izbriši aplikacijo, da odstranite Google Drive (in vse njegove podatke) iz vašega iPhone-a.


Pojdite v App Store, da znova namestite aplikacijo v svojo napravo.
Namestite Google Drive (App Store)
Sinhroniziraj vse
Poleg zgoraj omenjenih nasvetov za odpravljanje težav preverite tudi, ali strežniki Google Drive delujejo in delujejo. A napaka na Googlovem koncu lahko povzroči tudi okvaro nekaterih funkcij aplikacije Google Drive. Lahko preverite Stanje strežnika Google Drive preveriti, ali se sooča s kakšnimi težavami.
Naslednji: Ali želite organizirati datoteke na Google Drive? Ugotovite, kako uporabljati in upravljati mape Google Drive v sistemu Android, iPhone in spletu z nasveti v spodnjem članku.