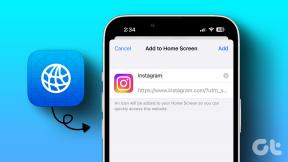Kako onemogočiti aplikacije v ozadju v sistemu Windows 10
Miscellanea / / November 28, 2021
Ko namestite novo aplikacijo v operacijskem sistemu Windows 10, aplikaciji samodejno dovolite, da se izvaja v ozadju za prenos podatkov, pridobivanje novih podatkov in prejemanje. Tudi če aplikacije nikoli ne odprete, vam bo še vedno izpraznila baterijo, ker bo delovala v ozadju. Kakorkoli že, zdi se, da uporabnikom ta funkcija ni zelo všeč, zato iščejo način, kako preprečiti delovanje aplikacij Windows 10 v ozadju.
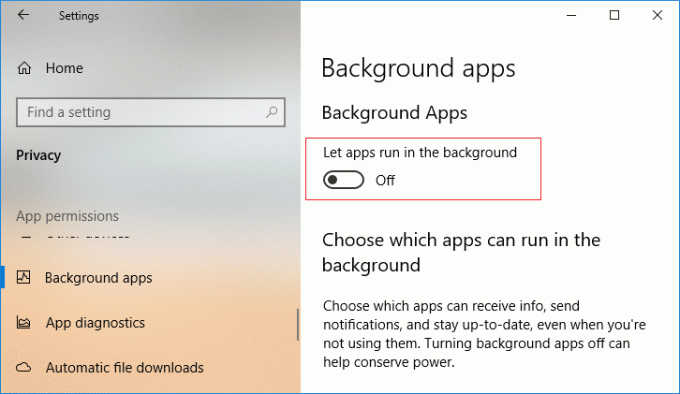
Dobra novica je, da Windows 10 omogoča onemogočanje aplikacij v ozadju prek nastavitev. Ne skrbite, aplikacije v ozadju pa lahko popolnoma onemogočite ali pa onemogočite določene aplikacije, ki jih ne želite izvajati v ozadju. Torej, ne da bi zapravljali čas, poglejmo, kako onemogočiti aplikacije v ozadju v sistemu Windows 10 s pomočjo spodnje vadnice.
Vsebina
- Kako onemogočiti aplikacije v ozadju v sistemu Windows 10
- 1. način: onemogočite aplikacije v ozadju v nastavitvah sistema Windows 10
- 2. način: onemogočite aplikacije v ozadju v registru
- 3. način: onemogočite aplikacije v ozadju v ukaznem pozivu
Kako onemogočiti aplikacije v ozadju v sistemu Windows 10
Poskrbite za ustvarite obnovitveno točko samo v primeru, da gre kaj narobe.
1. način: onemogočite aplikacije v ozadju v nastavitvah sistema Windows 10
1. Pritisnite tipko Windows + I, da odprete nastavitve, nato kliknite na Zasebnost.

2. Zdaj v levem meniju kliknite na Aplikacije v ozadju.
3. Naslednji, onemogočiti stikalo "Naj se aplikacije izvajajo v ozadju“.
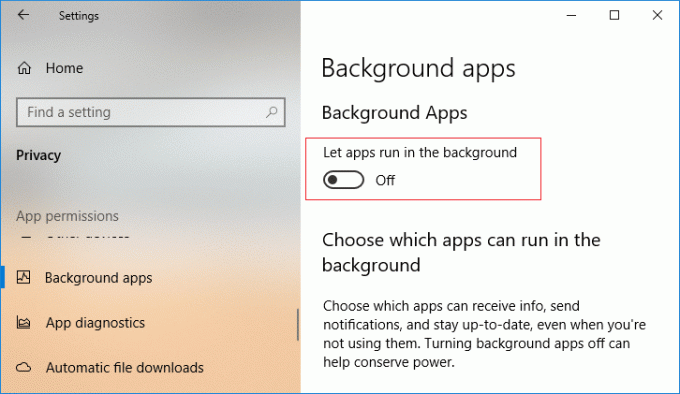
4. Če v prihodnosti, boste morali omogočite aplikacijam v ozadju, da ponovno vklopite preklop.
5. Tudi, če ne želite onemogočiti aplikacij v ozadju, lahko še vedno onemogočite delovanje posameznih aplikacij v ozadju.
6. Spodaj Zasebnost > Aplikacije v ozadju, iskati "Izberite, katere aplikacije se lahko izvajajo v background”.
7. Spodaj "Izberite, katere aplikacije se lahko izvajajo v ozadju” onemogočite preklop za posamezne aplikacije.
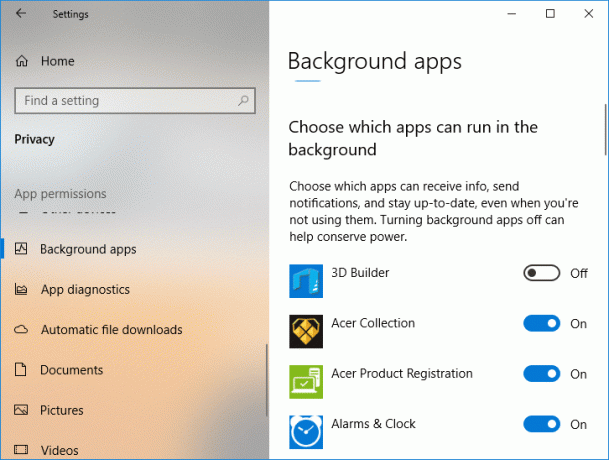
8. Znova zaženite računalnik, da shranite spremembe.
To je Kako onemogočiti aplikacije v ozadju v sistemu Windows 10, če pa ta metoda ne deluje, bi nadaljevali z naslednjo.
2. način: onemogočite aplikacije v ozadju v registru
1. Pritisnite tipko Windows + R in vnesite regedit in pritisnite Enter, da odprete urejevalnik registra.

2. Pomaknite se do naslednje lokacije registra:
HKEY_CURRENT_USER\Software\Microsoft\Windows\CurrentVersion\BackgroundAccessApplications
3. Z desno miškino tipko kliknite BackgroundAccessApplications nato izberite Novo > DWORD (32-bitna) vrednost.

4. Poimenujte to novo ustvarjeno DWORD kot GlobalUserDisabled in pritisnite Enter.
5. Zdaj dvokliknite GlobalUserDisabled DWORD in spremenite njegovo vrednost na naslednjo in kliknite V redu:
Onemogoči aplikacije v ozadju: 1
Omogoči aplikacije v ozadju: 0
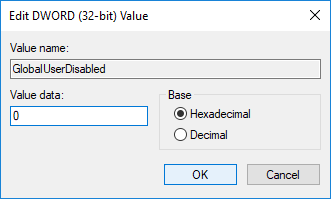
6. Zaprite vse in znova zaženite računalnik.
3. način: onemogočite aplikacije v ozadju v ukaznem pozivu
1. Odprite ukazni poziv. Ta korak lahko uporabnik izvede z iskanjem 'cmd' in nato pritisnite Enter.

2. V cmd vnesite naslednji ukaz in pritisnite Enter:
Če želite onemogočiti aplikacije v ozadju: Reg Dodajte HKCU\Software\Microsoft\Windows\CurrentVersion\BackgroundAccessApplications /v GlobalUserDisabled /t REG_DWORD /d 1 /f. Če želite omogočiti aplikacije v ozadju: Reg Add HKCU\Software\Microsoft\Windows\CurrentVersion\BackgroundAccessApplications /v GlobalUserDisabled /t REG_DWORD /d 0 /f
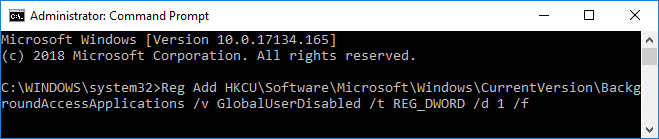
3. Zaprite cmd in znova zaženite računalnik.
Priporočeno:
- Omogočite ali onemogočite samodejno predvajanje v sistemu Windows 10
- Ročno zaženite samodejno vzdrževanje v sistemu Windows 10
- Onemogoči samodejno vzdrževanje v sistemu Windows 10
- Preprečite samodejno brisanje predpomnilnika sličic v sistemu Windows 10
To je to, uspešno ste se naučili Kako onemogočiti aplikacije v ozadju v sistemu Windows 10, če pa imate še vedno kakršna koli vprašanja v zvezi s to vadnico, jih lahko postavite v razdelku za komentarje.