Hmm, ne moremo doseči te napake strani v Microsoft Edge [REŠENO]
Miscellanea / / November 28, 2021
Popravi Hmm, v Microsoft Edge ne moremo doseči te napake na strani: Če ne morete dostopati do nobene spletne strani ali spletnega mesta v programu Microsoft Edge zaradi napake »Hmm, ne moremo doseči te strani« in drugi brskalniki ali aplikacije delujejo dobro v sistemu Windows 10, potem to pomeni, da obstaja resna težava z Microsoftom Edge/Sistem. Skratka, do interneta boste lahko dostopali v Chromu ali Firefoxu in vse aplikacije Windows Store bodo deluje, vendar ne boste mogli uporabljati Edge za brskanje po internetu, dokler ne popravite osnovnega težava.
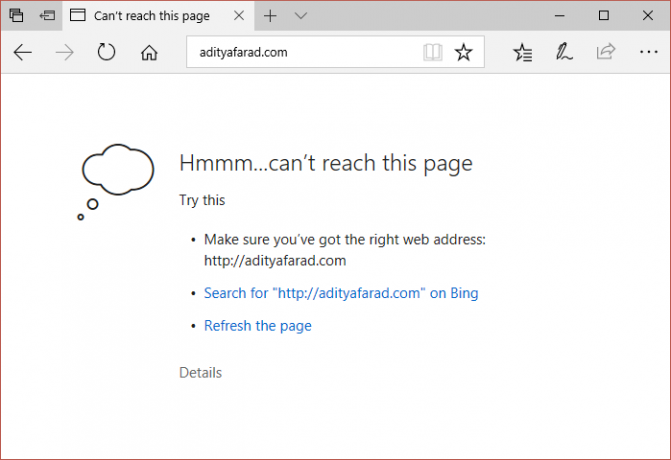
Zdaj je Microsoft privzeti spletni brskalnik, ki je vnaprej nameščen z operacijskim sistemom Windows, kar pomeni, da ga ne morete odstraniti ali celo znova namestiti. Zdaj se zdi, da je glavni vzrok te napake DNS, če je odjemalec DNS nekako onemogočen, se bo Edge zagotovo odzval na ta način. Kakorkoli že, brez izgubljanja časa, poglejmo, kako dejansko popraviti Hmm, ne moremo priti do te napake strani v Microsoft Edge s pomočjo spodaj navedenih korakov za odpravljanje težav.
Vsebina
- Hmm, ne moremo doseči te napake strani v Microsoft Edge [REŠENO]
- 1. način: Preverite, ali se odjemalec DNS izvaja
- 2. način: Uporabite Google DNS
- 3. način: onemogočite IPv6
- 4. način: Zaženite Microsoft Edge brez dodatkov
- 5. način: spremenite svoje omrežje iz javnega v zasebno ali obratno
Hmm, ne moremo doseči te napake strani v Microsoft Edge [REŠENO]
Poskrbite za ustvarite obnovitveno točko samo v primeru, da gre kaj narobe.
1. način: Preverite, ali se odjemalec DNS izvaja
1. Pritisnite tipko Windows + R in nato vnesite storitve.msc in pritisnite Enter.

2. Najdi Odjemalec DNS na seznamu in nato dvokliknite nanj, da ga odprete lastnosti.
3. Prepričajte se, da Začeti vrsta je nastavljena na Samodejno in kliknite Začni če storitev še ne deluje.

4. Kliknite Uporabi in nato V redu.
5. Znova zaženite računalnik, da shranite spremembe.
2. način: Uporabite Google DNS
1. Odprite nadzorno ploščo in kliknite na Omrežje in internet.

2.Naprej kliknite Center za omrežje in skupno rabo nato kliknite na Spremenite nastavitve adapterja.

3. Izberite svoj Wi-Fi, nato dvakrat kliknite nanj in izberite Lastnosti.

4. Zdaj izberite Internetni protokol različice 4 (TCP/IPv4) in kliknite Lastnosti.

5.Kljukica "Uporabite naslednje naslove strežnika DNS« in vnesite naslednje:
Prednostni strežnik DNS: 8.8.8.8
Nadomestni strežnik DNS: 8.8.4.4

6. Zaprite vse in morda boste lahko Popravi Hmm, v Microsoft Edge ne moremo doseči te napake na strani.
3. način: onemogočite IPv6
1. Z desno miškino tipko kliknite ikono WiFi v sistemski vrstici in nato kliknite »Odprite Center za omrežje in skupno rabo.“

2. Zdaj kliknite na svojo trenutno povezavo, da se odpre nastavitve.
Opomba: Če se ne morete povezati z omrežjem, uporabite ethernetni kabel za povezavo in nato sledite tem koraku.
3.Kliknite Gumb Lastnosti v oknu, ki se pravkar odpre.

4. Poskrbite za počistite polje Internet Protocol Version 6 (TCP/IP).

5. Kliknite V redu in nato Zapri. Znova zaženite računalnik, da shranite spremembe.
4. način: Zaženite Microsoft Edge brez dodatkov
1. Pritisnite tipko Windows + R in nato vnesite regedit in pritisnite Enter, da odprete urejevalnik registra.

2. Pomaknite se na naslednjo pot registra:
HKEY_LOCAL_MACHINE\SOFTWARE\Policies\Microsoft
3. Z desno tipko miške kliknite Microsoft (mapa), nato izberite Novo > Ključ.

4. Poimenujte ta novi ključ kot MicrosoftEdge in pritisnite Enter.
5. Zdaj z desno tipko miške kliknite tipko MicrosoftEdge in izberite Novo > DWORD (32-bitna) vrednost.

6. Poimenujte ta novi DWORD kot Razširitve omogočene in pritisnite Enter.
7. Dvokliknite na Razširitve omogočene DWORD in ga nastavite vrednost na 0 v podatkovnem polju vrednosti.

8. Kliknite V redu in znova zaženite računalnik, da shranite spremembe in preverite, ali lahko Popravi Hmm, v Microsoft Edge ne moremo doseči te napake na strani.
5. način: spremenite svoje omrežje iz javnega v zasebno ali obratno
1. Pritisnite tipko Windows + R in nato vnesite regedit in pritisnite Enter, da odprete urejevalnik registra.

2. Pomaknite se do naslednjega registrskega ključa:
HKEY_LOCAL_MACHINE\SOFTWARE\Microsoft\Windows NT\CurrentVersion\NetworkList\Profiles
3. Zdaj pod Profili bi bilo veliko podključev, ki jih morate poiščite svojo trenutno omrežno povezavo (ime vaše omrežne povezave boste videli pod Opisom).
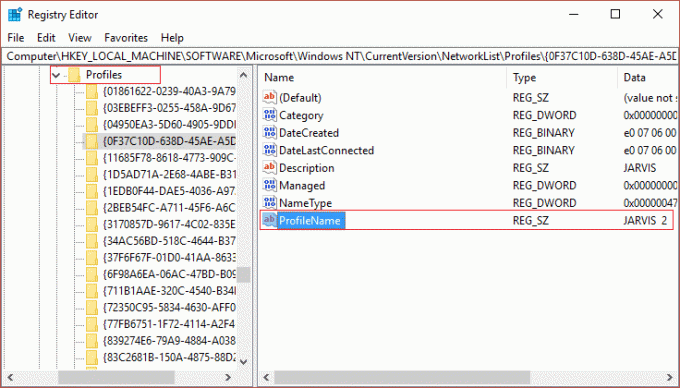
4. V levem okenskem podoknu izberite podključe pod profili v desnem podoknu okna poglejte pod opis, da poiščete svojo trenutno omrežno povezavo.
5. Ko uspešno najdete svoj profil omrežne povezave, dvokliknite na KategorijaDWORD.
6. Zdaj, če je vrednost registra nastavljena na 1 nato ga spremenite na 0 ali če je nastavljeno na 0, ga spremenite na 1.
0 pomeni Javno
1 pomeni zasebno

7. Znova zaženite računalnik, da shranite spremembe, in znova poskusite dostopati do spletnega mesta v Edge.
8. Če je napaka še vedno prisotna, sledite istim korakom, da znova spremenite svoj omrežni profil.
Priporočeno za vas:
- Popravi ERR_QUIC_PROTOCOL_ERROR v Chromu
- Popravite napako pri namestitvi, ki ni uspela v prvi fazi zagona
- Kako popraviti napako Windows Update 8024402F
- Popravi ERR_NETWORK_CHANGED v Chromu
To je to, kar ste uspešno Popravi Hmm, v Microsoft Edge ne moremo doseči te napake na strani če pa imate še vedno kakršna koli vprašanja v zvezi s tem vodnikom, jih vprašajte v razdelku za komentarje.
![Hmm, ne moremo doseči te napake strani v Microsoft Edge [REŠENO]](/uploads/acceptor/source/69/a2e9bb1969514e868d156e4f6e558a8d__1_.png)


