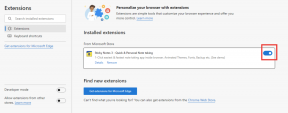8 najboljših popravkov za fotografije iCloud, ki se ne prenašajo v računalnik z operacijskim sistemom Windows
Miscellanea / / December 02, 2021
V osebnem računalniku iCloud Photos ponuja priročen način za dostop do vseh fotografij, posnetih iz naprav iOS. Toda v resnici ni blizu udobju, da a Mac's Photos app zagotavlja - pravzaprav se zdi neroden, zastarel in, kar je najhuje, neintuitiven. In v tem je problem.

Morda ste opazili številne primere, ko iCloud Photos preprosto ne prenese fotografij, posnetih iz drugih naprav. Običajno se to zgodi, če za začetek niste pravilno nastavili iClouda. Še huje pa je, da se težave s prenosom pojavljajo tudi zaradi določenih tehničnih zapletov.
Torej brez odlašanja si oglejmo številne nasvete za odpravljanje težav, da bodo iCloud Photos ponovno delovale normalno.
1. Posodobite iCloud
Že nekaj časa niste posodobili iClouda? Potem bi res moral. Apple v resnici ni osredotočen na zagotavljanje najboljše izkušnje na osebnem računalniku, tam stvari občasno popravljajo.
Če niste nastavili samodejnih posodobitev za prenesene aplikacije Apple, morate to storiti ročno, preden se potopite v katerega od drugih popravkov.
Korak 1: Poiščite in zaženite Apple Software Update prek menija Start. Počakajte, da program za posodabljanje poišče razpoložljive posodobitve.

2. korak: Če obstaja posodobitev za iCloud, jo izberite in kliknite Namesti.

Opomba: Razmislite tudi o posodobitvi katere koli druge Apple programske opreme, kot je iTunes, medtem ko ste pri tem.
Če se vaše fotografije znova pravilno prenašajo, ste popravili vse, kar vas je motilo. Če pa ne, gremo naprej.
2. Konfigurirajte fotografije iCloud
iCloud Photos ima kup čudne terminologije, zaradi katere je včasih zmedeno. In to pomeni, da nikoli ne morete pričakovati, da bo deloval takoj iz škatle, kot večina aplikacij danes.
Če želite preveriti, ali ste iCloud Photos nastavili za pravilen prenos fotografij, se morate potopiti v ploščo z možnostmi fotografij.
Korak 1: Kliknite ikono iCloud v sistemski vrstici in nato kliknite Odpri nastavitve iCloud.

2. korak: Kliknite Možnosti poleg možnosti Fotografije, da odprete ploščo Možnosti fotografij.

3. korak: Prepričajte se, da sta omogočeni iCloud Photo Library in Prenos novih fotografij in videoposnetkov v moj računalnik.

Zelo verjetno je, da ste pravkar imeli omogočeno knjižnico fotografij iCloud z onemogočenim prenosom novih fotografij in videoposnetkov v moj računalnik, v tem primeru se novejše fotografije ne prenesejo samodejno.
Opomba: Fotografije iCloud morda ne bodo prenesle vaših fotografij, tudi če omogočite možnost Prenos novih fotografij in videoposnetkov v moj računalnik, v tem primeru morate prisilno začeti prenos. Spodaj lahko najdete podroben razdelek o postopku.
3. Omogoči Moj foto tok
Če imate določene naprave iOS s samo Moj foto tok omogočeno, fotografije iCloud ne bodo prenašale novejših fotografij iz takšnih naprav, razen če ima vaš računalnik vklopljen tudi lasten fototok.
Če želite omogočiti to funkcijo, preprosto znova pojdite na podokno z možnostmi fotografij in nato potrdite polje poleg Moj foto tok. Ko končate, kliknite Končano, da shranite spremembe.

Ne pozabite, da se z My Photo Stream med napravami sinhronizirajo samo fotografije in ne videoposnetki. Ko dostopate do iCloud Photos, naj se fototok prikaže neposredno pod mapo Prenosi – namesto podmap po letih.
Opomba: Tudi po tem, ko omogočite My Photo Stream v vašem računalniku, se v fototoku prikažejo samo najnovejše fotografije. Če želite prenesti starejše fotografije v svoj računalnik, morate vklopiti iCloud Photo Library na kateri koli napravi iOS, kjer ta ni omogočena.
4. Znova zaženite iCloud
iCloud ima številne procese, ki vključujejo vse od iCloud Drive, iCloud Photo Library do storitev iCloud. Prisilno prenehanje teh procesov iz pomnilnika prisili iCloud v zaustavitev, kar je zelo koristno, saj aplikacija ne omogoča običajnega izhoda.
Če do prenosov ne pride zgolj zaradi primera okvare iCloud Photos, bi to moralo za vedno odpraviti težavo.
Korak 1: Z desno tipko miške kliknite opravilno vrstico in nato izberite Upravitelj opravil.

2. korak: Na zavihku Procesi izberite in zaključite označene procese iCloud, iCloud Drive, Knjižnica fotografij iCloud, iCloud Photo Stream, in Storitve iCloud.

To bi moralo zapustiti iCloud iz pomnilnika. Preprosto znova naložite aplikacijo in samodejno se bo prijavila. Upajmo, da se bodo vsi zataknjeni prenosi zdaj samodejno nadaljevali.
5. Prisilni prenos fotografij
Prepričali ste se, da so bile fotografije iCloud pravilno nastavljene, omogočen My Photo Stream in celo znova zagnali iCloud. Toda kljub temu novejših fotografij – ali morda nobenih fotografij – sploh ne najdete pri prenosu.
Včasih je najboljši način za pravilno delovanje iCloud Photos tako, da aplikacijo prisilite, da znova sproži prenos. Vendar pa se vse fotografije, ki so bile že prenesene prej, ne zamenjajo – namesto tega ustvarjajo iCloud Photos podvojene mape.
Ker pa so prenosi razvrščeni po letih, se lahko odločite za enostavno brisanje izvirnih dvojnikov pozneje.
Korak 1: Kliknite ikono iCloud v sistemski vrstici in nato kliknite Prenesi fotografije.

2. korak: Zdaj bi morali najti pojavno okno Prenesi fotografije in videoposnetke, kjer lahko izberete fotografije, ki so na voljo v iCloud za prenos, razvrščene po letih.

Preprosto izberite Vse, da izberete celotno knjižnico fotografij iCloud za prenos. Lahko pa se odločite za prenos datotek po letih, kar je zelo uporabno, če želite samo prenesti zadnjih fotografij — izbira fotografij po mesecih bi bila boljša, vendar je to najboljše, kar boste storili dobiti.
Kliknite Prenesi, da začnete s prenosom. Trajalo bi nekaj časa, vendar bi se vaše fotografije morale začeti pojavljati v mapi Prenosi v iCloud Photos.
Obiščite iCloud Photos in videli bi nove mape, ustvarjene po letih – na primer 2018 (2) če ste ponovno naložili fotografije za določeno leto.

Vsi nadaljnji prenosi se morajo pojaviti v tej mapi in ne v izvirni mapi, ki jo lahko izbrišete, če ste prepričani, da so vse slike prisotne v novi mapi.
6. Prijavite se in iz iCloud
Prisilni prenos bi moral delovati. Če pa novejših fotografij še vedno ne sinhronizira samodejno, se prijavite in odjavite iz nastavitev iCloud aplikacija je še ena izvedljiva metoda za popravilo nepremagljive namestitve iCloud Photos, ki ne deluje običajno.
Vendar pa s tem izbrišete vse fotografije, ki so že prenesene v vaš računalnik. Čeprav bi morala ponovna prijava vse sinhronizirati z vašim pogonom, je v vašem interesu, da za vsak slučaj varnostno kopirate svoje podatke na drugo lokacijo.
Opomba: Preden nadaljujete, boste morda želeli kopirati vso vsebino, shranjeno v iCloud Drive in iCloud Lokacijo fotografij v File Explorerju na ločeno lokacijo, če vas skrbi varnost podatkov.
Korak 1: V aplikaciji Nastavitve iCloud kliknite Odjava.

2. korak: V potrditvenem pojavnem oknu kliknite Izbriši iz računalnika.
Opozorilo: To dejanje izbriše vse fotografije in druge podatke iCloud Drive, shranjene v vašem računalniku.

3. korak: Kliknite Ohrani kopijo, da bodo vaši koledarji, stiki in opravila še vedno shranjeni v računalniku. Druga možnost je, da izberete možnost Izbriši iz računalnika, da odstranite vse, saj se nato sinhronizirajo nazaj, vendar vas možnost Ohrani kopijo postavi na varnejšo stran.

4. korak: Znova zaženite računalnik in se nato znova prijavite v iCloud. Prav tako se prepričajte, da so vse nastavitve pravilno konfigurirane, in začnite prisilni prenos, če iCloud Photos visi. Verjetno lahko pričakujete normalno delovanje od zdaj naprej.

7. Prenesite spremenjene fotografije iz iCloud
Z iCloud Photo Library naprave iOS in MacOS brezhibno sinhronizirajo vse spremembe na fotografijah.
Vendar iCloud Photos na osebnem računalniku ni najbolj intuitivna aplikacija in če ste pričakovali, da bo znova naložil fotografije, ki so bile pozneje spremenjene v drugi napravi, ste imeli velika pričakovanja.
Zato je edini način, da jih prenesete, ročno prek iCloud.com.
Korak 1: Kliknite ikono iCloud v sistemski vrstici in nato kliknite Pojdi na iCloud.com. iCloud.com bi se moral naložiti v vašem privzetem brskalniku, kjer se morate nato prijaviti s svojimi poverilnicami Apple ID.

2. korak: Kliknite Fotografije za dostop do knjižnice fotografij.

3. korak: Izberite vse spremenjene fotografije, ki jih želite prenesti. Če želite izbrati več elementov, med postopkom izbire preprosto držite tipko Alt.

4. korak: Postavite kazalec nad ikono za prenos, nato pa kliknite in držite nekaj sekund. V pojavnem meniju, ki se prikaže, potrdite izbirni gumb poleg Najbolj združljivo in nato kliknite Prenesi.

Opomba: Vse fotografije, ki jih prenesete neposredno z iCloud.com, se shranijo na privzeto mesto za prenos za vaš spletni brskalnik.
8. Spremeni lokacijo za prenos
iCloud Photos je samodejno konfiguriran za prenos fotografij na vašo primarno sistemsko particijo, vendar se lahko precej hitro napolni, če imate velike količine fotografij in videoposnetkov, ki se sinhronizirajo z računalnikom. In če je vaš prostor za shranjevanje skoraj poln, se ne bodite presenečeni, če iCloud Photos ne prenese vaših fotografij pravilno.
Medtem ko lahko uporabljate funkcije sistema Windows 10, kot je npr Smisel za shranjevanje če želite v hipu odstraniti neželene datoteke, lahko razmislite tudi o premikanju lokacije za shranjevanje iCloud Photos na drugo particijo.
Opomba: Vse fotografije, ki so bile že prenesene na prvotno lokacijo, se odstranijo in ponovno prenesejo na novo lokacijo, ki jo nameravate izbrati. Razmislite o varnostnem kopiranju pomembnih fotografij, če niste prepričani, da nekatere slike niso prisotne v iCloud.
Korak 1: V možnostih za fotografije kliknite Spremeni poleg možnosti Prenos novih fotografij in videoposnetkov v moj računalnik.

2. korak: Izberite lokacijo znotraj nadomestne particije – lahko se odločite tudi za ustvarjanje nove mape neposredno, če želite. Ko izberete, kliknite V redu in nato končano, da shranite spremembe.

iCloud bi zdaj moral začeti znova nalagati vaše fotografije iz nič in bo morda trajalo nekaj časa, če imate veliko knjižnico slik.
Ste prenesli svoje fotografije?
Vam je končno uspelo prenesti te nadležne fotografije v svoj računalnik? Super! Seveda so iCloud Photos v zmešnjavi na osebnem računalniku, zato ne pričakujte, da boste še iz gozda – morda boste morali vsake toliko časa pretehtati te nasvete za odpravljanje težav, da stvari popravite.
Upamo na namensko aplikacijo iCloud Windows Store, vendar po videzu nedavna ponovna izdaja iTunes v trgovini Windows tudi s te perspektive stvari ne izgledajo lepo.
Kakšne misli? Delite z nami v komentarjih.