Kako popraviti YouTubove komentarje, ki se ne nalagajo
Miscellanea / / November 28, 2021
Verjetno ste na YouTubu naleteli na res zanimiv videoposnetek, nato pa ste se odločili prebrati komentarje, da vidite, kaj drugi menijo o tem. Prav tako se lahko odločite, da pred predvajanjem videoposnetka preberete komentarje, da se odločite, katere videoposnetke boste gledali in katere preskočili. Toda v razdelku za komentarje je bil namesto zanimivih in smešnih komentarjev samo prazen prostor. Ali še huje, vse, kar ste dobili, je bil simbol za nalaganje. Ali morate popraviti, da se komentarji v YouTubu ne prikazujejo? Preberite spodaj!

Vsebina
- Kako popraviti YouTubove komentarje, ki se ne nalagajo
- 1. način: Prijavite se v svoj račun
- 2. način: Ponovno naložite svojo spletno stran YouTube
- 3. način: Naložite razdelek s komentarji drugega videoposnetka
- 4. način: Zaženite YouTube v drugem brskalniku
- 5. način: Komentarje razvrstite kot najnovejše
- 6. način: uporabite način brez beleženja zgodovine.
- 7. način: Izvedite YouTube Hard Refresh
- 8. način: Izbrišite predpomnilnik in piškotke brskalnika
- 9. način: onemogočite razširitve brskalnika
- 10. način: onemogočite zaviralce oglasov
- 11. način: Izklopite nastavitve proxy strežnika
- 12. način: Izpraznite DNS
- 13. način: Ponastavite nastavitve brskalnika.
Kako popraviti YouTubove komentarje, ki se ne nalagajo
Čeprav ni določenih razlogov, zakaj se komentarji na YouTubu ne prikazujejo v vašem brskalniku. Na vašo srečo smo v tem priročniku pripravili seznam rešitev, da lahko odpravite težave s komentarji v YouTubu, ki niso prikazani.
1. način: Prijavite se v svoj račun
Veliko uporabnikov je poročalo, da se razdelek za komentarje v YouTubu zanje naloži samo, ko so prijavljeni v svoj Google Račun. Če ste že prijavljeni, pojdite na naslednjo metodo.
Sledite tem korakom, da se prijavite v svoj račun:
1. Kliknite na Prijaviti se gumb, ki ga vidite v zgornjem desnem kotu.

2. potem izberite vaš Google račun s seznama računov, povezanih z vašo napravo.
ali,
Kliknite na Uporabi drug račun, če vaš račun ni prikazan na zaslonu. Za jasnost si oglejte dano sliko.
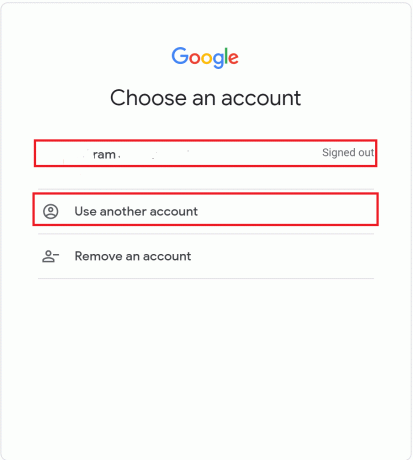
3. Nazadnje vnesite svoje e-poštni ID in geslo da se prijavite v svoj Google Račun.
Ko ste prijavljeni, odprite videoposnetek in pojdite na njegov razdelek za komentarje. Če težava s komentarji v YouTubu, ki se ne prikazujejo, ni odpravljena, preberite, kako popraviti, da se komentarji v YouTubu ne nalagajo.
2. način: Ponovno naložite svojo spletno stran YouTube
Poskusite s tem načinom znova naložiti svojo trenutno stran v YouTubu.
1. Pojdite na video da si gledal.
2. Samo kliknite na Gumb za ponovno nalaganje ki ga najdete poleg Domov ikono v vašem spletnem brskalniku.
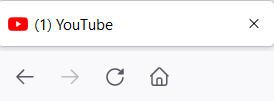
Ko se stran znova naloži, preverite, ali se nalaga razdelek za komentarje v YouTubu.
Preberite tudi:Kaj pomeni označen komentar na YouTubu?
3. način: Naložite razdelek s komentarji drugega videoposnetka
Ker obstaja možnost, da je ustvarjalec onemogočil razdelek s komentarji, ki si ga želite ogledati, poskusite dostopati do razdelka komentarjev drugega videoposnetka in preverite, ali se nalaga.
4. način: Zaženite YouTube v drugem brskalniku
Če se komentarji v YouTubu ne nalagajo v vašem trenutnem brskalniku, odprite YouTube v drugem spletnem brskalniku. Če želite odpraviti težave z nalaganjem komentarjev v YouTubu, uporabite Microsoft Edge ali Mozilla Firefox kot alternativo Google Chromu.
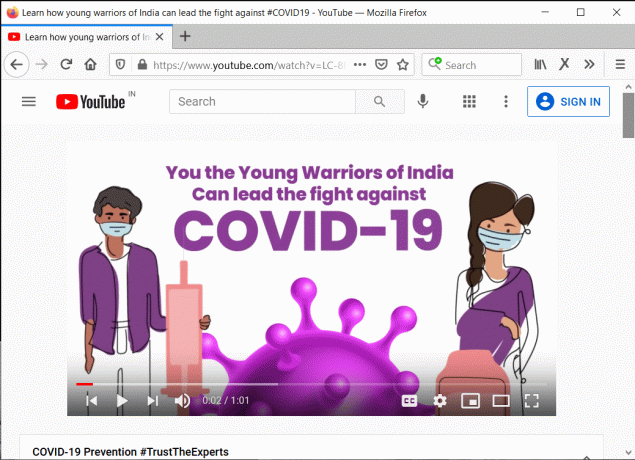
5. način: Komentarje razvrstite kot najnovejše
Mnogi uporabniki so opazili, da je sprememba razvrščanja komentarjev pomagala odpraviti težavo, da se ikona za nalaganje nenehno prikazuje. Sledite tem korakom, da spremenite, kako so razvrščeni komentarji v razdelku za komentarje:
1. Pomaknite se navzdol po Oddelek za komentarje ki se ne nalaga.
2. Nato kliknite na Razvrsti po zavihek.
3. Nazadnje kliknite na Najprej najnovejše, kot je poudarjeno.
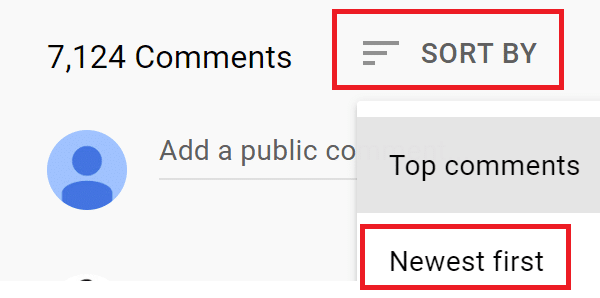
To bo razvrstilo komentarje v kronološkem vrstnem redu.
Zdaj preverite, ali se razdelek s komentarji nalaga in ali si lahko ogledate komentarje drugih. Če ne, pojdite na naslednjo rešitev.
6. način: uporabite način brez beleženja zgodovine
Piškotki, predpomnilnik brskalnika ali razširitve brskalnika morda naletijo na težave, ki lahko preprečijo nalaganje razdelka za komentarje v YouTubu. Te težave lahko odpravite tako, da zaženete YouTube v načinu brez beleženja zgodovine svojega spletnega brskalnika. Poleg tega z uporabo Način brez beleženja zgodovine pomaga zaščititi vašo zasebnost med brskanjem po videoposnetkih v YouTubu ali drugih aplikacijah za pretakanje.
Preberite spodaj, če želite izvedeti, kako omogočiti način brez beleženja zgodovine v različnih spletnih brskalnikih za uporabnike Windows in Mac.
Kako odpreti način brez beleženja zgodovine v Chromu
1. Pritisnite na Ctrl + Shift + Nključi skupaj na tipkovnici, da odprete okno brez beleženja zgodovine.
ali,
1. Kliknite na ikona s tremi pikami kot je prikazano v zgornjem desnem kotu brskalnika.
2. Tukaj kliknite na Novo okno brez beleženja zgodovine kot je prikazano poudarjeno.
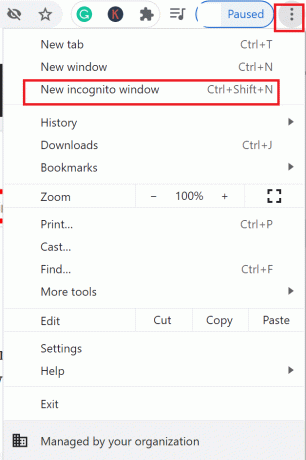
Preberite tudi:Kako onemogočiti način brez beleženja zgodovine v Google Chromu?
Odprite način brez beleženja zgodovine v Microsoft Edge
Uporabi Tipke Ctrl + Shift + N bližnjico.
ali,
1. Kliknite na ikona s tremi pikami v zgornjem desnem kotu brskalnika.
2. Nato kliknite na Novo okno InPrivate možnost v spustnem meniju.
Odprite način brez beleženja zgodovine na Safari Mac
Pritisnite na Ukaz + Shift + N tipke hkrati, da odprete okno brez beleženja zgodovine v Safariju.
Enkrat v način brez beleženja zgodovine, tip youtube.com v naslovni vrstici za dostop do YouTuba. Zdaj potrdite, da so komentarji v YouTubu, ki ne kažejo težave, odpravljeni.
Preberite tudi:Kako uporabljati način brez beleženja zgodovine v Androidu
7. način: Izvedite YouTube Hard Refresh
Ste pogost uporabnik YouTuba? Če je odgovor pritrdilen, potem obstaja verjetnost, da se je nabrala velika količina predpomnilnika. To lahko povzroči različne tehnične težave, vključno s tem, da se komentarji v YouTubu ne naložijo. Trda osvežitev bo izbrisala predpomnilnik brskalnika in ponovno naložila spletno mesto YouTube.
Tu so koraki za izvedbo trde osvežitve za brisanje predpomnilnika spletnega brskalnika:
1. Odprto YouTube v vašem spletnem brskalniku.
2A. Vklopljeno Windows računalnikov, pritisnite CTRL +F5 tipke skupaj na tipkovnici, da začnete trdo osveževanje.
2B. Če ste lastnik a Mac, izvedite trdo osvežitev s pritiskom na Ukaz + Možnost + R ključi.
Preberite tudi:Kako obnoviti staro postavitev YouTuba
8. način: Izbrišite predpomnilnik in piškotke brskalnika
Spodaj so navedeni koraki za brisanje in brisanje celotnega predpomnilnika brskalnika, shranjenega v različnih spletnih brskalnikih. Poleg tega so v tem razdelku razloženi tudi koraki za brisanje predpomnilnika aplikacij iz pametnega telefona. To bi moralo pomagati popraviti komentarje v YouTubu, ki ne prikazujejo napake.
V brskalniku Google Chrome
1. Držite CTRL + H ključi skupaj za odpiranje Zgodovina.
2. Nato kliknite na Zavihek Zgodovina na voljo v levem podoknu.
3. Nato kliknite na Počisti podatke brskanja kot je prikazano spodaj.
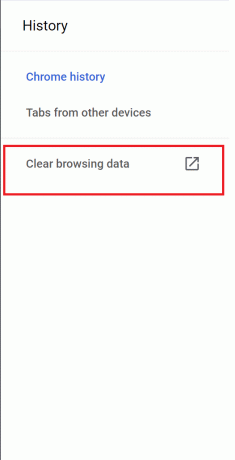
4. Nato izberite Ves čas Iz Časovni razpon spustni meni.
Opomba: Ne pozabite počistiti potrditvenega polja poleg Zgodovina brskanja če ga ne želite izbrisati.
5. Nazadnje kliknite na Počisti podatke, kot je prikazano spodaj.
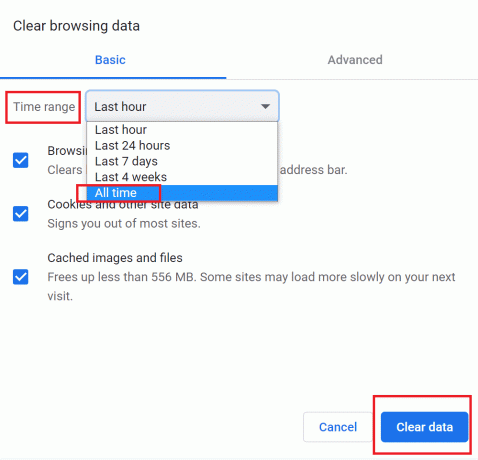
Na Microsoft Edge
1. Pojdite na URL vrstica na vrhu Microsoft Edge okno. Nato vnesite edge://settings/privacy.
2. V levem podoknu izberite Zasebnost in storitve.
3. Nato kliknite na Izberite, kaj želite počistiti, in nastavite Čas je zvonile nastavite na Ves čas.
Opomba: Ne pozabite počistiti potrditvenega polja poleg Zgodovina brskanja če ga želite obdržati.

4. Na koncu kliknite na Počisti zdaj.
Na Mac Safariju
1. Kosilo Safari brskalnik in nato kliknite na Safari iz menijske vrstice.
2. Nato kliknite na Nastavitve.
3. Pojdite na Napredno in potrdite polje poleg Pokaži meni za razvojv menijski vrstici.
4. V spustnem meniju Razvij kliknite na Izprazni predpomnilnik da počistite predpomnilnik brskalnika.
6. Poleg tega če želite izbrisati piškotke brskalnika, zgodovino in druge podatke spletnega mesta, preklopite na Zgodovina zavihek.
8. Nazadnje kliknite na Izbriši zgodovino s spustnega seznama, da potrdite izbris.
Zdaj preverite, ali je težava z nalaganjem komentarjev v YouTubu razvrščena.
9. način: onemogočite razširitve brskalnika
Vaše razširitve brskalnika bi lahko motile YouTube in povzročile, da komentarji v YouTubu ne prikazujejo napake. Sledite tem korakom, da onemogočite razširitve brskalnika posamezno, da ugotovite, katera povzroča to težavo. Nato odstranite nedelujočo razširitev, da odpravite težave s komentarji v YouTubu.
V brskalniku Google Chrome
1. Kosilo Chrome in v naslovno vrstico vnesite to: chrome://extensions. Nato udari Vnesite.
2. Ugasni razširitev in nato preverite, ali se komentarji na YouTubu nalagajo.
3. Preverite vsako razširitev tako, da onemogočite vsako posebej in nato naložite komentarje YouTube.
4. Ko najdete napačne razširitve, kliknite na Odstrani za odstranitev omenjenih podaljškov. Za jasnost si oglejte spodnjo sliko.

Na Microsoft Edge
1. Vrsta rob: // razširitve v vrstici URL. Pritisnite Enter ključ.
2. Ponovi Koraki 2-4 kot je zapisano zgoraj za brskalnik Chrome.

Na Mac Safariju
1. Kosilo Safari in pojdi na Nastavitve kot je bilo navedeno prej.
2. V novem oknu, ki se odpre, kliknite na Razširitve vidna na vrhu zaslona.
3. nazadnje, počistite potrditveno polje škatla zraven vsako razširitev, enega po enega, in odprite razdelek za komentarje v YouTubu.
4. Ko ugotovite, da bi onemogočanje napačne razširitve lahko odpravilo napako pri nalaganju komentarjev v YouTubu, kliknite na Odstrani da trajno odstranite to razširitev.
Preberite tudi:Kako onemogočiti Discord obvestila
10. način: onemogočite zaviralce oglasov
Blokatorji oglasov lahko včasih ovirajo delovanje spletnih mest, kot je YouTube. Blokatorje oglasov lahko onemogočite, da morda popravite, da komentarji v YouTubu ne kažejo težave.
Sledite spodnjim korakom, da onemogočite blokatorje oglasov v različnih spletnih brskalnikih.
V brskalniku Google Chrome
1. Vnesite to v URL vrstica v Chrome brskalnik: chrome://settings. Nato udari Vnesite.
2. Nato kliknite na Nastavitve spletnega mesta pod Zasebnost in varnost, kot je prikazano.
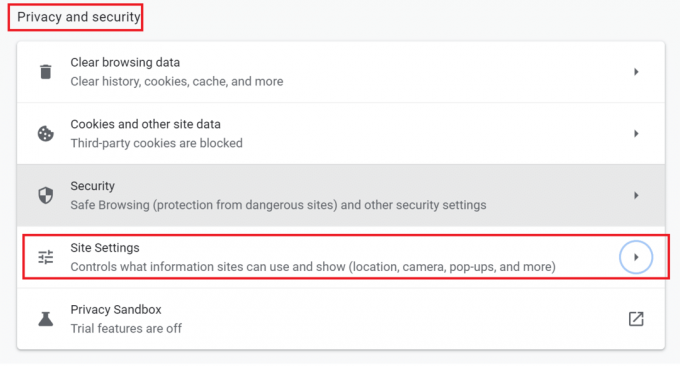
3. Zdaj se pomaknite navzdol in kliknite Dodatne nastavitve vsebine. Nato kliknite Oglasi, kot je označeno na sliki.

4. Na koncu obrnite izklopiti da onemogočite blokator oglasov, kot je prikazano.

Na Microsoft Edge
1. Vrsta rob: // nastavitve v URL vrstica. Pritisnite Vnesite.
2. V levem podoknu kliknite na Piškotki in dovoljenja za spletno mesto.
3. Pomaknite se navzdol in kliknite Oglasi Spodaj Vsa dovoljenja.
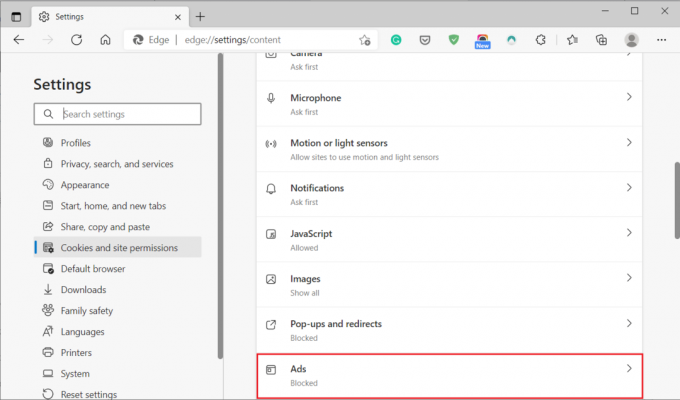
4. Na koncu obrnite preklopiIZKLOPLJENO da onemogočite blokator oglasov.

Na Mac Safariju
1. Kosilo Safari in kliknite na Nastavitve.
2. Kliknite na Razširitve in potem, AdBlock.
3. Obrat izklopljeno preklopite za AdBlock in se vrnite na YouTube video.
11. način: Izklopite nastavitve proxy strežnika
Če uporabljate a proxy strežnik v računalniku morda povzroča težave pri nalaganju komentarjev v YouTubu.
Sledite navedenim korakom, da onemogočite proxy strežnik v računalniku z operacijskim sistemom Windows ali Mac.
V sistemih Windows 10
1. Vrsta Nastavitve proxyja v Iskanje v sistemu Windows bar. Nato kliknite na Odprto.

2. Obrat izklopiti za Samodejno zaznavanje nastavitev kot je prikazano spodaj.
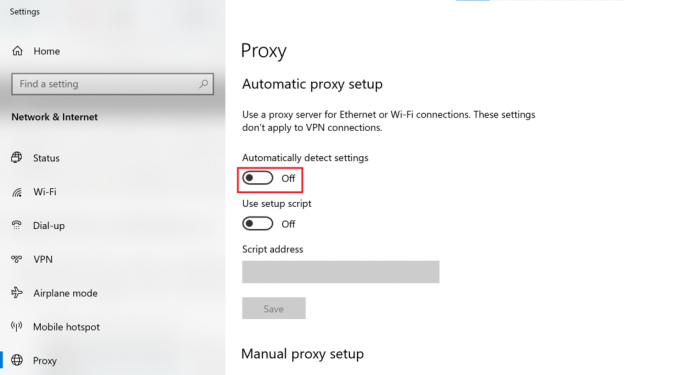
3. tudi, ugasni katera koli tretja oseba VPN programske opreme, ki jo uporabljate, za odpravo morebitnih konfliktov.
Na Macu
1. Odprto Sistemske nastavitve s klikom na ikona Apple.
2. Nato kliknite na omrežje.
3. Nato kliknite na svoj Wi-Fi omrežje in nato izberite Napredno.
4. Zdaj kliknite na Pooblaščenci zavihek in nato počistite potrditveno polje vsa polja, prikazana pod tem naslovom.
5. Nazadnje izberite v redu za potrditev sprememb.
Zdaj odprite YouTube in preverite, ali se komentarji nalagajo. Če težava ni odpravljena, poskusite z naslednjim načinom izprazniti DNS.
12. način: Izpraznite DNS
The Predpomnilnik DNS vsebuje informacije o naslovih IP in imenih gostiteljev spletnih mest, ki ste jih obiskali. Posledično lahko predpomnilnik DNS včasih prepreči pravilno nalaganje strani. Sledite spodnjim korakom, da počistite predpomnilnik DNS iz sistema.
V sistemu Windows
1. Išči ukazni poziv v Iskanje v sistemu Windows bar.
2. Izberite Zaženi kot skrbnik z desne plošče.

3. Vrsta ipconfig /flushdns v oknu ukaznega poziva, kot je prikazano. Nato udari Vnesite.
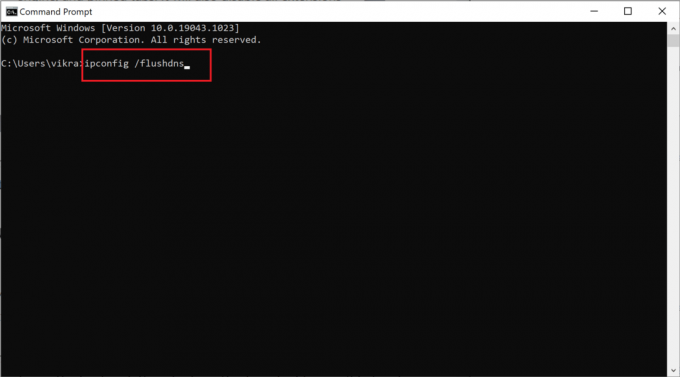
4. Ko je predpomnilnik DNS uspešno počiščen, boste prejeli sporočilo, ki navaja Predpomnilnik razreševalnika DNS je bil uspešno izčiščen.
Na Macu
1. Kliknite na terminal da ga zaženete.
2. Kopirajte in prilepite naslednji ukaz v okno terminala in pritisnite Vnesite.
sudo dscacheutil -flushcache; sudo killall -HUP mDNSResponder
3. Vnesite svoje Geslo za Mac potrdite in pritisnite Vnesite ponovno.
13. način: Ponastavite nastavitve brskalnika
Če nobena od zgoraj navedenih metod ne deluje, je vaša zadnja možnost, da ponastavite spletni brskalnik. Tukaj je opisano, kako odpraviti težavo s tem, da se komentarji v YouTubu ne nalagajo, tako da obnovite vse nastavitve v privzeti način:
V brskalniku Google Chrome
1. Vrsta chrome://settings v URL vrstica in pritisnite Vnesite.
2. Išči Ponastaviti v iskalni vrstici, da se odpre Ponastavitev in čiščenje zaslon.
3. Nato kliknite na Obnovite nastavitve na prvotne privzete vrednosti, kot je prikazano spodaj.

4. V pojavnem oknu kliknite na Ponastavi nastavitve za potrditev postopka ponastavitve.

Na Microsoft Edge
1. Vrsta rob: // nastavitve da odprete nastavitve po predhodnih navodilih.
2. Iskanje ponastaviti v iskalni vrstici nastavitev.
3. Zdaj izberite Obnovite nastavitve na privzete vrednosti.

4. Nazadnje izberite Ponastaviti v pogovornem oknu za potrditev.
Na Mac Safariju
1. Kot je navedeno v 7. metoda, odprto Nastavitve na Safariju.
2. Nato kliknite na Zasebnost zavihek.
3. Nato izberite Upravljajte podatke spletnega mesta.
4. Izberite za Odstrani vse v spustnem meniju.
5. Na koncu kliknite Odstrani zdaj potrditi.
Priporočeno:
- Kako popraviti, da me YouTube nenehno odjavlja?
- Kako preveriti, ali vas je nekdo blokiral na Instagramu
- 4 načini za popravljanje tega tvita ni na voljo na Twitterju
- Popravi Windows ni mogel samodejno zaznati nastavitev proxyja tega omrežja
Upamo, da vam je bil ta vodnik koristen in da ste lahko odpravite težavo z nalaganjem komentarjev v YouTubu. Sporočite nam, katera metoda vam je najbolj ustrezala. Če imate kakršna koli vprašanja ali predloge v zvezi s tem člankom, jih lahko postavite v spodnji razdelek za komentarje.



