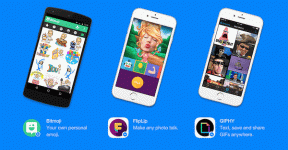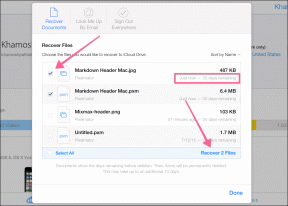Како да поправите Виндовс 10 се не ажурира
Мисцелланеа / / November 28, 2021
Да ли се ажурирања за Виндовс 10 не преузимају и не инсталирају на вашем систему? Више корисника је пријавило да гомила ажурирања или чека да се преузме или да се инсталира. Када одете на екран Виндовс Упдате, можете да видите листу доступних ажурирања; али ниједан од њих није у потпуности инсталиран на вашем рачунару.
Ако се и ви суочите са проблемом Виндовс 10 се неће ажурирати, читајте даље да бисте сазнали зашто долази до овог проблема и шта можете да урадите да бисте га решили. Кроз овај водич дали смо свеобухватну листу свих могућих решења за поменути проблем.

Садржај
- Како да поправите Виндовс 10 се не ажурира
- Зашто се Виндовс 10 не ажурира?
- 1. метод: Покрените алатку за решавање проблема Виндовс Упдате
- Метод 2: Онемогућите сигурносни софтвер
- Метод 3: Проверите статус Виндовс Упдате Сервицес
- Метод 4: Користите Виндовс 10 Упдате Ассистант
- Метод 5: Поново покрените Виндовс Упдате Сервицес
- Метод 6: Искључите мерну везу
- Метод 7: Покрените СФЦ команду
- Метод 8: Покрените ДИСМ команду
- Метод 9: Покрените команду цхкдск
- Метод 10: Избришите фасциклу за дистрибуцију софтвера
- Метод 11: Повећајте простор на диску
- Метод 12: Опоравак система
- Метод 13: Ресетовање оперативног система Виндовс
Како да поправите Виндовс 10 се не ажурира
Зашто се Виндовс 10 не ажурира?
Није сасвим јасно зашто се корисници суочавају са овим проблемом. Али, генерално, то је обично узроковано следећим разлозима:
- Алатка Виндовс Упдате је или неисправна или је искључена.
- Датотеке повезане са ажурирањем су оштећене.
- Сигурност оперативног система Виндовс или други сигурносни софтвер може блокирати инсталацију ажурирања.
Без обзира на разлог, морате бити жељни да ажурирате свој Виндовс 10 на најновију верзију. Срећом, имамо разна решења која можете покушати да поправите Виндовс 10 се неће ажурирати.
1. метод: Покрените алатку за решавање проблема Виндовс Упдате
Ово је најлакши метод у коме сам Виндовс ОС решава проблеме са ажурирањем и аутоматски решава проблеме. Пратите доле наведене кораке да бисте покренули алатку за решавање проблема са ажурирањем оперативног система Виндовс 10:
1. У Виндовс претрага бар, укуцајте Цонтрол Панел. Кликните на Контролна табла из резултата претраге да бисте га покренули.

2. У новом прозору идите на Прикажи по >Мале иконе. Затим кликните на Решавање проблема.
3. Затим кликните на Решите проблеме са Виндовс Упдате под Систем и безбедност, као што је приказано.

4. На крају, пратите упутства на екрану и кликните на Следећи да покренете алатку за решавање проблема.
Виндовс 10 алатка за решавање проблема ће пронаћи и решити проблеме са ажурирањем ако их има.
Након што је процес решавања проблема завршен, поново покренути рачунар, а затим проверите да ли можете да преузмете и инсталирате ажурирања. Ако не, прочитајте у наставку.
Метод 2: Онемогућите сигурносни софтвер
Антивирусни софтвер и виртуелне приватне мреже понекад могу блокирати преузимања. Пратите ове кораке да бисте их онемогућили да бисте могли да ажурирате Виндовс 10:
1. Потражите Додај или уклони програме у Виндовс претрага бар. Затим кликните на Додајте или уклоните програме да га покрене.

2. У Претражите ову листу траку за претрагу (приказано испод), унесите назив вашег антивирусног софтвера.

3. Затим кликните на име антивирус у резултатима.
4. На крају, кликните на Деинсталирај дугме за уклањање програма.
Поново покренути рачунар, а затим покушајте да преузмете и инсталирате ажурирања на чекању за Виндовс 10.
Исти процес се може користити за ВПН, или било које апликације трећих страна које изгледају као да узрокују Виндовс 10 неће ажурирати проблеме.
Ако се проблем и даље јавља, морате осигурати да услуге Виндовс Упдате раде према упутствима у следећем методу.
Такође прочитајте:Поправите исправке за Виндовс 7 које се не преузимају
Метод 3: Проверите статус Виндовс Упдате Сервицес
Ако услуге везане за Виндовс Упдате нису омогућене или не раде на вашем рачунару, највероватније ћете се суочити са проблемом Виндовс 10 се неће ажурирати. Пратите дате кораке да бисте били сигурни да су покренуте све битне услуге Виндовс Упдате.
1. Користити Виндовс претрага бар и укуцајте Рун. Затим покрените дијалог Покрени кликом на Трцати у резултатима претраге.
2. Следеће, откуцајте услуге.мсц у оквиру за дијалог. Затим кликните на У реду, како је приказано испод. Ово ће покренути Услуге прозор.
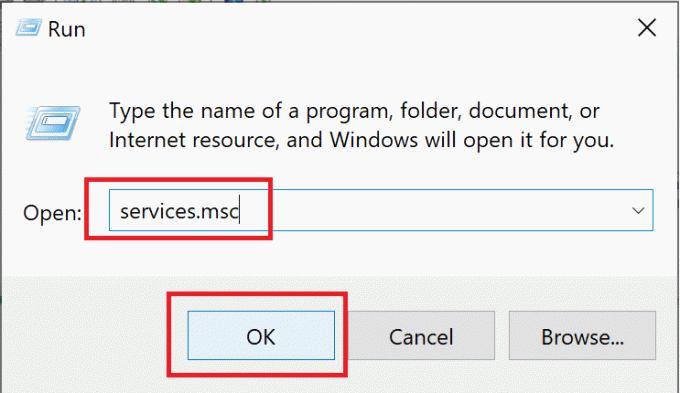
3. У прозору Услуге кликните десним тастером миша на Виндовс Упдате. Затим изаберите Својства из менија, као што је приказано у наставку.

4. Затим изаберите Аутоматски у Тип покретањае мени. Кликните на Почетак ако је служба престала.

5. Затим кликните на Применити и онда У реду.
6. Поново идите на прозор Услуге и кликните десним тастером миша на Позадински Интелигенти трансфер сервис. Ево, изаберите Својства, као што сте урадили у кораку 3.

7. Поновите поступак објашњен у 4. и 5. кораку за ову услугу.
8. Сада, кликните десним тастером миша Криптографска услуга у Услуге прозор и изаберите Својства, како је приказано испод.

9. На крају, поновите корак 4 и корак 5 за покретање ове услуге.
Сада поново покренути рачунар, а затим проверите да ли Виндовс 10 може да преузме и инсталира ажурирања на чекању.
Ако се и даље суочавате са истим проблемом, мораћете да користите Мицрософт Упдате Ассистант према упутствима у следећој методи.
Метод 4: Користите Виндовс 10 Упдате Ассистант
Тхе Виндовс 10 помоћник за ажурирање је идеалан алат за коришћење ако се ваш Виндовс 10 не ажурира. Пратите доле наведене кораке да бисте га искористили:
1. Посетите званична Мицрософт страница за ажурирања за Виндовс 10.
2. Затим кликните на Ажурирање сада да преузмете помоћника за ажурирање као што се види овде.
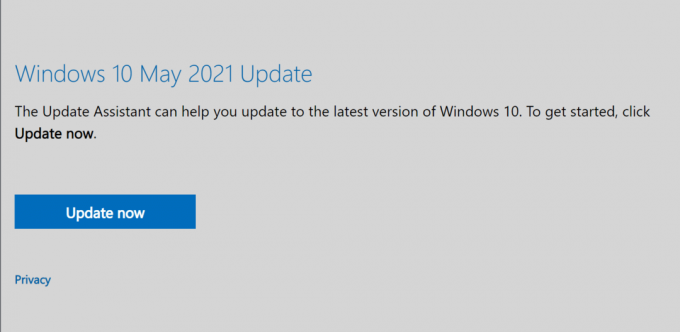
3. Када преузмете, кликните на преузета датотека да га отворим.
4. На крају, пратите упутства на екрану да ажурирање ваш Виндовс 10 на најновију верзију.
Ако овај метод не ради за вас, пређите на следећи метод да исправите Виндовс 10 ажурирања неће инсталирати проблем.
Метод 5: Поново покрените Виндовс Упдате Сервицес
У овој методи ћемо покренути више команди користећи командну линију за поправку Инсталација ажурирања за Виндовс 10 није успела питање. Спроведите доле наведене кораке да бисте урадили исто:
1. Потражите командну линију у Виндовс претрага бар.
2. Кликните десним тастером миша на Командна линија у резултату претраге, а затим изаберите Покрени као администратор као што је приказано.

3. Сада укуцајте команде наведене испод у прозору командне линије, једну по једну, и притисните Ентер после сваког:
нет стоп вуаусервнет стоп цриптСвцнет стоп цриптСвцнет стоп мсисерверрен Ц:\Виндовс\СофтвареДистрибутион СофтвареДистрибутион.олдрен Ц:\Виндовс\Систем32\цатроот2 цатроот2.олднет старт вуаусервнет старт цриптСвцнето стартни битовинет старт мссервермрежни администратори локалне групе мрежни сервис /доднет администратори локалне групе лоцалсервице /адд
4. Након што су све команде покренуте, поново покренути рачунар.
Проверите да ли је Инсталација ажурирања за Виндовс 10 није успела питање је решено.
Такође прочитајте:Исправите грешку при инсталацији ажурирања за Виндовс 10
Метод 6: Искључите мерну везу
Постоји могућност да Виндовс 10 ажурирања се неће инсталирати јер сте подесили интернет везу са ограничењем. Пратите доле наведене кораке да бисте проверили да ли постоји веза са мерењем и искључите је, ако је потребно.
1. У Виндовс претрага бар, тип Ви-фи а затим кликните на Ви-Фи подешавања.
2. Затим кликните на Управљајте познатим мрежама, како је приказано испод.

3. Сада, изаберите свој Ви-Фи мрежа а затим изаберите својства, као што је приказано.

4. Померите се надоле кроз нови прозор да бисте окренули искључите поред Подесите као мерну везу опција. Погледајте дату слику.

Ако је ваша Ви-Фи мрежна веза постављена као веза са ограничењем, а сада када сте је искључили, ажурирања за Виндовс треба да се преузму и инсталирају.
Ако не, прођите кроз следеће методе да поправите оштећене системске датотеке.
Метод 7: Покрените СФЦ команду
Вероватно, Виндовс 10 не може да се ажурира јер су системске датотеке оштећене. Да бисмо проверили оштећене датотеке и поправили их, користићемо команду за проверу системских датотека. Само пратите кораке написане у наставку:
1. Потражите командну линију у Виндовс претрага бар. Кликните десним тастером миша на Командна линија у резултату претраге, а затим изаберите Покрени као администратор као што је приказано.

2. Откуцајте следеће у прозору командне линије: сфц /сцаннов а затим притисните Ентер као што је приказано.

3. Сачекајте да се команда успешно покрене.
Белешка: Не затварајте прозор док се скенирање не заврши.
Када се процес заврши, поново покренути рачунар. Потврдите да ли сте у могућности поправитиИнсталација ажурирања за Виндовс 10 није успела питање.
Метод 8: Покрените ДИСМ команду
Ако СФЦ команда није успела да поправи оштећене системске датотеке, морате да покренете ДИСМ (сервисирање и управљање сликама за примену) алат за поправку или модификацију Виндовс слика. То можете учинити користећи командну линију као:
1. ТрцатиКомандна линијакао администратор баш као што је наведено у методи 7.
2. Следеће, откуцајте Дисм /Онлине /Цлеануп-Имаге /ЦхецкХеалтх и притисните Ентер.
Команда Провери здравље неће решити никакве проблеме. Провериће да ли има оштећених датотека на вашем систему.
Белешка: Не затварајте прозор док је скенирање у току.
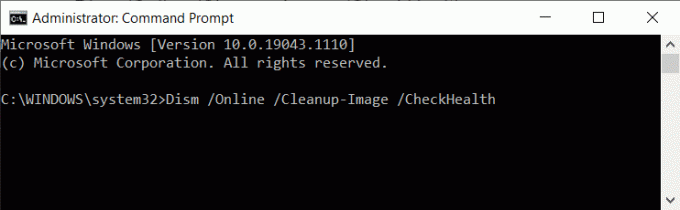
3. Ако горња команда није пронашла ниједну, урадите шире скенирање куцањем
Дисм /Онлине /Цлеануп-Имаге /СцанХеалтх и притиском Ентер.
Наредби Сцан Хеалтх ће бити потребно до 20 минута да се покрене.
Белешка: Не затварајте прозор док је скенирање у току.
4. Ако су системске датотеке оштећене, покрените команду Ресторе Хеалтх да извршите поправке.
5. Тип Дисм /Онлине /Цлеануп-Имаге /РестореХеалтх а затим притисните Ентер да га покренем.

Белешка: Не затварајте прозор док је скенирање у току.
Можда ћете морати да сачекате до 4 сата да ова команда изврши поправке. Након што се процес заврши, поново покрените рачунар и проверите да ли проблем и даље постоји.
Метод 9: Покрените команду цхкдск
Команда цхкдск ће проверити ваш хард диск на било какве грешке које су се можда накупиле, спречавајући преузимање и инсталацију ажурирања за Виндовс 10. Пратите ове кораке да бисте покренули команду Провери диск.
1. Лансирање Командна линија као администратор према упутствима у претходној методи.
2. Тип цхкдск Ц: /ф у прозору командне линије, а затим притисните Ентер.
Белешка: Систем се може поново покренути неколико пута током овог процеса.

3. Следећи пут када се рачунар поново покрене, притисните И кључ Потврди скенирање.
4. на крају, поново покренути рачунар, а команда цхкдск ће се покренути.
Након што се команда успешно покрене, проверите да ли се ажурирања за Виндовс 10 преузимају и инсталирају на ваш рачунар.
Ако није, то значи да поправка системских датотека није успела. Сада ћете морати да избришете оштећене датотеке у фасцикли Софтваре Дистрибутион. Прођите кроз следеће решење да бисте то урадили.
Такође прочитајте:Поправите Виндовс 10 дугме Старт које не ради
Метод 10: Избришите фасциклу за дистрибуцију софтвера
Датотеке у фасцикли за дистрибуцију софтвера су привремене датотеке које се могу оштетити; на тај начин спречавајући да се ваш Виндовс 10 ажурира. Пратите ове кораке да бисте избрисали све датотеке из ове фасцикле:
1. Лансирање Филе Екплорер а затим кликните на Овај рачунар.
2. Затим идите на Ц: Вози у левом окну. Кликните на Виндовс фолдер.
3. Сада кликните на фасциклу под насловом дистрибуција софтвера, како је приказано испод.

4. Изаберите све датотеке у овој фасцикли. Користите десни клик и изаберите Избриши да их уклони. Погледајте дату слику.

Сада се вратите и покушајте да преузмете или инсталирате ажурирања за Виндовс 10 на чекању. Потврдите да ли је „Виндовс 10 се неће ажурирати’ проблем је решен.
Ако проблем и даље постоји, можда нема довољно простора на диску. Наставите да читате да бисте сазнали више.
Метод 11: Повећајте простор на диску
Виндовс 10 ажурирања неће моћи да се инсталирају ако нема довољно простора на вашем системском диску. Пратите ове кораке да бисте ослободили мало простора на диску:
1. Покрените Трцати оквир за дијалог баш као што сте урадили раније.
2. Следеће, откуцајте дискмгмт.мсц а затим кликните на У реду. Ово ће отворити Управљање диска прозор.
3. У новом прозору кликните десним тастером миша на Ц: вози а затим изаберите Својства како је приказано испод.

4. Затим кликните на Чишћење диска у искачућем прозору.

5. Датотеке које треба избрисати биће аутоматски одабране, као што је приказано испод. На крају, кликните на У реду.
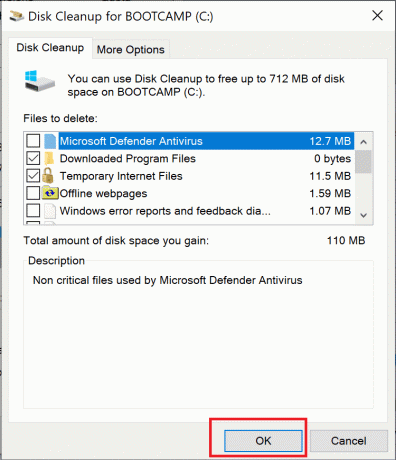
6. Видећете оквир за потврду. Ево, кликните на Избриши датотекус да потврдите ову радњу.
Након што су непотребне датотеке избрисане, грешке „Виндовс 10 се неће ажурирати“ и „Ажурирања за Виндовс 10 се неће инсталирати“ требало би да буду исправљене.
Метод 12: Опоравак система
Ако горе поменуте методе не могу да реше овај проблем, враћање оперативног система Виндовс на тренутак када се ажурирања користе за успешно преузимање и инсталирање је једини излаз.
1. У Виндовс претрага бар, укуцајте Цонтрол Панел. Кликните на Контролна табла из резултата претраге да бисте га покренули.
2. Иди на Виев би и изаберите мале иконе из менија.
3. Затим кликните на систем, како је приказано испод.

4. Померите се надоле у новом прозору (или претражите на десној страни) и изаберите Заштита система.

5. У Системска својства прозор, кликните на Систем Ресторе…. Погледајте дату слику.
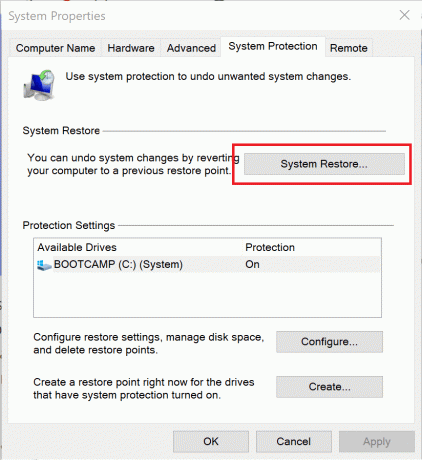
6. У прозору који се сада појави, изаберите Изаберите другу тачку враћања.

7. Кликните Следећи и пратите упутства на екрану.
8. Изаберите а Време и датум када су ажурирања за Виндовс исправно радила.
Белешка: Не мора бити тачно; може бити приближно време и датум.
Када се враћање система заврши, проверите да ли се ажурирања за Виндовс 10 успешно преузимају и инсталирају у ваш систем.
Такође прочитајте:Како користити враћање система на Виндовс 10
Метод 13: Ресетовање оперативног система Виндовс
Примените овај метод само као последње средство да решите проблем са ажурирањем Виндовс 10. Иако ће комплетно ресетовање оперативног система Виндовс вратити системске датотеке на подразумевано или фабричко стање. Ипак, то неће утицати ни на један од ваших личних фајлова. Ево како да ресетујете Виндовс на вашем систему:
1. Тип Ресетовање Инто тхе Виндовс претрага бар.
2. Затим кликните на Ресетујте овај рачунар у резултатима претраге.
3. У Опоравак прозор који се отвори, кликните на Почети под Ресетујте овај рачунар опција. Погледајте слику испод.

4. Изаберите да Чувај моје датотеке тако да Ресетовање уклања апликације и подешавања, али задржава ваше личне датотеке као што је приказано.
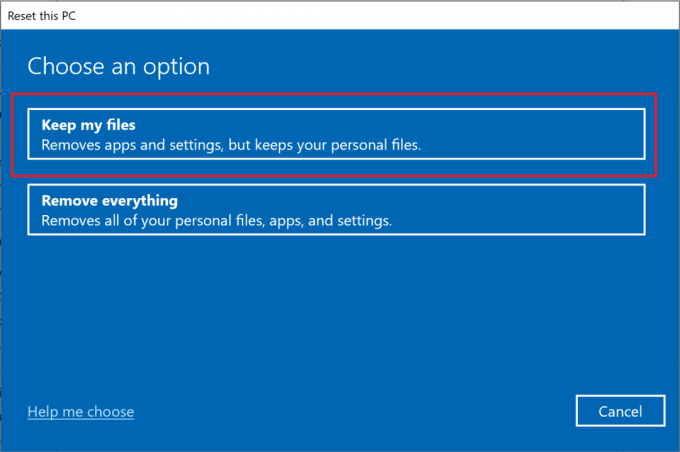
5. На крају, пратите упутства на екрану и сачекајте да се ресетовање оперативног система Виндовс 10 заврши.
Препоручено:
- РЕШЕНО: Ваш рачунар је наишао на проблем и требало га је поново покренути
- Како да креирате Виндовс 10 тајмер за спавање на рачунару
- Поправите да се удаљена радна површина не повезује у оперативном систему Виндовс 10
- Поправите кашњење уноса са тастатуре у оперативном систему Виндовс 10
Надамо се да је овај водич био од помоћи и да сте били у могућности поправити Виндовс 10 се неће ажурирати питање. Јавите нам који је метод за вас био најбољи. Ако имате било каквих питања или сугестија у вези са овим чланком, слободно их оставите у одељку за коментаре.