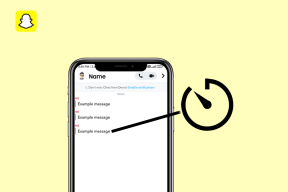Поправите да тачка враћања не ради у оперативном систему Виндовс 10
Мисцелланеа / / November 28, 2021
Опоравак система који не ради у оперативном систему Виндовс 10 је веома чест проблем са којим се корисници с времена на време сусрећу. Па, враћање система који не функционише може се класификовати у следеће две категорије: враћање система не може да креира тачку враћања, а враћање система не успе и не може да врати ваш рачунар.
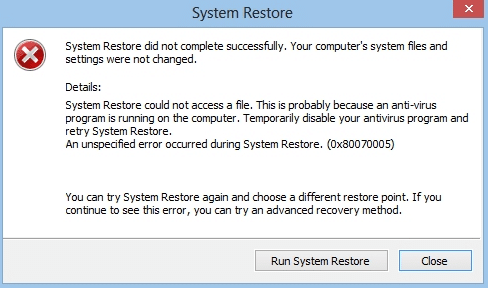
Не постоји посебан разлог зашто је враћање система неочекивано престало да ради, али имамо доста корака за решавање проблема који би дефинитивно Поправите проблем са тачком враћања која не ради у оперативном систему Виндовс 10.
Може се појавити и следећа порука о грешци, која се све може поправити доле наведеним корацима за решавање проблема:
- Опоравак система није успео.
- Виндовс не може да пронађе слику система на овом рачунару.
- Дошло је до неодређене грешке током опоравка система. (0к80070005)
- Опоравак система није успешно завршен. Системске датотеке и поставке вашег рачунара нису промењене.
- Опоравак система није успео да издвоји оригиналну копију директоријума из тачке враћања.
- Чини се да враћање система у претходно стање не функционише исправно на овом систему. (0к80042302)
- Дошло је до неочекиване грешке на страници својства. (0к8100202)
- Опоравак система је наишао на грешку. Покушајте поново да покренете Систем Ресторе. (0к81000203)
- Опоравак система није успешно завршен. Дошло је до неочекиване грешке током опоравка система. (0к8000фффф)
- Грешка 0к800423Ф3: Писац је доживео пролазну грешку. Ако се поново покуша процес прављења резервне копије, грешка се можда неће поновити.
- Не могу да се систем врати, датотека или директоријум су оштећени и нечитљиви (0к80070570)
Белешка: Ово такође поправља да је враћање система онемогућено поруком администратора система.
Ако је „Опоравак система“ засивљен, или картица „Опоравак система“ недостаје, или ако добијете „Опоравак система“ је онемогућен поруком администратора система, овај пост ће вам помоћи да решите проблем на вашем Виндовс 10/8/7 рачунар.
Пре него што наставите са овим постом, покушајте покрените враћање система из безбедног режима. Ако желите да покренете рачунар у безбедном режиму, онда ће вам овај пост помоћи: 5 начина да покренете рачунар у безбедном режиму
Садржај
- Поправите да тачка враћања не ради у оперативном систему Виндовс 10
- Метод 1: Покрените ЦХКДСК и проверу системских датотека
- Метод 2: Омогућите враћање система у претходно стање
- Метод 3: Омогућите враћање система у претходно стање из уређивача регистра
- Метод 4: Привремено онемогућите Антивирус
- Метод 5: Извршите чисто покретање
- 6. метод: Покрените ДИСМ (сервисирање и управљање сликама за примену)
- Метод 7: Проверите да ли су покренуте услуге за враћање система
- Метод 8: Поправка Инсталирајте Виндовс 10
Поправите да тачка враћања не ради у оперативном систему Виндовс 10
Метод 1: Покрените ЦХКДСК и проверу системских датотека
1. Притисните тастер Виндовс + Кс, а затим изаберите Командни редак (Администратор).

2. Унесите следећу команду у цмд и притисните Ентер:
цхкдск Ц: /ф /р /к
сфц /сцаннов

Белешка: Замените Ц: словом диск јединице на којој желите да покренете Цхецк Диск. Такође, у горњој команди Ц: је диск јединица на којој желимо да покренемо проверу диска, /ф означава заставицу која цхкдск даје дозволу да поправи све повезане грешке са диск јединицом, /р дозволи цхкдск-у да тражи лоше секторе и изврши опоравак и /к даје инструкције диску за проверу да демонтира диск пре почетка процеса.
3. Сачекајте да команда заврши проверу грешака на диску, а затим поново покрените рачунар.
Метод 2: Омогућите враћање система у претходно стање
1. Притисните тастер Виндовс + Р, а затим откуцајте „гпедит.мсц” и притисните ентер да отворите уређивач групних политика.

2. Сада идите на следеће:
Конфигурација рачунара>Административни шаблони>Систем>Опоравак система

Белешка:Инсталирајте гпедит.мсц одавде
3. Комплет Искључите конфигурацију и Искључите подешавања за враћање система на Није конфигурисано.
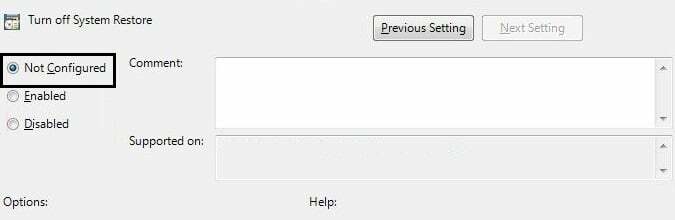
4. Затим кликните десним тастером миша Овај рачунар или мој компјутер и изаберите Својства.

5. Сада изаберите Заштита система из левог окна.
6. Уверите се да Локални диск (Ц:) (систем) је изабран и кликните на Конфигуришите.

7. Проверавати „Укључите заштиту система“ и подесите најмање 5 до 10 ГБ под Коришћењем простора на диску.

8. Кликните Применити и онда поново покрените рачунар да примени промене.
Метод 3: Омогућите враћање система у претходно стање из уређивача регистра
1. Притисните Виндовс тастер + Р, затим укуцајте регедит и притисните ентер да отворите уређивач регистра.

2. Затим идите до следећих тастера:
ХКЕИ_ЛОЦАЛ_МАЦХИНЕ\СИСТЕМ\ЦонтролСет001\Сервицес\Всс\Диаг\СистемРесторе.
ХКЕИ_ЛОЦАЛ_МАЦХИНЕ\СОФТВАРЕ\Мицрософт\Виндовс НТ\ЦуррентВерсион\СистемРесторе.
3. Избришите вредност ДисаблеЦонфиг и ДисаблеСР.
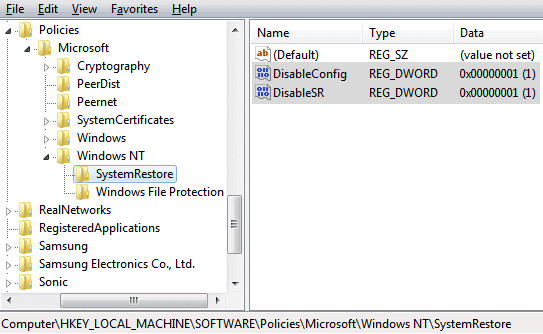
4. Поново покрените рачунар и видите да ли можете Поправите проблем са тачком враћања која не ради у оперативном систему Виндовс 10.
Метод 4: Привремено онемогућите Антивирус
1. Кликните десним тастером миша на Икона антивирусног програма са системске палете и изаберите Онемогући.

2. Затим изаберите Временски оквир за које се Антивирус ће остати онемогућен.

Напомена: Одаберите најмањи могући временски период, на пример, 15 минута или 30 минута.
3. Када завршите, поново покушајте да покренете Систем Ресторе и проверите да ли сте у могућности Поправите проблем са тачком враћања која не ради у оперативном систему Виндовс 10.
Метод 5: Извршите чисто покретање
1. Притисните тастер Виндовс + Р, а затим откуцајте „мсцонфиг” и притисните ентер да отворите конфигурацију система.

2. У општим подешавањима проверите Селективно покретање али опозовите избор Учитавање покретања ставке у њему.

3. Затим изаберите Картица услуге и квачица Сакриј све Мицрософт а затим кликните Онемогући све.

4. Кликните У реду и поново покрените рачунар.
Метод 6: Покрените ДИСМ (Сервисирање и управљање сликама за примену)
1. Притисните тастер Виндовс + Кс и изаберите Командни редак (Администратор).

2. Унесите следећу команду у цмд и притисните ентер после сваке:
Дисм /Онлине /Цлеануп-Имаге /ЦхецкХеалтх. Дисм /Онлине /Цлеануп-Имаге /СцанХеалтх. Дисм /Онлине /Цлеануп-Имаге /РестореХеалтх

3. Пустите команду ДИСМ да се покрене и сачекајте да се заврши.
4. Ако горња команда не ради, покушајте са доле:
Дисм /Имаге: Ц:\оффлине /Цлеануп-Имаге /РестореХеалтх /Извор: ц:\тест\моунт\виндовс. Дисм /Онлине /Цлеануп-Имаге /РестореХеалтх /Извор: ц:\тест\моунт\виндовс /ЛимитАццесс
Белешка: Замените Ц:\РепаирСоурце\Виндовс извором за поправку (инсталациони диск за Виндовс или диск за опоравак).
5. Поново покрените рачунар да бисте сачували промене и видели да ли можете Поправите да тачка враћања не ради у оперативном систему Виндовс 10.
Метод 7: Проверите да ли су покренуте услуге за враћање система
1. Притисните тастер Виндовс + Р, а затим откуцајте „услуге.мсц” и притисните Ентер да отворите Услуге.

2. Пронађите следеће услуге: Волуме Схадов Цопи, Таск Сцхедулер, Мицрософт Софтваре Схадов Цопи Провидер Сервице и Систем Ресторе Сервице.
3. Двапут кликните на сваку од горе наведених услуга и подесите тип покретања на Аутоматски.

4. Уверите се да је статус горе наведене услуге постављен на Трчање.
5. Кликните У реду, затим Применити, а затим поново покрените рачунар.
Метод 8: Поправка Инсталирајте Виндовс 10
Овај метод је последње средство јер ако ништа не успије, онда ће овај метод сигурно поправити све проблеме са вашим рачунаром. Поправка Инсталација само користи надоградњу на месту да поправи проблеме са системом без брисања корисничких података присутних у систему. Зато пратите овај чланак да бисте видели Како лако поправити Инсталирајте Виндовс 10.

То је то; успешно сте Поправите да тачка враћања не ради у оперативном систему Виндовс 10, али ако и даље имате питања у вези са овом објавом, слободно их питајте у одељку за коментаре.