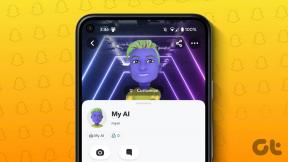Поправите грешку на плавом екрану у оперативном систему Виндовс 10
Мисцелланеа / / November 28, 2021
Виндовс користи већина светске популације за свој свакодневни рад. Било да је студент или професионалац, Виндовс ради на око 75% свих десктоп система широм света. Али, чак и реномирани Виндовс оперативни систем с времена на време наиђе на грубу закрпу. Плави екран смрти, или БСоД, је застрашујуће име које се савршено уклапа у грешку. Овај екран са грешком се приказује када Виндовс наиђе на грешку која је опасна за систем и може чак довести до губитка података. Такође, Плави екран смрти је прилично чест и може се појавити из најједноставнијих разлога као што су промене у периферним уређајима прикљученим на рачунар или инсталације драјвера. Једна од најчешћих грешака плавог екрана је ПФН_ЛИСТ _ЦОРРУПТ грешка. Данас ћемо погледати разлоге иза БСоД-а и како поправити грешку плавог екрана у оперативном систему Виндовс 10.
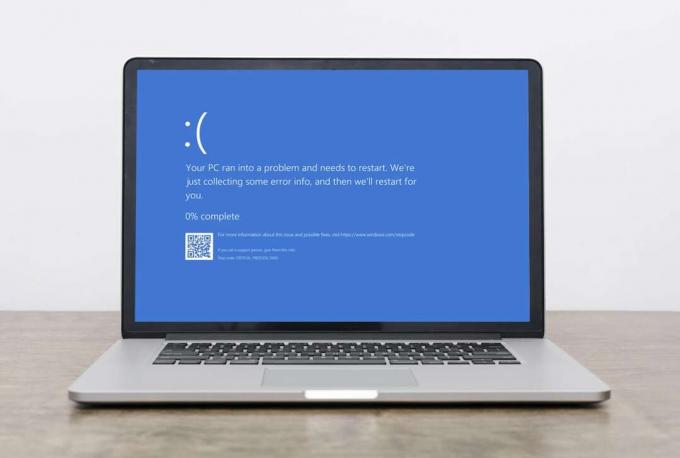
Садржај
- Како да поправите грешку плавог екрана смрти у оперативном систему Виндовс 10
- Како открити грешку ПФН_ЛИСТ _ЦОРРУПТ у оперативном систему Виндовс 10.
- Метод 1: Уклоните повезани хардвер
- 2. метод: Покрените алатку за решавање проблема са хардвером и уређајима
- Метод 3: Покрените Виндовс алатку за дијагностику меморије.
- Метод 4: Ажурирајте/вратите управљачке програме
- Метод 5: Поново инсталирајте управљачке програме
- Метод 6: Ажурирајте Виндовс
- Метод 7: Извршите чисто покретање оперативног система Виндовс
- Метод 8: Покретање у безбедном режиму
- Метод 9: Поправите оштећене системске датотеке и лоше секторе на чврстом диску.
- Метод 10: Скенирајте у потрази за злонамерним софтвером
- Метод 11: Извршите враћање система у претходно стање
- Метод 12: Ресетујте свој рачунар
Како да поправите грешку плавог екрана смрти у оперативном систему Виндовс 10
БСоД ПФН ЛИСТ ЦОРРУПТ грешка је узрокована следећим разлозима:
- Промене направљене у хардверу
- Корумпирани драјвери
- Неисправан РАМ
- Лоши сектори на хард диску
- Оштећене системске датотеке
- Недостатак простора за складиштење
- Напад злонамерног софтвера
- Проблеми са Мицрософт ОнеДриве синхронизацијом
Белешка: Саветује се да направите Тачку за враћање система као резервну копију када се ситуација погорша. Прочитајте наш водич за Направите тачку за враћање система у Виндовс 10.
Како открити грешку ПФН_ЛИСТ _ЦОРРУПТ у оперативном систему Виндовс 10
Виндовс Евент Виевер је алатка која прати и бележи сваку грешку која се догоди у систему. Дакле, то је изводљив метод да се открије шта узрокује грешку плавог екрана смрти на Виндовс 10 рачунару.
1. Поново покрените рачунар убрзо након што се покаже БСоД.
2. Кликните на Почетак и тип Евент Виевер. Затим кликните на Отвори да га покренем.

3. У левом окну кликните двапут Виндовс евиденције> Систем.
4. Лоцате ПФН_ЛИСТ_ЦОРРУПТ грешка у датој листи грешака.
Белешка: Најновија грешка ће бити приказана на врху листе.
5. Кликните на порука о грешци и прочитајте његове детаље под Генерал и Детаљи табс.

Ово ће вам помоћи да разумете ситуацију и тачно одредите узрок ПФН_ЛИСТ_ЦОРРУПТ БСоД-а. У наставку су наведени неки методи које можете пратити да бисте у складу са тим поправили грешку плавог екрана на рачунару са оперативним системом Виндовс 10.
Метод 1: Уклоните повезани хардвер
Додавање новог хардвера може изазвати забуну у систему да реши нови додатак рачунару. Ово се такође може представити као БСоД грешка. Дакле, уклањање целог повезаног хардвера, осим минималног минимума тастатуре и миша, може вам помоћи у решавању овог проблема.
- Искључити рачунар.
- Уклони све повезане периферне уређаје као што су Блуетоотх адаптери, УСБ уређаји итд.
- Поново покренути рачунар.
- Укључите уређаје један по један са ЦПУ/монитором или декстоп или УСБ портом лаптопа да бисте утврдили који уређај је извор проблема.

2. метод: Покрените алатку за решавање проблема са хардвером и уређајима
Ако сматрате да је метод 1 дуготрајан, алатка за решавање проблема уграђена у Виндовс је моћна алатка која утврђивање и решавање проблема попут грешке плавог екрана смрти на рачунарима са оперативним системом Виндовс 10. Да бисте користили алат за решавање проблема,
1. притисните Виндовс + Ркључеви заједно да отворите Трцати Дијалог.
2. Тип мсдт.еке -ид ДевицеДиагностиц и кликните на У реду, као што је приказано.

3. Кликните на Напредно опција у Хардвер и уређаји Алат за решавање проблема.

4. Затим означите поље за потврду Аутоматски примените поправке и кликните на Следећи, као што је истакнуто у наставку. Алат за решавање проблема ће аутоматски открити и решити проблеме.
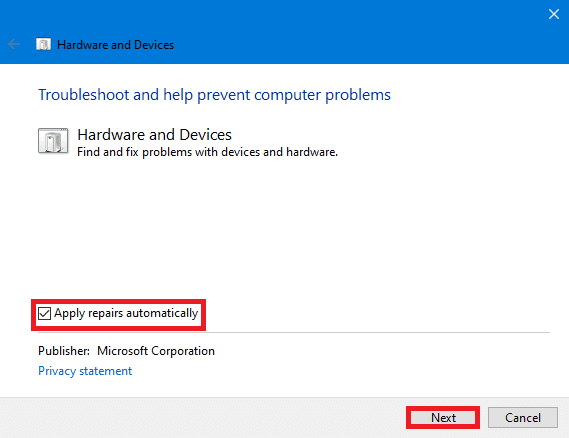
5. Поново покрените рачунар и проверите да ли се грешка поново појављује или не.
Такође прочитајте: Поправите грешку „Уређај није пренет“ у оперативном систему Виндовс 10
Метод 3: Покрените Виндовс алатку за дијагностику меморије
Неисправан РАМ може бити разлог грешке плавог екрана у оперативном систему Виндовс 10. Можете да дијагностикујете здравље РАМ-а помоћу уграђене Виндовс алатке за дијагностику меморије, на следећи начин:
1. сачувати сви ваши несачувани подаци и Близу сви активни Виндовс.
2. Притисните Виндовс + Р тастери, тип мдсцхед.еке, и ударио Ентер кључ.

3. Изаберите Поново покрените сада и проверите да ли постоје проблеми (препоручено) опција истакнута у наставку.

4. Систем ће се поново покренути и ући Виндовс дијагностика меморије. Након што се скенирање заврши, Виндовс ће се аутоматски поново покренути.
Белешка: Бирајте између 3 различита теста притиском на Ф1кључ.
5. Отворите Виндовс Евент Виевер & Иди на Виндовс евиденције > Систем, као и раније.
6. Затим кликните десним тастером миша на Систем и кликните на Пронађите… као што је илустровано у наставку.

7. Тип МемориДиагностицс-Резултати и кликните на Наћи следећи.
8. Видећете резултат скенирања у Генерал таб. Након тога, можете утврдити да ли неком од хардверских уређаја треба поправка или замена.
Метод 4: Ажурирајте/вратите управљачке програме
Оштећени драјвери су главни узрок ПФН_ЛИСТ_ЦОРРУПТ БСоД грешке и на срећу, може се решити без професионалне помоћи. Пратите ове кораке да бисте поправили грешку плавог екрана на радној површини или лаптопу са оперативним системом Виндовс 10:
Опција 1: Ажурирајте управљачке програме
1. Притисните Виндовс тастер и тип УређајМенаџер у Виндовс траци за претрагу. Кликните на Отвори, као што је приказано.

2. Потражите било који хардверски драјвер то показује а жута ознака опреза. Ово се углавном налази под Остали уређаји одељак.
3. Изаберите возач (на пример. Блуетоотх периферни уређај ) и кликните десним тастером миша на њега. Затим, изаберите ажурирањевозач опцију, као што је приказано у наставку.

4. Кликните на Претрагааутоматскизавозачи.

5. Виндовс ће преузмите и инсталирајте ажурирања аутоматски, ако је доступно.
6. Након ажурирања драјвера, кликните на Близу и поново покренути ваш рачунар.
Опција 2: Повратни управљачки програми
Ако ажурирање управљачких програма не реши проблем, враћање на претходну верзију драјвера коју сте недавно ажурирали може помоћи у решавању ПФН_ЛИСТ_ЦОРРУПТ БСоД грешке.
1. Лансирање УређајМенаџер и двапут кликните на Адаптери за екран да га прошири.
2. Кликните десним тастером миша на графички драјвер (на пример. АМД Радеон (ТМ) Р4 графика) и кликните на Својства, као што је приказано.

3. У Својства прозор, идите на Возач таб.
4. Кликните на РоллНазадВозач, као што је истакнуто.
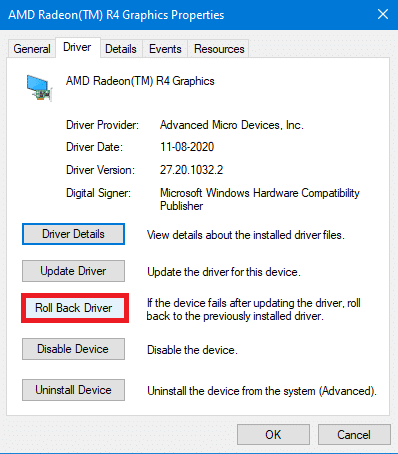
5. Изаберите разлог за Зашто се враћаш? и кликните да.
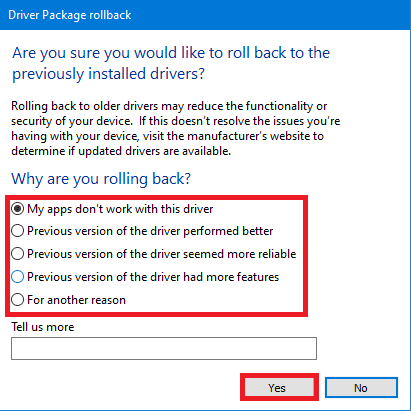
6. Поновите исто за све возаче испод Остали уређаји одељак.
7. Поново покренути рачунар и проверите да ли је проблем решен. Ако не, покушајте са следећом поправком.
Такође прочитајте: Како знати да ли ваша графичка картица умире
Метод 5: Поново инсталирајте управљачке програме
Понекад оштећени драјвери могу довести до грешке ПФН_ЛИСТ_ЦОРРУПТ која се можда неће поправити процесом ажурирања или враћања. Стога, поновна инсталација ових може помоћи.
1. Иди на УређајМенаџер > Други уређаји према упутству у Метод4.
2. Кликните десним тастером миша на неисправанвозач (на пример. УСБ контролер) и изаберите Деинсталирајуређај, као што је приказано.
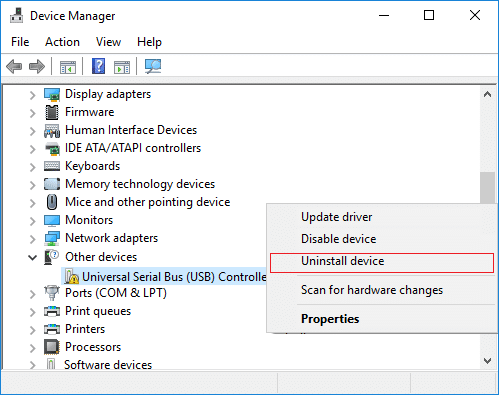
3. Означите поље за потврду Избришите софтвер драјвера за овај уређај и кликните на Деинсталирај.
4. Поново покрените рачунар и поново повежите УСБ периферне уређаје.
5. Опет, лансирање Менаџер уређаја и кликните на поступак са траке менија на врху.
6. Изаберите Радња > Скенирај промене хардвера, као што је илустровано у наставку.

7. Поново покрените рачунар када видите управљачки програм уређаја назад на листи, без знака узвика.
Метод 6: Ажурирајте Виндовс
Виндовс такође може да пати од грешака које могу утицати на податке, ометајући несметано функционисање система. Због тога је неопходно благовремено ажурирање оперативног система Виндовс како би се избегла грешка плавог екрана смрти у оперативном систему Виндовс 10. Пратите ове кораке да бисте проверили и инсталирали ажурирања за Виндовс.
1. Отвори Подешавања притиском Виндовс + И тастери истовремено.
2. Кликните на ажурирањеиБезбедност, као што је приказано.

3. Кликните на ПровераватизаАжурирања.

4А. Преузимање ће почети аутоматски, ако је доступно ажурирање или ако кликнете на њега Инсталирајте одмах дугме. Након преузимања ажурирања, изаберите било које Поново покренутиСада или Рестартуј касније.

4Б. Ако нема доступних ажурирања, Ви сте у току биће приказана порука.

Такође прочитајте:Како да поправите рачунар који се не објављује
Метод 7: Извршите Виндовс Цлеан Боот
Чисто покретање је метод покретања вашег Виндовс оперативног система без икаквог софтвера и услуга треће стране. Дакле, пружа савршено окружење за откривање и решавање БСоД грешака. Пратите наш чланак до Извршите чисто покретање у оперативном систему Виндовс 10 овде.
Метод 8: Покретање у безбедном режиму
Покретање вашег Виндовс рачунара у безбедном режиму је одлична алтернатива за заустављање спољних фактора као што су апликације трећих страна и друге позадинске услуге. Ево како да поправите грешку плавог екрана у оперативном систему Виндовс 10 покретањем система у безбедном режиму:
1. Лансирање Конфигурација система притиском Виндовс + Ркључеви истовремено.
2. Тип мсцонфиг и кликните на У реду, као што је приказано.
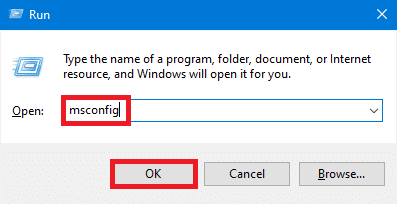
3. Пребаците се на Боот картицу и означите поље за потврду Сафе Боот под Опције покретања.
4. Овде изаберите Мрежа опција за покретање Виндовс рачунара у безбедном режиму са укљученим мрежним адаптером.
5. Затим кликните на Примени > ОК да сачувате промене.

6. Поново покренути рачунар и проверите да ли систем ради нормално у безбедном режиму.
7. Ако јесте, онда неке апликације трећих страна морају бити у сукобу са тим. Стога, деинсталирајте такве програме да поправите грешку на плавом екрану Виндовс 10.
Белешка: Да бисте онемогућили безбедни режим, само поново покрените систем нормално или опозовите избор у пољу за потврду Сафе Боот.
Такође прочитајте: Шта је Виндовс 10 Менаџер покретања?
Метод 9: Поправите оштећене системске датотеке и лоше секторе на чврстом диску
Метод 9А: Користите команду цхкдск
Команда Цхецк Диск се користи за скенирање лоших сектора на хард диску (ХДД) и њихово поправљање, ако је могуће. Лоши сектори на ХДД-у могу довести до тога да Виндовс не може да прочита неке важне системске датотеке што доводи до БСОД-а.
1. Кликните на Почетак и тип цмд. Затим кликните на Покрени као администратор, као што је приказано.

2. Кликните на да у Контрола корисничког налога дијалог, да потврдите.
3. У Командна линија, тип цхкдск Кс: /ф, овде Икс представља партицију диска коју желите да скенирате нпр. Ц.

4. Можда ће вам бити затражено да закажете скенирање током следећег покретања у случају да се користи партиција диска. Притисните И и притисните Ентер кључ.
Метод 9Б: Поправите оштећене системске датотеке помоћу ДИСМ-а
Оштећене системске датотеке такође могу довести до грешке ПФН_ЛИСТ_ЦОРРУПТ. Према томе, покретање команди за сервисирање и управљање сликама за примену требало би да помогне.
1. Лансирање Командни редак са административним привилегијама као што је приказано у методи 9А.
2. Овде откуцајте дате команде, једну за другом, и притисните Ентер тастер за извршавање сваке команде.
ДИСМ.еке /Онлине /Цлеануп-имаге /ЦхецкхеалтхДИСМ.еке /Онлине /Цлеануп-имаге /СцанхеалтхДИСМ.еке /Онлине /Цлеануп-имаге /Ресторехеалтх

Метод 9Ц: Поправите оштећене системске датотеке помоћу СФЦ-а
Покретање провере системских датотека у командној линији такође поправља све абнормалности у системским датотекама.
Белешка: Препоручљиво је да покренете команду ДИСМ Ресторе Хеалтх пре извршавања СФЦ команде како бисте били сигурни да ради исправно.
1. Отвори Командни редак са административним привилегијама као и раније.
2. У Командна линија Прозор, тип сфц /сцаннов и ударио Ентер.

3. Нека скенирање буде завршено. Поново покрените рачунар једном верификација 100% завршена приказује се порука.
Метод 9Д: Поново изградите главни запис за покретање
Због корумпираних сектора чврстог диска, Виндовс ОС није у могућности да се правилно покрене, што доводи до грешке плавог екрана смрти у оперативном систему Виндовс 10. Да бисте ово поправили, следите ове кораке:
1. Поново покрените рачунар док притискате Смена кључ за улазак Напредно покретање мени.
2. Ево, кликните на Решавање проблема.

3. Затим кликните на Напредне опције.
4. Изабери Командна линија са листе доступних опција. Рачунар ће се поново покренути.

5. Са листе налога изаберите Ваш рачун и уђи Твоја лозинка на следећој страници. Кликните на Настави.
6. Извршите следеће команде један по један.
боотрец.еке /фикмбрбоотрец.еке /фикбоотбцдедит /екпорт Кс:\бцдбацкупатрибут Кс:\боот\бцд -х -р -срен Кс:\боот\бцд бцд.олдбоотрец /ребуилдбцд
Напомена 1: У командама, Икс представља партицију диск јединице коју желите да скенирате.
Ноте 2: Тип И и притисните Ентер кључ када се затражи дозвола да додајте инсталацију на листу покретања.
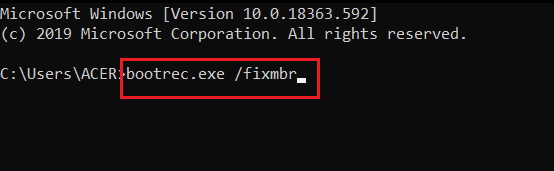
7. Сада, укуцај излаз и притисните Ентер кључ.
8. Кликните на Настави да се нормално покрене.
Такође прочитајте:Како да поправите Аваст Упдате заглављен на Виндовс 10
Метод 10: Скенирајте у потрази за злонамерним софтвером
Злонамерни софтвер и вирус могу да нападну системске датотеке што чини Виндовс нестабилним. БСоД може бити индикација напада малвера. Да бисте осигурали безбедност свог рачунара, покрените скенирање малвера помоћу безбедносне функције оперативног система Виндовс или антивируса треће стране, ако је инсталиран.
Опција 1: Коришћење антивирусног програма треће стране (ако је применљиво)
1. Претражите и покрените свој антивирусни програм у Виндовс претрага бар.
Белешка: Ево, показујемо МцАфее Антивирусради илустрације. Опције се могу разликовати у зависности од антивирусног провајдера који користите.
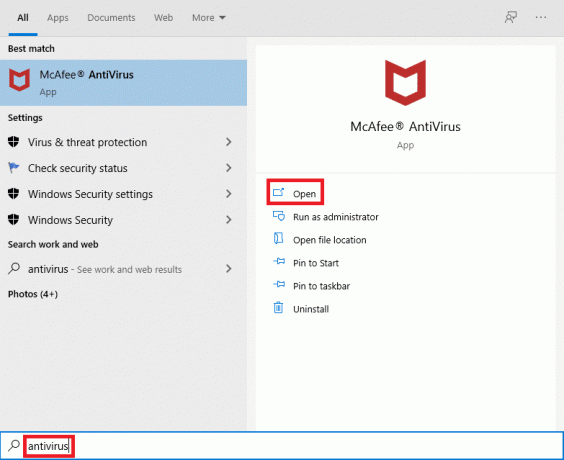
2. Пронађите опцију за покретање скенирања. Препоручујемо да Покрените потпуно скенирање.
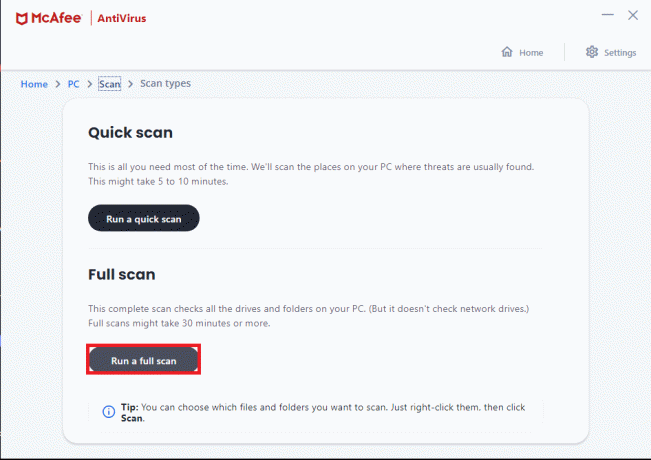
3. Сачекајте да се скенирање заврши. У случају да је присутан било какав злонамерни софтвер, ваш антивирус ће га аутоматски открити и обрађивати.
Опција 2: Коришћење Виндовс безбедности (препоручено)
1. Кликните на Икона Старт, тип Виндовс безбедност и кликните Отвори.

2. Кликните на Заштита од вируса и претњи.
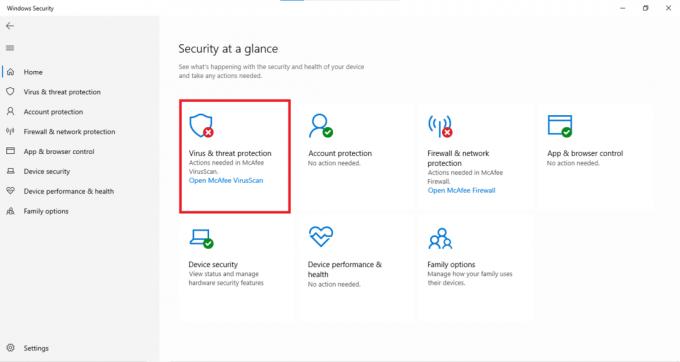
3. Кликните на Опције скенирања.

4. Изабери Брзо скенирање, Потпуно скенирање, прилагођено скенирање, или Скенирање у Виндовс заштитнику ван мреже и кликните на Скенирај сада. Сачекајте да се скенирање заврши.
Белешка: Предлажемо опцију потпуног скенирања у нерадно време.

5. Малвер ће бити наведен под Тренутне претње одељак. Дакле, кликните на Започните акције да предузме мере против претњи.

Такође прочитајте: 8 начина да поправите заглављену инсталацију Виндовс 10
Метод 11: Извршите враћање система у претходно стање
Враћање рачунара на тачку у којој је исправно радио може вам помоћи да решите грешку са плавим екраном Виндовс 10 јер може да врати или поправи оштећене системске датотеке.
1. Притисните Виндовс + Икључеви заједно да отворите Подешавања Прозор.
2. Кликните на Систем опција.

3. Изаберите О томе из левог окна.
4. Под Повезана подешавања на десној страни, кликните на Заштита система, као што је истакнуто.

5. У Системска својства картицу, кликните на Враћање система… дугме и изаберите Следећи.

6. Изабрати Тачка враћања са листе и изаберите Скенирајте захваћене програме да бисте знали на који од ваших инсталираних програма ће утицати враћање система.
Белешка: Остале датотеке и подаци би били сачувани онакви какви јесу.

7. Након што потврдите брисање наведених програма, кликните Близу.

8. Затим кликните Следећи ин Систем Ресторе Прозор.
9. Пустите да се процес заврши и изаберите Заврши на крају тога. .
Ово би свакако требало да поправи грешку на плавом екрану Виндовс 11. Ако није, преостаје само једна опција, а то је да ресетујете рачунар.
Метод 12: Ресетујте свој рачунар
Док би ваше личне датотеке и подаци остали безбедни, Виндовс ће се потпуно ресетовати и вратити у подразумевано, ван кутије стање. Тако ће сва питања повезана са тим бити решена.
1. Иди на Подешавања >Ажурирање и безбедност, као што је објашњено у Методу 6.

2. Изаберите Опоравак у левом панелу.
3. Кликните на Почети под Ресетујте овај рачунар, као што је приказано истакнуто.

4. Изаберите Задржи моје фајлове у Ресетујте овај рачунар Прозор.

5. Пратите упутства на екрану да ресетујете рачунар и трајно решите поменуту грешку.
Препоручено:
- Поправите Виндовс 10 ажурирање које чека инсталацију
- Како искључити микрофон у оперативном систему Виндовс 10
- Како проверити тип РАМ-а у оперативном систему Виндовс 10
- Како омогућити Телнет у оперативном систему Виндовс 10
Надамо се да бисте могли поправи грешку ПФН_ЛИСТ_ЦОРРУПТ плави екран смрти у оперативном систему Виндовс 10. Јавите нам који вам је метод најбоље помогао. Такође, волели бисмо да чујемо ваше предлоге и питања о овом чланку у одељку за коментаре испод.