Како повратити избрисане Гоогле документе
Мисцелланеа / / November 28, 2021
Гоогле документи су постали конференцијска сала дигиталног радног места. Софтвер за обраду текста базиран на Гоогле-у дао је корисницима могућност да сарађују и уређују документе у покрету. Могућност истовременог уређивања докумената учинила је Гоогле документе суштинским делом сваке организације.
Иако су Гоогле документи у великој мери беспрекорни, људска грешка се не може спречити. Свесно или несвесно, људи имају тенденцију да бришу Гоогле документе, само да би открили да само коштају своју организацију сати важног посла. Ако се нађете у таквој ситуацији да је важан документ нестао у ваздуху, ево водича како да вратите избрисане Гоогле документе.

Садржај
- Како повратити избрисане Гоогле документе
- Где могу да пронађем избрисане датотеке?
- Како да повратим избрисане Гоогле документе?
- Како пронаћи дељене Гоогле документе
- Вратите претходне верзије Гоогле докумената
Како повратити избрисане Гоогле документе
Где могу да пронађем избрисане датотеке?
Гоогле-ова политика у вези са складиштењем је веома ефикасна и практична. Све датотеке избрисане путем Гоогле апликације или софтвера остају у одељку за смеће 30 дана. Ово корисницима даје идеално време међумеморије да присете и опораве документе које су случајно или намерно избрисали. Међутим, након 30 дана, документи на Гоогле-у се трајно бришу како би се уштедио простор на вашем складишту на Гоогле диску. Уз то, ево како можете лоцирати и опоравити избрисане Гоогле документе.
Како да повратим избрисане Гоогле документе?
Да бисте приступили својим избрисаним документима, мораћете да претражите смеће на свом Гоогле диску. Ево комплетне процедуре.
1. У свом претраживачу идите на веб-сајт Гоогле докумената и пријавите се са својим Гмаил налогом.
2. Финд тхе опција за хамбургер у горњем левом углу екрана и кликните на њега.

3. У панелу који се отвори кликните на Погон на самом дну.

4. Ово ће отворити ваш Гоогле диск. На опцијама приказаним на левој страни кликните на 'Смеће' опција.
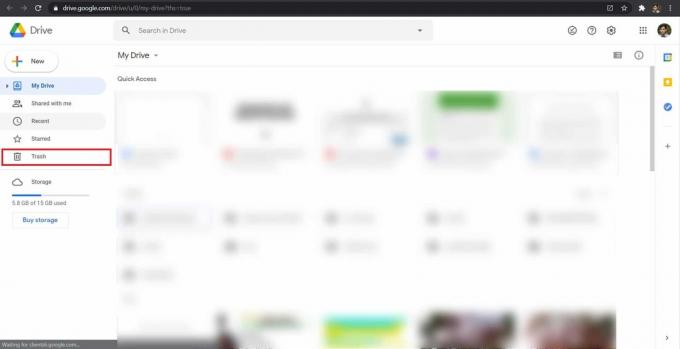
5. Ово ће открити све фасцикле које сте избрисали са свог Гоогле диска.
6. Пронађите документ који желите Вратите и кликните десним тастером миша на њега. Опција за враћање ће бити доступна, а ви можете вратити датотеку у живот.

7. Документ ће бити враћен на претходну локацију.
Такође прочитајте:Како додати бројеве страница у Гоогле документе
Како пронаћи дељене Гоогле документе
Често, када не можете да пронађете Гоогле документ, он се или не брише или се не чува на вашем Гоогле диску. Пошто се многи Гоогле документи деле међу људима, датотека која недостаје такође не може бити повезана са вашим Гоогле налогом. Таква датотека би била сачувана у одељку „Дељено са мном“ на Гоогле диску.
1. Отворите свој налог на Гоогле диску и на левој бочној табли кликните на 'Поделио са мном.'
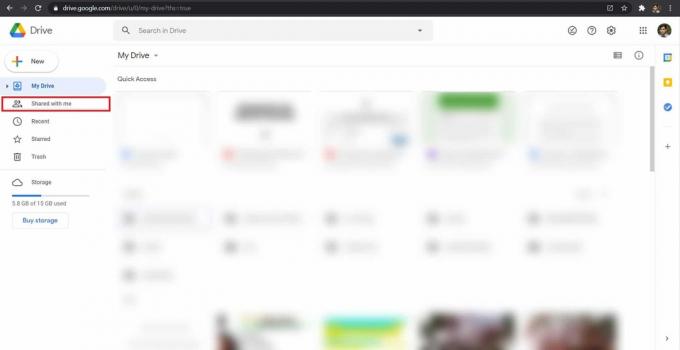
2. Ово ће открити све датотеке и документе које су други Гоогле корисници поделили са вама. На овом екрану, идите на траку за претрагу и потражите изгубљени документ.

3. Ако документ није обрисан и креирао га је неко други, то ће се одразити у вашим резултатима претраге.
Вратите претходне верзије Гоогле докумената
Опција за више корисника да уређују Гоогле документ у почетку је била добродошла као благодат. Али након мноштва несрећа и грешака, многи су ову функцију осудили. Ипак, Гоогле је решио све ове проблеме и пружио невероватно решење. Сада Гоогле омогућава корисницима приступ историји уређивања докумената. То значи да ће се измене које су извршили сви корисници приказати у једном одељку и могу се лако опозвати. Ако је ваш Гоогле документ доживео велике промене и изгубио је целокупне податке, ево како можете да вратите претходне верзије Гоогле докумената.
1. Отвори Гоогле док чији је садржај недавно измењен.
2. На траци задатака на врху кликните на одељак у коме се наводи, „Последња измена је направљена……“. Овај одељак такође може да гласи „Погледајте недавне промене.“

3. Ово ће отворити историју верзија гоогле документа. Померите се кроз различите опције са десне стране и изаберите верзију коју желите да вратите.

4. Када изаберете жељену верзију, појавиће се опција под називом „Врати ову верзију.“ Кликните на њега да поништите све штетне промене кроз које је ваш документ прошао.
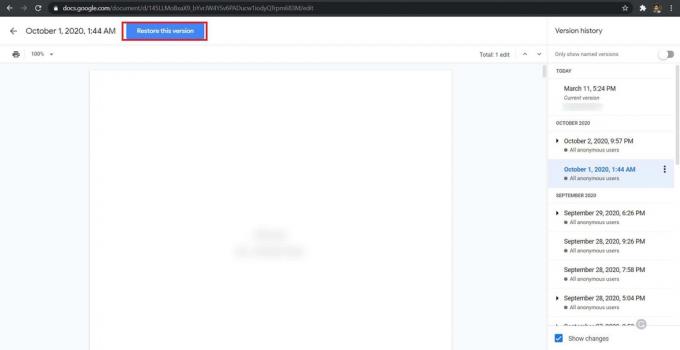
Препоручено:
- 4 начина да ротирате слику у Гоогле документима
- 3 начина да опоравите своје избрисане фотографије на Андроиду
- Како ресетовати Гоогле Цхроме на Андроиду
- Како да извезете ВхатсАпп Цхат као ПДФ
Надамо се да је овај водич био од помоћи и да сте били у могућности опоравити избрисане Гоогле документе. Обавестите нас који метод вам је најбољи. Ако имате било каквих питања у вези са овим чланком, слободно их оставите у одељку за коментаре.


