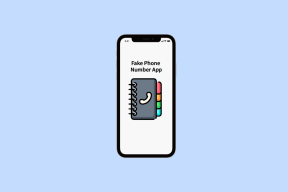Виндовс Екплорер је престао да ради [РЕШЕНО]
Мисцелланеа / / November 28, 2021
Решите проблем да је Виндовс Екплорер престао да ради: Главни разлог зашто се Виндовс Екплорер срушио је због оштећених Виндовс датотека које могу бити узроковане а бројних разлога, као што су инфекција малвером, оштећене датотеке регистра или некомпатибилни драјвери итд. Али ова грешка је веома фрустрирајућа јер многи програми који су у складу са Виндовс Екплорер-ом неће радити.
Када радите у оперативном систему Виндовс, можда ћете добити следећу поруку о грешци:
Виндовс Екплорер је престао да ради. Виндовс се поново покреће
![Виндовс Екплорер је престао да ради [РЕШЕНО]](/f/05c6e87d377ed311d2c8025a6de4a2c6.png)
Виндовс Екплорер је апликација за управљање датотекама која обезбеђује ГУИ (графички кориснички интерфејс) за приступ датотекама на вашем систему (на чврстом диску). Уз помоћ Виндовс Екплорер-а, можете лако да се крећете кроз хард диск и проверавате садржај фасцикли и поддиректоријума. Виндовс Екплорер се аутоматски покреће када се пријавите на Виндовс. Користи се за копирање, премештање, брисање, преименовање или тражење датотека и фасцикли. Тако да може бити веома неугодно радити са Виндовс-ом ако Виндовс Екплорер настави да се руши.
Хајде да видимо који су неки уобичајени узроци због којих је Виндовс Екплорер престао да ради:
- Системске датотеке су можда оштећене или застареле
- Инфекција вирусом или малвером у систему
- Застарели управљачки програми за екран
- Некомпатибилни драјвери узрокују конфликт са Виндовсом
- Неисправан РАМ
Сада када смо сазнали за проблем, време је да видимо како да решимо грешку и евентуално је поправимо. Али као што видите, не постоји један једини узрок због којег може доћи до ове грешке, зато ћемо навести сва могућа решења за исправљање грешке.
Садржај
- Поправите Виндовс Екплорер је престао да ради
- Метод 1: Покрените проверу системских датотека (СФЦ) и проверите диск (ЦХКДСК)
- Метод 2: Покрените ЦЦлеанер и Малваребитес
- Метод 3: Ажурирајте управљачки програм графичке картице
- Метод 4: Извршите чисто покретање
- 5. метод: Покрените ДИСМ (сервисирање и управљање сликама за примену)
- Метод 6: Онемогућите ставке у контекстуалном менију десним кликом
- Метод 7: Онемогућите сличице
- Метод 8: Покрените Виндовс дијагностику меморије
- Метод 9: Покрените Виндовс БСОД алатку за решавање проблема (доступно само након ажурирања Виндовс 10 Анниверсари)
- Метод 10: Покушајте да вратите систем у радно стање
- Метод 11: Поправка Инсталирајте Виндовс 10
Поправите Виндовс Екплорер је престао да ради
Обавезно креирајте тачку враћања за случај да нешто крене наопако.
Метод 1: Покрените проверу системских датотека (СФЦ) и проверите диск (ЦХКДСК)
1. Притисните Виндовс тастер + Кс, а затим кликните на Командни редак (Администратор).

2. Сада укуцајте следеће у цмд и притисните ентер:
Сфц /сцаннов. сфц /сцаннов /оффбоотдир=ц:\ /оффвиндир=ц:\виндовс

3. Сачекајте да се горњи процес заврши и када завршите поново покрените рачунар.
4. Затим покрените ЦХКДСК одавде Поправите грешке у систему датотека помоћу услужног програма за проверу диска (ЦХКДСК).
5. Пустите да се горњи процес заврши и поново покрените рачунар да бисте сачували промене.
Метод 2: Покрените ЦЦлеанер и Малваребитес
Извршите потпуно антивирусно скенирање да бисте били сигурни да је ваш рачунар безбедан. Поред овога, покрените ЦЦлеанер и Малваребитес Анти-малваре.
1.Преузмите и инсталирајте ЦЦлеанер & Малваребитес.
2.Покрените Малваребитес и нека скенира ваш систем у потрази за штетним датотекама.
3. Ако се пронађе злонамерни софтвер, он ће их аутоматски уклонити.
4. Сада трчи ЦЦлеанер и у одељку „Чистач“, на картици Виндовс, предлажемо да проверите следеће изборе које треба очистити:

5. Када се уверите да су одговарајуће тачке проверене, једноставно кликните Очисти, и нека ЦЦлеанер ради својим током.
6. Да бисте додатно очистили систем, изаберите картицу Регистри и проверите да ли је следеће означено:

7. Изаберите Скенирај за проблем и дозволите ЦЦлеанер-у да скенира, а затим кликните Поправите изабране проблеме.
8. Када ЦЦлеанер пита „Желите ли резервне копије измена у регистру?” изаберите Да.
9. Када се резервна копија заврши, изаберите Поправи све изабране проблеме.
10. Поново покрените рачунар и можда ћете моћи Решите проблем са Виндовс Екплорер-ом који је престао да ради.
Метод 3: Ажурирајте управљачки програм графичке картице
Надоградите драјвере за вашу графичку картицу од НВИДИА-е веб сајт (или са веб локације вашег произвођача). Ако имате проблема са ажурирањем управљачких програма, кликните овде за поправку.

Понекад се чини да ажурирање управљачког програма графичке картице Поправи грешку у Виндовс Екплореру је престао да ради али ако се не догоди, онда пређите на следећи корак.
Метод 4: Извршите чисто покретање
1. Притисните тастер Виндовс + Р, а затим откуцајте мсцонфиг и притисните ентер Конфигурација система.

2.На картици Опште изаберите селективно покретање а испод њега проверите опцију „учитајте стартне ставке” није означено.

3. Идите на картицу Услуге и означите поље у којем пише „Сакриј све Мицрософт услуге.“

4. Даље, кликните Онемогући све што би онемогућило све остале преостале услуге.
5. Поново покрените рачунар и проверите да ли проблем и даље постоји или не.
6. Ако је проблем решен, онда је дефинитивно узрокован софтвером треће стране. Да бисте се фокусирали на одређени софтвер, требало би да омогућите групу услуга (погледајте претходне кораке) одједном, а затим поново покренете рачунар. Наставите то да радите док не откријете групу услуга које узрокују ову грешку, а затим проверите услуге у овој групи једну по једну док не откријете која од њих изазива проблем.
6. Након што завршите са решавањем проблема, поништите горенаведене кораке (у кораку 2 изаберите Нормално покретање) да бисте нормално покренули рачунар.
5. метод: Покрените ДИСМ (сервисирање и управљање сликама за примену)
1. Притисните тастер Виндовс + Кс, а затим изаберите Цомманд Промпт (Админ).

2. Унесите следећу команду у цмд и притисните ентер:
ДИСМ /Онлине /Цлеануп-Имаге /РестореХеалтх

2. Притисните ентер да покренете горњу команду и сачекајте да се процес заврши, обично је потребно 15-20 минута.
БЕЛЕШКА: Ако горња команда не ради, покушајте са следећим: Дисм /Имаге: Ц:\оффлине /Цлеануп-Имаге /РестореХеалтх /Извор: ц:\тест\моунт\виндовс. Дисм /Онлине /Цлеануп-Имаге /РестореХеалтх /Извор: ц:\тест\моунт\виндовс /ЛимитАццесс
3. Након што је процес завршен, поново покрените рачунар.
Метод 6: Онемогућите ставке у контекстуалном менију десним кликом
Када инсталирате програм или апликацију у Виндовс-у, он додаје ставку у контекстни мени десним кликом. Ставке се зову екстензије љуске, сада ако додате нешто што би могло бити у сукобу са Виндовс-ом, то би сигурно могло да доведе до пада Виндовс Екплорер-а. Пошто је проширење Схелл део Виндовс Екплорер-а, стога сваки оштећени програм може лако да изазове грешку да Виндовс Екплорер престане да ради.
1. Сада да бисте проверили који од ових програма изазивају пад, морате да преузмете софтвер треће стране под називом
СхекЕкВиев.
2. Двапут кликните на апликацију схеквиев.еке у зип датотеци да бисте је покренули. Сачекајте неколико секунди јер када се покрене по први пут, потребно је неко време да се прикупе информације о екстензијама љуске.
3. Сада кликните на Опције, а затим кликните на Сакриј све Мицрософт екстензије.

4. Сада притисните Цтрл + А да бисте изаберите их све и притисните црвено дугме у горњем левом углу.

5.Ако тражи потврду изаберите Да.

6. Ако је проблем решен онда постоји проблем са једним од проширења љуске, али да сазнате који требате да их УКЉУЧИТЕ један по један тако што ћете их изабрати и притиснути зелено дугме на врху јел тако. Ако након омогућавања одређеног проширења љуске, Виндовс Екплорер падне, онда морате да онемогућите то одређено проширење или боље ако можете да га уклоните из свог система.
Метод 7: Онемогућите сличице
1. Притисните комбинацију тастера Виндовс + Е на тастатури, ово ће се покренути Филе Екплорер.
2. Сада на траци кликните на картицу Приказ, а затим кликните на Опције Промените фолдер и опције претраге.

3. У опцијама фасцикле изаберите картицу Приказ и омогућите ову опцију “Увек прикажи иконе, никада сличице.”

4.Поново покрените систем и надамо се да би ваш проблем до сада био решен.
Метод 8: Покрените Виндовс дијагностику меморије
1. Откуцајте меморију у Виндовс траку за претрагу и изаберите „Виндовс дијагностика меморије.“
2. У скупу приказаних опција изаберите „Поново покрените сада и проверите да ли постоје проблеми.“

3. Након чега ће се Виндовс поново покренути да провери могуће грешке у РАМ меморији и надамо се да ће приказати могуће разлоге зашто сте се суочили са грешком Виндовс Екплорер је престао да ради.
4. Поново покрените рачунар и проверите да ли је проблем решен или не.
5. Ако проблем и даље није решен, покрените Мемтест86 који се може наћи у овом посту Поправите грешку безбедносне провере кернела.
Метод 9: Покрените Виндовс БСОД алатку за решавање проблема (доступно само након ажурирања Виндовс 10 Анниверсари)
1.Укуцајте “Решавање проблема” у Виндовс траци за претрагу и изаберите Решавање проблема.
2. Даље, кликните Хардвер и звук и одатле изаберите Плави екран под Виндовс-ом.

3. Сада кликните на Напредно и уверите се да „Аутоматски примените поправке” је изабрано.

4. Кликните на Нект и пустите да се процес заврши.
5. Поново покрените рачунар који би требало да може да реши проблеме Виндовс Екплорер је престао да ради грешка.
Метод 10: Покушајте да вратите систем у радно стање
Да бисте поправили грешку када је Виндовс Екплорер престао да ради, можда ћете морати да вратите рачунар на раније радно време користећи Систем Ресторе.
Метод 11: Поправка Инсталирајте Виндовс 10
Овај метод је последње средство јер ако ништа не успије онда ће овај метод сигурно поправити све проблеме са вашим рачунаром. Поправка Инсталирајте само користећи надоградњу на месту да бисте поправили проблеме са системом без брисања корисничких података присутних на систему. Зато пратите овај чланак да бисте видели Како лако поправити Инсталирајте Виндовс 10.
Препоручује се за вас:
- Поправи грешку заустављања јачине звука за покретање приликом немонтаже 0к000000ЕД
- Поново покрените систем и изаберите проблем са одговарајућим уређајем за покретање
- 6 начина да поправите грешку са исписом физичке меморије
- Поправи КМОДЕ изузетак није обрађен Грешка
То је то, успешно сте Поправи грешку у Виндовс Екплореру је престао да ради али ако још увек имате питања у вези са овим водичем, слободно их питајте у одељку за коментаре.
![Виндовс Екплорер је престао да ради [РЕШЕНО]](/uploads/acceptor/source/69/a2e9bb1969514e868d156e4f6e558a8d__1_.png)