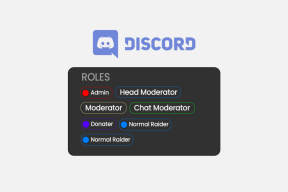11 начина да поправите лепљиве тастере који не раде на грешци у оперативном систему Виндовс 10
Мисцелланеа / / December 02, 2021
Лепљиви тастери су корисни за спречавање притиска на више тастера у исто време. Такође корисно ако често пропуштате кључеве. Веома је важно док играте игрице или радите на документима у реалном времену. Зато може бити прави проблем ако лепљиви тастери не раде на Виндовс 10 када су вам потребни.

Већини корисника нису потребни лепљиви кључеви. За оне који га често користе, саставио сам листу решења која ће вам бити од помоћи у решавању проблема са лепљивим тастерима који не раде или искључивању грешке. Тај проблем може ометати вашу брзину куцања, а искачући прозори могу бити досадни.
Почнимо.
1. Лепљиве и тастерске пречице за филтрирање
Да ли сте пробали пречицу тастера Схифт? Притиском на леви тастер Схифт 5 пута брзо ће се укључити лепљиви тастери. Притисните га да видите да ли то функционише или ако не желите да се укључи, имајте то на уму.

Притисните Да да бисте га омогућили или Не да бисте га онемогућили. Искачући прозор би сада требало да се затвори.
Про врх: Ако притиснете и држите десни тастер Схифт 8 секунди, укључиће тастере Филтер. Још једна функција приступачности која говори Виндовс-у да игнорише поновљене притиске на тастере. Корисно за људе са тремором руку.
2. Подешавања лепљивих тастера
Притисните тастер Виндовс+И да бисте отворили Подешавања и идите на Лакоћа приступа > Тастатура.

Можете омогућити лепљиве тастере овде под насловом Користи лепљиве тастере. Такође можете омогућити пречицу тастера Схифт да бисте брзо укључили или искључили лепљиве тастере.

Померите се мало да бисте пронашли Подешавања кључева филтера, ако га и ви користите и желите да га прилагодите.

Коначно, можете омогућити звучне знакове да знају сваки пут када су лепљиви тастери омогућени и да прикаже поруку упозорења.
Такође можете приступити подешавањима Стицки Кеис са контролне табле. Покушајте то ако горе наведени кораци не раде за вас. Потражите и отворите Цонтрол Панел из Старт менија.

Идите на Контролна табла > Лакоћа приступа > Центар за лакоћу приступа > Учините тастатуру лакшом за коришћење. Овде можете укључити Стицки Кеис.

Кликните на Сетуп Стицки Кеис сада.

На контролној табли добијате још више начина да прилагодите лепљиве тастере него раније. Сада можете закључати модификатор када се дугме притисне двапут, искључити лепљиве тастере када се истовремено притисну два тастера и променити подешавања повратних информација.
3. Искључите/укључите лепљиве тастере
Вратите се на подешавања тастатуре као што је горе и онемогућите, а затим поново омогућите лепљиве тастере једном да видите да ли то помаже у решавању грешке лепљивих тастера који не раде на грешци у оперативном систему Виндовс 10. Понекад може помоћи.
4. Неисправност тастатуре
Можда је време да купите нову тастатуру? Проверите да ли ваша тастатура ради исправно и да ли сви тастери региструју притисак. Посебно проверите тастере Схифт. Такође можете да позајмите тастатуру свог пријатеља да проверите да ли лепљиви тастери раде или не. Ако купујете нову тастатуру, препоручујем да набавите механичку тастатуру.
5. Искључите закључавање бројева
Неколико корисника је постигло успех једноставним искључивањем тастера за закључавање броја. Већина ових корисника била је на лаптопу. У сваком случају, искључите Нум Лоцк, светло би требало да се угаси и поново проверите да ли лепљиви тастери раде или не.

6. Притисните и држите оба тастера Схифт
Притисните и држите оба тастера Схифт на тастатури 5 или више секунди. Сада их пустите обоје и покушајте поново да укључите Стицки Кеис. Ако лепљиви тастери и даље не раде, притисните леви тастер Схифт и држите га, а затим притисните десни. Сада држите оба 5 или више секунди. Проверите поново.
7. Потпуно искључивање
Ако пречица на тастеру Схифт и хак не раде, искључите рачунар, а затим га покрените. Немојте поново покретати или хибернирати, већ извршите потпуно гашење.
8. Ажурирајте управљачке програме за тастатуру
Потражите Девице Манагер у менију Старт и отворите га.

Проширите наслов тастатуре и кликните десним тастером миша на име своје тастатуре да бисте изабрали Ажурирај драјвер.

Проверите да ли лепљиви тастери раде или се још увек не укључују/искључују.
9. Управљање напајањем тастатуре
Поново отворите Управљач уређајима и овог пута изаберите Својства у менију на тастатури десним кликом.

Изаберите опцију Дозволи овом уређају да пробуди рачунар на картици Управљање напајањем.

Сачувајте све и проверите поново.
10. Антивирус и Малваребитес
Постоји могућност да вирус или злонамерни софтвер узрокује грешку да лепљиви кључеви не раде на вашем Виндовс 10 рачунару. Покрените комплетно скенирање помоћу вашег омиљени антивирус а затим преузмите Малваребитес да бисте извршили још једно скенирање.
Преузмите Малваребитес
11. Виндовс Троублесхоот
Притисните тастер Виндовс+И да отворите Подешавања и потражите Пронађи и поправи проблеме са тастатуром и отворите га.

Кликните на опцију Примени поправке аутоматски, а затим пратите упутства на екрану.

Виндовс ће потражити и поправити све грешке ако их пронађе.
Типе Беттер
Лепљиви тастери помажу корисницима да куцају брже и боље. То је промишљена функција за оне којима је потребна. Надамо се да је једно од горе наведених решења помогло у решавању грешке Стицки Кеис не раде на Виндовс 10 грешци. Ако сте открили други начин да га решите, поделите га у коментарима испод.
Следеће: Уместо тога користите Виндовс 10 у режиму таблета? Ево 15 савета како то најбоље искористити. Кликните на линк испод да бисте их прочитали.