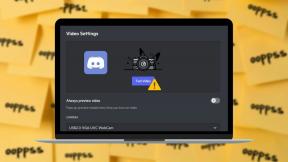Поправите пренизак звук рачунара у оперативном систему Виндовс 10
Мисцелланеа / / November 28, 2021
Зар не можете да повећате јачину звука вашег Виндовс рачунара? Да ли сте променили јачину звука све до 100%, али је звук рачунара и даље пренизак? Затим постоје одређене могућности које могу ометати нивое јачине звука вашег система. Прениска јачина звука је општи проблем са којим се суочавају корисници Виндовс 10. У овом чланку ћемо научити више метода које могу да реше проблем са слабим звуком на Виндовс 10 рачунару.

Садржај
- Поправите пренизак звук рачунара у оперативном систему Виндовс
- Метод 1: Повећајте звук из контроле јачине звука
- 2. метод: Покрените алатку за решавање проблема са звуком
- Метод 3: Поново покрените аудио уређај
- Метод 4: Проверите да ли има Виндовс Упдате
- Метод 5: Покрените Виндовс Аудио Сервице
- Метод 6: Ажурирајте управљачке програме звучне картице
- Метод 7: Промените подешавања еквилизације
Поправите пренизак звук рачунара у оперативном систему Виндовс
Метод 1: Повећајте звук из контроле јачине звука
Понекад чак и ако појачате звук/запремине до своје максималне границе са иконе за јачину звука на траци задатака (погледајте слику испод). Али чак и након овога, открили сте да је звук у било ком музичком плејеру треће стране слаб. Дакле, морате да управљате јачином звука, а затим то треба да урадите преко контроле јачине звука у оперативном систему Виндовс 10. Пошто систем има различите типове јачине звука, један је подразумевани Виндовс јачина звука система, а други јачина звука Медиа Плаиер-а.
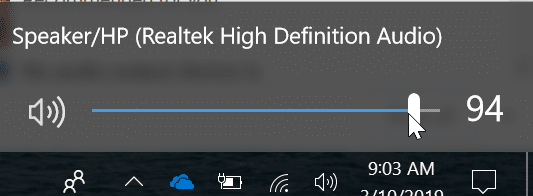
Овде следите доле наведене кораке да бисте управљали јачином звука Виндовс-а и треће стране у потпуности преко Волуме Микер.
1. Прво, кликните десним тастером миша на икону јачине звука на траци задатака. Појавиће се мени, кликните на „Отворите миксер јачине звука”.

2. Сада ће се отворити чаробњак за миксер јачине звука, можете видети јачину звука свих медија плејера треће стране и системски звук.

3. Морате повећати јачину звука свих уређаја до максималног ограничења.

Након што извршите ово подешавање, покушајте поново да репродукујете звук. Проверите да ли звук долази исправно. Ако не, пређите на следећи метод.
2. метод: Покрените алатку за решавање проблема са звуком
Када повећате јачину звука свих уређаја на максималну границу, можда ћете открити да јачина звука и даље не долази како се очекивало. Ако је то случај, онда морате да покренете алатку за решавање проблема са звуком. Покретање алата за решавање проблема са звуком понекад може да реши проблеме у вези са звуком у оперативном систему Виндовс 10. Да бисте покренули алатку за решавање проблема у систему, следите доле наведене кораке:
1.Притисните Виндовс тастер + И да бисте отворили Подешавања, а затим кликните на Ажурирање и безбедност икона.

2. Из левог менија обавезно изаберите Решавање проблема.
3. Сада под „Устани и трчи” одељак, кликните на „Репродукција звука“.

4.Даље, кликните на Покрените алатку за решавање проблема и пратите упутства на екрану да поправите проблем са превише слабим звуком рачунара.

Сада, ако алатка за решавање проблема не открије никакав проблем, али је звук вашег система и даље слаб, покушајте да га решите следећим методом.
Метод 3: Поново покрените аудио уређај
Ако ваше услуге аудио уређаја нису правилно учитане, можда ћете се суочити са Проблем са звуком рачунара је пренизак. У том случају, потребно је да поново покренете аудио услуге преко Девице Манагер-а.
1. Притисните тастер Виндовс + Кс, а затим изаберите Менаџер уређаја из менија.

2. Сада двапут кликните на „Контролери звука, видеа и игара”.
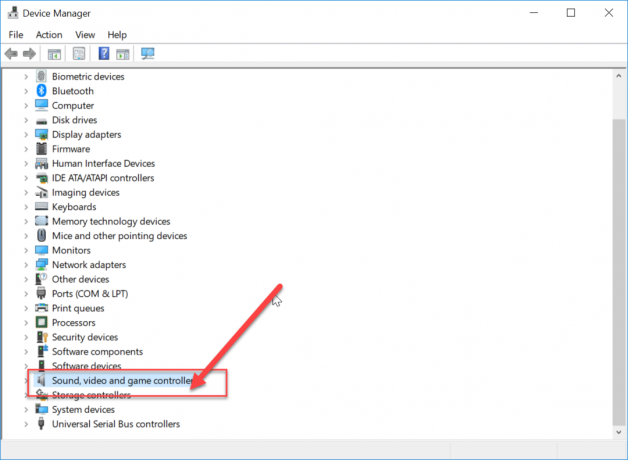
3. Изаберите свој аудио уређај, а затим кликните десним тастером миша на њега и изаберите „Онемогућите уређај”.
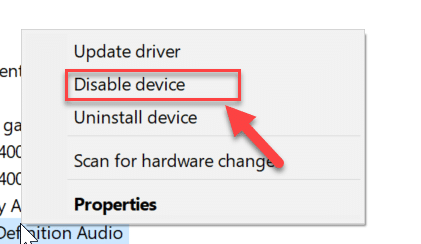
4. Само кликните на „да” да дате дозволу.
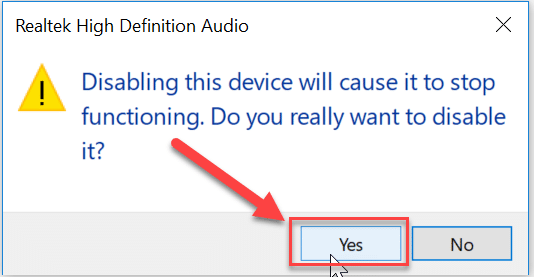
5. Након неког времена, поново омогућите уређај пратећи исте кораке и поново покрените систем.
Ово би требало да реши проблем са звуком вашег система. Ако утврдите да је звук рачунара још увек слаб, следите следећи метод.
Метод 4: Проверите да ли има Виндовс ажурирање
Понекад застарели или оштећени драјвери могу бити прави разлог за проблем са малим обимом, у том случају морате да проверите да ли има ажурирања за Виндовс. Виндовс ажурирање аутоматски инсталира нове управљачке програме за уређаје који могу да реше проблем са звуком. Пратите доле наведене кораке да бисте проверили да ли постоје ажурирања у оперативном систему Виндовс 10:
1.Притисните Виндовс тастер + И да отворим Подешавања, а затим кликните на Ажурирање и безбедност.

2. Са леве стране кликните на мени Виндовс Упдате.
3. Сада кликните на „Провери ажурирања” да бисте проверили да ли постоје доступна ажурирања.

4. Ако су ажурирања на чекању, кликните на Преузмите и инсталирајте ажурирања.

5. Када се ажурирања преузму, инсталирајте их и ваш Виндовс ће постати ажуран.
Такође прочитајте:Поправите да слушалице не раде у оперативном систему Виндовс 10
Након поновног покретања система, проверите да ли звук исправно долази из вашег система. Ако не, покушајте са другим методама.
Метод 5: Покрените Виндовс Аудио Сервице
1. Притисните тастер Виндовс + Р, а затим откуцајте услуге.мсц и притисните Ентер.

2.Пронађи Виндовс Аудио услуга на листи, а затим кликните десним тастером миша на њу и изаберите Својства.

3. Подесите тип покретања на Аутоматски и кликните Почетак, ако услуга већ није покренута.

4. Кликните на Примени, а затим на ОК.
5. Пратите горњу процедуру за Виндовс Аудио Ендпоинт Буилдер.
6. Поново покрените рачунар да бисте сачували промене и видели да ли сте у могућности Поправите пренизак звук рачунара у оперативном систему Виндовс 10.
Метод 6: Ажурирајте управљачке програме звучне картице
Ако аудио драјвери нису компатибилни са ажурирањем за Виндовс, онда ћете се сигурно суочити са проблемима са звуком/јачином звука у оперативном систему Виндовс 10. Морате да ажурирати драјвере на најновију доступну верзију пратећи кораке у наставку:
1. Притисните тастер Виндовс + Р, а затим откуцајте девмгмт.мсц и притисните Ентер да отворите Управљач уређајима.

2.Проширите Контролори звука, видеа и игара, а затим кликните десним тастером миша на Аудио уређај (аудио уређај високе дефиниције) и изаберите Ажурирати драјвер.

3. Изаберите “Тражите аутоматски ажурирани софтвер драјвера” и пустите га да инсталира одговарајуће драјвере.

4. Поново покрените рачунар и видите да ли сте у могућности да решите проблем са звучницима за лаптоп, ако не, наставите.
5. Поново се вратите у Девице Манагер, а затим кликните десним тастером миша на Аудио Девице и изаберите Ажурирати драјвер.
6. Овај пут изаберите „Претражите мој рачунар за софтвер управљачког програма.“

7. Затим кликните на „Дозволите ми да изаберем са листе доступних драјвера на мом рачунару.“

8. Изаберите најновије драјвере са листе, а затим кликните на Нект.
9. Сачекајте да се процес заврши, а затим поново покрените рачунар.
Метод 7: Промените подешавања еквилизације
Поставка еквилизације се користи за одржавање односа звука између свих покренутих апликација на Виндовс 10. Да бисте подесили исправна подешавања еквилизације, следите доле наведене кораке:
1. Кликните десним тастером миша на Икона за јачину звука на траци задатака, а затим кликните на „Уређаји за репродукцију”.

2. Ово ће отворити чаробњак за звук. Изаберите аудио уређај, а затим кликните на „Својства”.
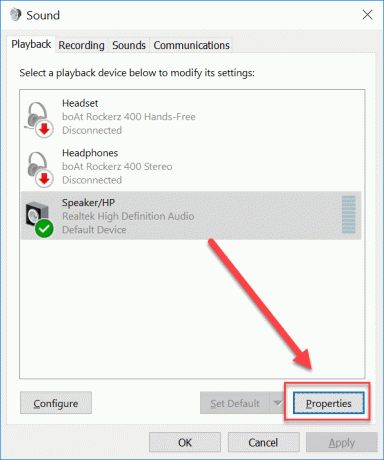
3. У чаробњаку за својства звучника. Пребаците се на картицу Побољшање, а затим означите „Гласност уједначавање" опција.

4. Кликните ОК да бисте сачували промене.
Препоручено:
- Решите проблеме са ОнеДриве синхронизацијом у оперативном систему Виндовс 10
- 15 савета за повећање брзине рачунара
То је то што сте успешно имали Поправите пренизак звук рачунара у оперативном систему Виндовс 10 али ако и даље имате било каквих питања у вези са овим водичем, слободно их поставите у одељку за коментаре.