Поправите бежични рутер који се стално прекида или испада
Мисцелланеа / / November 28, 2021
Поправите да се бежични рутер стално прекида или испушта: ИУ данашњем свету технологије, свима је позната реч Интернет. Интернет је највећи извор преживљавања за многе људе и данас су интернетске везе брзе, поуздане и долазе са разним пакетима претплате. Постоје различити начини на које можете лако приступити Интернету као што су коришћење мобилних података, коришћење Етернет кабл, а најчешћи је коришћење ВиФи. Али како добити приступ Интернету преко ВиФи-а? Па, ово се ради помоћу медија који се зове Роутер.
рутер: Рутер је мрежни уређај који преноси пакете података између њих рачунарске мреже. У основи, рутер је мала кутија која спаја две или више мрежа као што су Интернет и локална мрежа. Главна употреба рутера је да усмерава саобраћај ка и са различитих мрежних уређаја. Укратко, обавља функције усмеравања саобраћаја на Интернету. А рутер је повезан са две или више линија података из различитих мрежа. Када пакет података стигне до било које од ових линија, рутер чита одредишну адресу тога пакет података и проследи га следећој мрежи према свом одредишту и коначно, стигне до одредишта и тамо пружа Интернет услугу.

Понекад, док користите Интернет, можете приметити да постоји проблем са интернет везом јер не можете да приступите ниједној веб страници или веб локацији. Ово се дешава зато што бежични рутер стално прекида везу или испада, а онда ће се након неког времена веза поново појавити и интернет ће радити без икаквих проблема. Понекад ћете можда морати да поново покренете рутер да бисте се поново повезали на Интернет. Али заиста неугодно питање је то што ово морате да радите 2-3 пута сваког сата што онемогућава рад на важним документима, скајп сесије или једноставно играње игрица.
Дакле, ако се суочите са било каквим проблемом са интернет везом, онда је највероватније разлог за то ваш Веза рутера се прекида или прекида, што на крају доводи до ваше интернет везе прекинути везу. Може бити много разлога зашто се рутер прекида или испушта. Неки од најчешћих су дати у наставку;
- Верзија фирмвера рутера је стара.
- Драјвери за бежичне картице су стари.
- Ометање бежичног канала
Понекад друге оближње мрежне везе ометају бежични канал који ваш рутер користи и зато увек треба да покушате да га промените ако се суочите са прекидом везе или испуштањем рутера питања. Дакле, ако се ваш рутер стално прекида или испада, морате га поправити како бисте могли да наставите да сурфујете и користите интернет без икаквих проблема и прекида.
Садржај
- Поправите бежични рутер који се стално прекида или испада
- Метод 1: Ажурирајте фирмвер рутера
- Метод 2: Ажурирајте управљачки програм своје бежичне картице
- Метод 3: Промените бежични канал
- Метод 4: Заборавите ВиФи мрежу и поново се повежите
- Метод 5: Скенирајте вирусе или злонамерни софтвер
- Метод 6: Деинсталирајте управљачке програме за бежични мрежни адаптер
- Метод 7: Подесите ширину канала на Аутоматски
- Метод 8: Промените режим бежичне мреже на подразумевани
- Метод 9: Промените подешавања управљања напајањем
Поправите бежични рутер који се стално прекида или испада
Постоји много начина да решите проблем са прекидом везе или испуштањем рутера. Али то не значи да оно што може да функционише за једног корисника може радити и за вас, тако да морате да испробате сваки и сваки наведени метод. Ако користите било који од метода наведених у наставку, ваш проблем буде решен, и даље се саветује да примените све методе поправки препоручене у наставку.
Метод 1: Ажурирајте фирмвер рутера
Фирмвер је уграђен систем ниског нивоа који помаже у покретању рутера, модема и других мрежних уређаја. Фирмвер било ког уређаја треба с времена на време да се ажурира да би уређај правилно функционисао. За већину мрежних уређаја можете лако преузети најновији фирмвер са веб локације произвођача.
Сада исто важи и за рутер, прво идите на веб локацију произвођача рутера и преузмите најновији фирмвер за свој уређај. Затим се пријавите на административни панел рутера и идите до алатке за ажурирање фирмвера испод системског одељка рутера или модема. Када пронађете алатку за ажурирање фирмвера, пажљиво пратите упутства на екрану и уверите се да инсталирате исправну верзију фирмвера.
Белешка:Саветује се да никада не преузимате ажурирања фирмвера са било ког сајта треће стране.

Да бисте ручно ажурирали фирмвер рутера, следите доле наведене кораке:
1. Прво, схватите ИП адреса вашег рутера, ово се углавном помиње испод уређаја рутера.
2. Постоји толико много марки рутера доступних на тржишту и сваки бренд има свој начин ажурирања Фирмвер тако да морате да схватите упутства за ажурирање фирмвера вашег рутера тако што ћете га претражити помоћу Гоогле.
3. Можете користити доњи термин за претрагу према бренду и моделу рутера:
Марка и број модела бежичног рутера + „ажурирање фирмвера“
4. Први резултат који ћете наћи биће званична страница за ажурирање фирмвера.
Белешка:Саветује се да никада не преузимате ажурирања фирмвера са било ког сајта треће стране.
5. Посетите ту страницу и преузмите најновији фирмвер.
6. Након преузимања најновијег фирмвера, пратите упутства да бисте га ажурирали користећи страницу за преузимање.
Након што завршите горе наведене кораке, ваш фирмвер рутера ће бити ажуриран и можда ћете моћи поправи проблем бежичног рутера који се искључује или испушта.
Метод 2: Ажурирајте управљачки програм своје бежичне картице
Рутер се стално искључује или испушта проблем може настати зато што је управљачки програм бежичне картице застарео или оштећен. Дакле, ажурирањем управљачких програма можда ћете моћи да решите проблем. Да бисте ажурирали управљачки програм бежичне картице, следите доле наведене кораке;
1.Прво, потражите на Гоогле-у веб локацију произвођача рачунара као што је ХП, ДЕЛЛ, Ацер, Леново итд.
2. Сада на њиховој званичној страници идите до одељка Дриверс & Довнлоад и потражите драјвере за бежичну или ВиФи мрежу.
3.Преузмите најновији управљачки програм који је доступан за вашу бежичну картицу. Али да бисте преузели драјвер, требало би да будете свесни бренда ваше бежичне картице.
4. Да бисте сазнали бренд ваше бежичне картице, пратите следеће кораке:
а. Тип напредна подешавања системау Виндовс претрази, а затим кликните на резултат претраге.
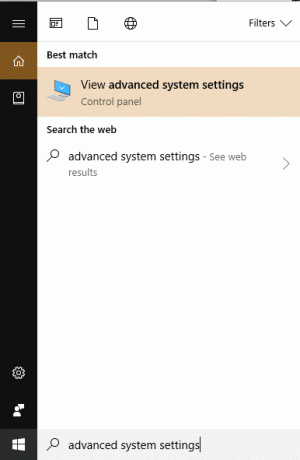
б. Притисните дугме ентер на тастатури на врху резултата претраге. Појавиће се дијалошки оквир испод:
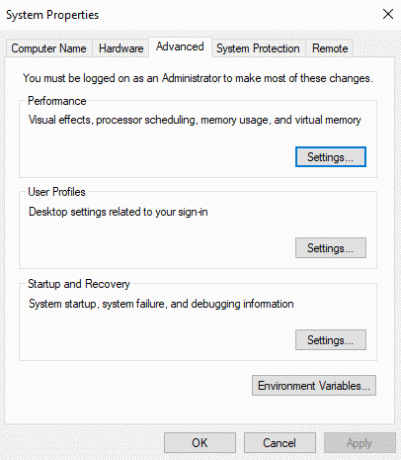
ц. Пребаците се на Картица Хардвер у прозору Систем Пропертиес.
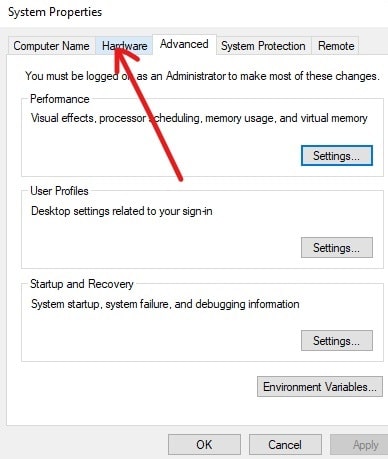
д. У оквиру Хардвер кликните на Менаџер уређаја дугме.
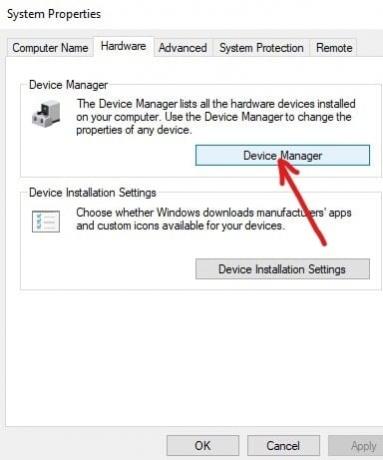
е. У оквиру Менаџера уређаја појавиће се листа. Кликните на Мрежни адаптери са те листе да бисте је проширили.
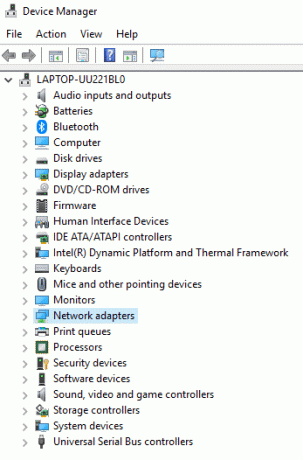
ф. На крају, двапут кликните на ваш Ви-Фи адаптер, у доњем примеру јесте Броадцом БЦМ43142 802.11 лв Ви-Фи М.2 адаптер.
Белешка: Ваша бежична картица ће такође имати адаптер на крају свог имена.
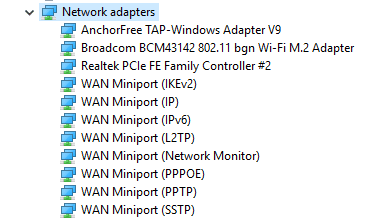
г. Сада можете лако да видите произвођача ваше бежичне картице, у горњем случају то ће бити Броадцом. Али за вас то може бити било шта као Реалтек, Интел, Атхерос или Броадцом.
5. Када сазнате назив бренда ваше бежичне картице, вратите се на веб локацију произвођача рачунара, преузмите управљачки програм за бежичну картицу и инсталирајте га.
Након што довршите горе наведене кораке, управљачки програм ваше бежичне картице ће бити ажуриран и сада би ваш проблем могао бити решен.
Ручно ажурирајте управљачке програме бежичне картице
1. Притисните тастер Виндовс + Р и откуцајте „девмгмт.мсц” и притисните Ентер да отворите Менаџер уређаја.

2.Екпанд Мрежни адаптери, а затим кликните десним тастером миша на вашу Ви-Фи адаптер(на пример Броадцом или Интел) и изаберите Ажурирајте драјвере.

3. У прозору Ажурирај софтвер управљачког програма, изаберите „Претражите мој рачунар за софтвер управљачког програма.“

4. Сада изаберите „Дозволите ми да изаберем са листе драјвера уређаја на мом рачунару.“

5. Покушајте да ажурирајте драјвере са наведених верзија.
Белешка: Изаберите најновије драјвере са листе и кликните на Даље.
6. Ако горе наведено није успело, идите на веб локација произвођача да ажурирате драјвере: https://downloadcenter.intel.com/
7.Рестарт да примени промене.
Метод 3: Промените бежични канал
Проблем вашег рутера се наставља искључивање или испуштање се може решити променом бежичног канала вашег рутера. Да бисте променили канал који је изабрао бежични рутер, следите доле наведене кораке;
1. Повежите се на интерфејс вашег рутера. Да бисте се повезали са интерфејсом рутера, погледајте упутство за рутер, а ако га немате, потражите упутства у Гоогле бренду рутера.
2. Након повезивања на интерфејс рутера, идите на Бежична подешавања категорија.

3. Овде ћете видети да је рутер подешен да аутоматски бира најбољи канал и видећете да је подешен на неки канал. У горњем примеру, да ли је подешено на Канал 1.
4. Сада изаберите прилагођени канал као што је Канал 6 и кликните Применити да сачувате подешавања.
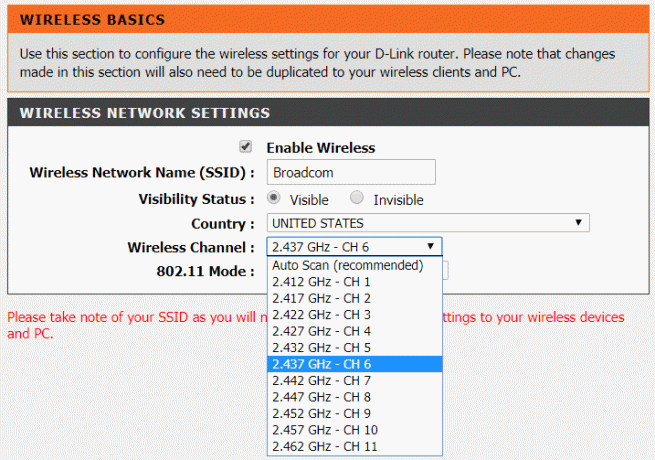
Ако се још увек суочавате са Вирелесс рутер стално прекида везу или испушта проблем, а затим промените канал на неки други број и поново га тестирајте.
Метод 4: Заборавите ВиФи мрежу и поново се повежите
1.Кликните на икону Вирелесс у системској палети, а затим кликните Подешавања мреже и Интернета.

2. Затим кликните на Управљајте познатим мрежама да бисте добили листу сачуваних мрежа.

3. Сада изаберите онај са којим имате проблема са повезивањем и кликните на Заборави.

4. Поново кликните на икона бежичне везе у системској палети и покушајте да се повежете на вашу мрежу, тражиће лозинку, па се уверите да имате лозинку за бежичну везу са собом.

5. Када унесете лозинку, спојићете се на мрежу и Виндовс ће сачувати ову мрежу за вас.
6. Поново покрените рачунар и видите да ли можете Поправите проблем са бежичним рутером који се стално прекида или испушта.
Метод 5: Скенирајте вирусе или злонамерни софтвер
Интернет црв је злонамерни софтверски програм који се шири великом брзином са једног уређаја на други. Када интернет црв или други злонамерни софтвер уђе у ваш уређај, он спонтано ствара велики мрежни саобраћај и може изазвати проблеме са интернет везом. Дакле, могуће је да на вашем рачунару постоји неки злонамерни код који може да оштети и вашу интернет везу. Да бисте се носили са злонамерним софтвером или вирусима, саветује се да скенирате свој уређај познатим антивирусним софтвером.
Стога се саветује да имате ажурирани антивирус који може често да скенира и уклања такве интернет црве и малвер са вашег уређаја. Зато користите овај водич да сазнате више о како се користи Малваребитес Анти-Малваре. Ако користите Виндовс 10, онда имате велику предност јер Виндовс 10 долази са уграђеним антивирусом софтвер под називом Виндовс Дефендер који може аутоматски да скенира и уклони све штетне вирусе или малвер са вашег уређај.

Метод 6: Деинсталирајте управљачке програме за бежични мрежни адаптер
1. Притисните тастер Виндовс + Р, а затим откуцајте „девмгмт.мсц” и притисните Ентер да отворите Управљач уређајима.

2.Проширите Мрежни адаптери и пронађите назив вашег мрежног адаптера.
3. Уверите се да сте забележите назив адаптера за случај да нешто крене наопако.
4. Кликните десним тастером миша на ваш мрежни адаптер и изаберите Деинсталирај.

5. Ако тражите потврду изаберите Да.
6. Поново покрените рачунар и покушајте да се поново повежете на своју мрежу.
7. Ако не можете да се повежете на своју мрежу онда то значи да софтвер драјвера није аутоматски инсталиран.
8. Сада морате да посетите веб локацију свог произвођача и преузмите драјвер одатле.

9.Инсталирајте драјвер и поново покрените рачунар.
Овај метод може бити у могућности Поправите проблем са бежичним рутером који се стално прекида или испушта, али онда не брините, наставите на следећи метод.
Метод 7: Подесите ширину канала на Ауто
1. Притисните тастер Виндовс + Р, а затим откуцајте нцпа.цпл и притисните Ентер да отворите Мрежне везе.

2. Сада кликните десним тастером миша на вашу тренутна ВиФи веза и изаберите Својства.
3. Кликните на Дугме за конфигурисање у прозору Ви-Фи својства.

4. Пребаците се на Напредна картица и изаберите 802.11 ширина канала.

5. Промените вредност 802.11 Цханнел Видтх у Ауто затим кликните на ОК.
6. Затворите све и поново покрените рачунар да бисте сачували промене.
7. Ако ово не реши проблем, покушајте да подесите вредност ширине 802.11 канала на 20 МХз затим кликните на ОК.

Метод 8: Промените режим бежичне мреже на подразумевани
1. Притисните тастер Виндовс + Р, а затим откуцајте нцпа.цпл и притисните Ентер да отворите Мрежне везе.

2. Сада кликните десним тастером миша на вашу тренутну ВиФи везу и изаберите Својства.

3.Кликните Конфигуришите дугме у прозору Ви-Фи својства.

4. Пребаците се на Напредна картица и изаберите Бежични режим.
5. Сада промените вредност у 802.11б или 802.11г и кликните на ОК.
Белешка: Ако се чини да горња вредност не решава проблем, покушајте са различитим вредностима да бисте решили проблем.

6. Затворите све и поново покрените рачунар.
Метод 9: Промените подешавања управљања напајањем
Промена поставки управљања напајањем, тј. не дозвољавање рачунару да искључи рутер, можда може помоћи у решавању проблема са бежичним рутером који се стално прекида или испушта.
1. Притисните тастер Виндовс + Р, а затим откуцајте девмгмт.мсц и притисните Ентер.

2.Екпанд Мрежни адаптери затим кликните десним тастером миша на инсталирани мрежни адаптер и изаберите Својства.

3.Пребаците се на Картица Управљање напајањем и побрините се да опозовите избор “Дозволите рачунару да искључи овај уређај ради уштеде енергије.“

4. Кликните на Ок и затворите Управљач уређајима.
5. Сада притисните тастер Виндовс + И да бисте отворили подешавања Кликните на Систем > Напајање и спавање.

6.На дну кликните на Додатне поставке напајања.
7. Сада кликните на „Промените подешавања плана” поред плана напајања који користите.

8. На дну кликните на „Промените напредна подешавања напајања.“

9.Екпанд Подешавања бежичног адаптера, а затим поново проширите Режим уштеде енергије.
10. Затим ћете видети два режима, „На батерију“ и „Укључено“. Промените оба у Максималне перформансе.

11. Кликните на Примени, а затим на Ок. Поново покрените рачунар да бисте сачували промене.
Препоручено:
- Решите проблеме са интернет везом у оперативном систему Виндовс 10
- 7-Зип вс ВинЗип вс ВинРАР (најбољи алат за компресију датотека)
- Проверите да ли је ваш диск ССД или ХДД у оперативном систему Виндовс 10
- Како отворити ТАР датотеке (.тар.гз) у оперативном систему Виндовс 10
Надам се да је овај чланак био од помоћи и да сада можете лако Поправите бежични рутер који се стално прекида или испада проблем, али ако и даље имате питања у вези са овим водичем, слободно их поставите у одељку за коментаре.



