Не можете да се повежете на Интернет? Поправите своју интернет везу!
Мисцелланеа / / November 28, 2021
Поправите проблем Не могу да се повежем на Интернет: Покушавате да се повежете на Интернет, али не можете? Није ретка ситуација да се ваш рачунар повезује са рутером, али ви и даље не могу да приступе интернету. Ова грешка може бити заиста фрустрирајућа и може постојати низ могућих разлога за овај проблем; или ваш рутер не ради/погрешно конфигурисан или је рачунар можда наишао на неки проблем. У овом чланку ћемо размотрити различите начине на које можете да решите овај проблем.
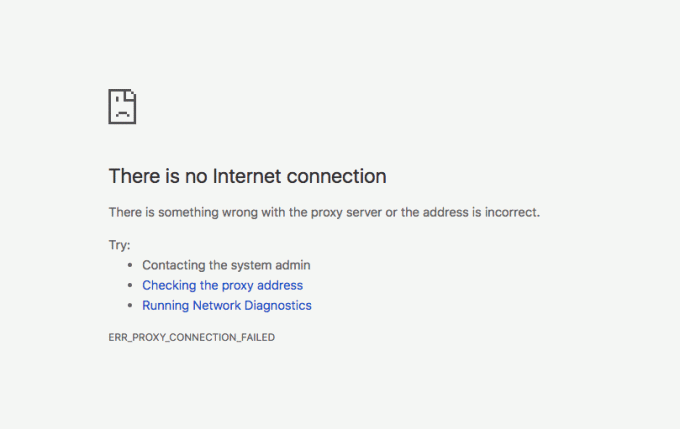
Зашто не можете да се повежете на Интернет?
Пре него што пређете на методе, прво морате да схватите где тачно лежи проблем. Да ли ваш рутер изазива проблеме или је то само нека поремећена поставка на вашем рачунару? Да бисте сазнали узрок, покушајте да повежете различите рачунаре на мрежу и видите да ли могу да приступе Интернету. Ако се ни други рачунари не могу повезати, проблем дефинитивно лежи у рутеру или у ИСП себе. Међутим, ако ниједан други рачунар не може да се повеже, покушајте да приступите Интернету преко различитих веб прегледача. Ако можете да се повежете на Интернет у неком другом прегледачу, то је проблем који се односи на ОС. У супротном, Интернет подешавања вашег рачунара су погрешно конфигурисана. У зависности од врсте проблема, користите доле наведене методе.
Садржај
- Поправите Не могу да се повежем на Интернет
- ПРОБЛЕМАТИКА У ВЕЗИ СА РУТЕРОМ ИЛИ ИСП-ом
- Метод 1: Поново покрените рутер или модем
- Метод 2: Ресетујте свој рутер
- Метод 3: Обратите се свом ИСП-у
- ПРОБЛЕМ КОЈИ СЕ ОДНОСИ НА ВИНДОВС
- 1. метод: Омогућите подешавања за аутоматско откривање
- Метод 2: Онемогућите побољшани заштићени режим
- ПИТАЊЕ У ВЕЗИ СА РАЧУНАРИМА
- Метод 1: Проверите све кабловске везе и хардверске прекидаче
- 2. метод: Покрените Виндовс Нетворк Троублесхоотер
- Метод 3: Искључите антивирус и заштитни зид
- Метод 4: Подесите аутоматску ИП адресу
- Метод 5: Ажурирајте мрежне управљачке програме
- Метод 6: Покрените неке команде
- Метод 7: Поново омогућите мрежну картицу
- Метод 8: Ресетујте ТЦП/ИП
- Неки савети за решавање проблема „Не могу да се повежем на Интернет“.
Поправите Не могу да се повежем на Интернет
Обавезно креирајте тачку враћања за случај да нешто крене наопако.
ПРОБЛЕМАТИКА У ВЕЗИ СА РУТЕРОМ ИЛИ ИСП-ом
Метод 1: Поново покрените рутер или модем
Многи проблеми са мрежом могу се решити овим врло једноставним кораком поновног покретања рутера и/или модема. Једноставно ископчајте утикач свог уређаја и поново га укључите након неколико минута у случају да користите комбиновани рутер и модем. За посебан рутер и модем, искључите оба уређаја. Сада почните тако што ћете прво укључити модем. Сада прикључите рутер и сачекајте да се потпуно покрене. Проверите да ли сада можете да приступите Интернету.

Такође, уверите се да све ЛЕД диоде уређаја (уређаја) раде исправно или можда уопште имате проблема са хардвером.
Метод 2: Ресетујте свој рутер
Ако вам горњи метод не ради, покушајте да ресетујете рутер. Имајте на уму да се ресетовање рутера разликује од поновног покретања. Када ресетујете свој уређај, у основи бришете сва сачувана подешавања на уређају и враћате га на подразумевана подешавања.

Наћи ћете дугме за ресетовање на задњој страни рутера. То је мала рупа коју морате притиснути помоћу игле или игле на око 10 до 30 секунди. Покушајте поново да се повежете на интернет. Имајте на уму да када ресетујете уређај, мораћете поново да подесите сва претходна подешавања. Погледајте да ли се уређај ресетује поправите проблем Не могу да се повежем на Интернет.
Метод 3: Обратите се свом ИСП-у
Могуће је да је овај проблем настао због тога што ваш ИСП има проблема са везом. Такође је могуће да је ваш рачунар заражен неким вирус или малвер што би могло да изазове нападе ботнет-а или да преузима неке илегалне ствари на ваш уређај. у том случају, ваш ИСП ће блокирати вашу везу и мораћете да контактирате свог ИСП-а да истражите ствар.

ПРОБЛЕМ КОЈИ СЕ ОДНОСИ НА ВИНДОВС
1. метод: Омогућите подешавања за аутоматско откривање
Да бисте омогућили рачунару да аутоматски конфигурише интернет подешавања,
1. У поље за претрагу које се налази на траци задатака откуцајте контролна табла.

2. Користите дату пречицу да отворите Цонтрол Панел.
3. Кликните на „Мрежа и Интернет’.

4. Кликните на „Интернет опције’.

5. У прозору Интернет Пропертиес, пребаците се на „Везе’ таб.
6. Кликните на „ЛАН подешавања’.

7.Квачица ‘Аутоматски откријте подешавања' поље за потврду.

8. Такође, уверите се да „Користите проки сервер за своју ЛАН мрежу’ поље за потврду није означено.
9. Кликните на ОК, а затим на ОК.
Погледајте да ли онемогућавање проксија може да реши проблем немогућности повезивања са Интернетом, ако не, наставите са следећим методом.
Метод 2: Онемогућите побољшани заштићени режим
Ако се суочавате са проблемима док се повезујете на Интернет само у програму Интернет Екплорер, користите овај метод да бисте онемогућили побољшани заштићени режим који вам можда блокира приступ. Да бисте онемогућили побољшани заштићени режим у Интернет Екплорер-у,
1.Отворите Интернет Екплорер.
2.Кликните на икона зупчаника у горњем десном углу прозора.
3. Кликните на „Интернет опције’.

4. Пребаците се на Напредна картица.
5.Опозовите избор тхе 'Побољшани заштићени режим’ поље за потврду да бисте га онемогућили.

6.Кликните на Примени.
ПИТАЊЕ У ВЕЗИ СА РАЧУНАРИМА
Ако ваш рачунар једноставно не може да се повеже на Интернет док неки други уређаји повезани на исту мрежу могу, проблем лежи у подешавањима вашег рачунара. Пратите дате методе да бисте то поправили.
Метод 1: Проверите све кабловске везе и хардверске прекидаче
Ово је један од очигледних корака које сте већ предузели. Поново повежите каблове ако их користите и проверите да ли су правилно уметнути у уређаје. Понекад оштећени кабл може бити разлог за проблем са везом, па покушајте са другим каблом да искључите ту могућност.
Ако се повезујете бежично, уверите се да је бежична картица омогућена. Неки рачунари имају физички прекидач за укључивање или искључивање Ви-Фи везе. Неки ће можда морати да притиснете одређену комбинацију тастера за исту.
2. метод: Покрените Виндовс Нетворк Троублесхоотер
Алатка за решавање проблема уграђена у Виндовс може да поправи ваша погрешно конфигурисана подешавања. Да бисте покренули алатку за решавање проблема са мрежом у оперативном систему Виндовс,
1.Кликните на икона зупчаника у менију Старт да бисте отворили Подешавања.
2. Кликните на „Мрежа и Интернет’.

3. Кликните на „Статус’ таб.
4. Кликните на „Алат за решавање проблема са мрежом’.

5. Пратите дата упутства да поправите проблем Не могу да се повежем на Интернет.
Метод 3: Искључите антивирус и заштитни зид
Понекад ваш програм за безбедност на Интернету, као што је заштитни зид или антивирусни софтвер, може да омета интернет подешавања вашег рачунара што вам узрокује ову грешку. Искључите свој заштитни зид и видите да ли је грешка отклоњена. Ако не, покушајте да искључите цео сигурносни софтвер и поново проверите приступ Интернету.

1. Кликните десним тастером миша на Икона антивирусног програма са системске палете и изаберите Онемогући.

2. Затим изаберите временски оквир за који се Антивирус ће остати онемогућен.

Напомена: Одаберите најмањи могући временски период, на пример 15 минута или 30 минута.
3. Када завршите, поново покушајте да се повежете на Интернет и проверите да ли је грешка решена или не.
Метод 4: Подесите аутоматску ИП адресу
Веза између вашег рачунара и рутера је повезана помоћу ИП адресе. Због тога је изузетно важно да се користи важећа ИП адреса. Нетачна подешавања ИП адресе можда неће узроковати проблеме са интернетом. За ово,
1. У поље за претрагу које се налази на траци задатака откуцајте нцпа.цпл, и притисните Ентер.
2.Тхе Мрежне везе прозор ће се отворити.
3. У прозору Мрежне везе, кликните десним тастером миша на везу са којима желите да решите проблем.

4.Селецт Својства из менија.
5. У прозору Етернет својства кликните на „Интернет протокол верзија 4 (ТЦП/ИПв4)’.

6.Кликните на Својства дугме.
7. Прозор са својствима Интернет протокола верзије 4 (ТЦП/ИПв4) ће се отворити.
8. Изаберите „Добијте ИП адресу аутоматски' Радио дугме.

9. Такође, изаберите „Добијте адресу ДНС сервера аутоматски' Радио дугме.
10. Кликните на ОК.
11. Поново покрените рачунар да бисте сачували промене и видели да ли сте у могућности Решите проблем Не могу да се повежем на Интернет.
Метод 5: Ажурирајте мрежне управљачке програме
Застарели управљачки програми су такође један од уобичајених разлога зашто нема проблема са интернетом. Једноставно преузмите најновије драјвере да би ваша мрежна картица решила овај проблем. Ако сте недавно ажурирали свој Виндовс на новију верзију, ово је један од највероватнијих узрока. Ако је могуће, користите апликацију за ажурирање произвођача као што је ХП Суппорт Ассистант да проверите да ли постоје ажурирања управљачких програма.

Метод 6: Покрените неке команде
Ако вам горе наведене методе нису функционисале, покушајте да покренете следеће команде на командној линији.
Покрените следеће команде да бисте ресетовали неке датотеке које би могле да исправе грешку:
нетсх винсоцк ресетнетсх инт ип ресет

Покрените следеће команде да бисте добили нову ИП адресу за свој рачунар:
ипцонфиг /релеасеипцонфиг /ренев

Коначно, покрените ову команду да освежите ДНС подешавања:
ипцонфиг /флусхднс
Сада поново покрените рачунар да проверите да ли можете Решите проблем Не могу да се повежем на Интернет.
Метод 7: Поново омогућите мрежну картицу
Покушајте да онемогућите мрежну картицу и поново је омогућите да бисте решили неке проблеме са ИП адресом. Да бисте онемогућили и омогућили мрежну картицу,
1. У пољу за претрагу које се налази на траци задатака, укуцајте нцпа.цпл и притисните Ентер.
2. Отвориће се прозор Мрежне везе.
3. У прозору Мрежне везе, кликните десним тастером миша на мрежну картицу која има проблем.

4. Изаберите „Онемогући’ из менија.
5. Поново кликните десним тастером миша на исту мрежну картицу.
6. Сада изаберите 'Омогући’ са листе.

Ако ово не успе, покушајте да потпуно деинсталирате мрежну картицу. Виндовс ће га аутоматски поново инсталирати када поново покренете рачунар.
1. У поље за претрагу које се налази на траци задатака откуцајте менаџер уређаја.

2. Користите пречицу да отворите прозор Девице Манагер.
3.Прошири ‘Мрежни адаптери’.
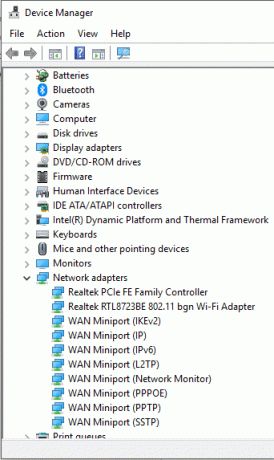
4. Кликните десним тастером миша на жељену мрежну картицу и изаберите „Деинсталирај’ из менија.
5. Поново покрените рачунар.
6. Алтернативно, у оперативном систему Виндовс 10, можете ресетовати своју мрежу користећи следеће кораке:
1. У менију Старт кликните на икону зупчаника да бисте отворили Подешавања.
2. Кликните на „Мрежа и Интернет’.

3. Пребаците на „Статус’ таб.

4. Померите се надоле до поља „Промени подешавања мреже“. Под овим ћете пронаћи „Ресетовање мреже' опција. Кликни на то.

5. Кликните на „Ресетујте одмах’ да бисте вратили сва подешавања мреже на подразумевана.
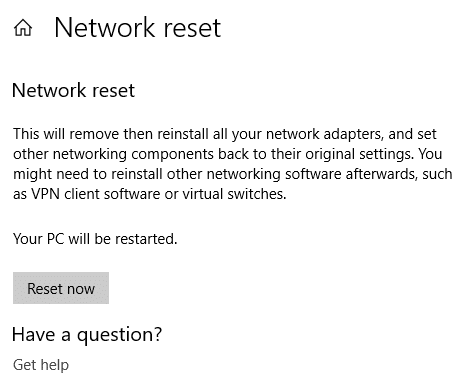
Метод 8: Ресетујте ТЦП/ИП
Ако ниједан од метода не ради за вас, мораћете да ресетујете ТЦП/ИП стек. Оштећен Интернет протокол или ТЦП/ИП може да вас спречи да приступите Интернету. Можете ресетовати ТЦП/ИП користећи командну линију или директно користећи Мицрософт услужни програм. Идите на следећи сајт да бисте сазнали више о корисност.
Неки савети за решавање проблема „Не могу да се повежем на Интернет“.
Ево неколико брзих савета које можете користити да решите овај проблем:
1. Много пута корисници копају директно у напредна решења и у ствари пропуштају очигледне разлоге који би заправо могли да узрокују проблем. Лабаве или оштећене кабловске жице, нефункционални портови итд. такође може изазвати такве проблеме, па прво потражите основне ствари. Проверите све физичке каблове и портове и уверите се да те ствари раде добро пре него што почнете са свим другим методама и решењима за решавање проблема.
2. Да ли је ваш проблем заиста проблем? Понекад се основни једнократни проблем прецењује као права грешка. Могуће је да постоји проблем са веб локацијом коју гледате, а не са целим рачунаром или рутером. Дакле, морате да проверите више различитих веб локација пре него што објавите проблем у вашој интернет вези.
3. Други веома очигледни разлози за проблеме са Интернетом је тај што сте можда ван домета бежичног сигнала. Перформансе Ви-Фи мрежне везе опадају са растојањем између уређаја. Далеки рачунар може лежати ван домета сигнала рутера, што вам ствара проблеме.
4. Неисправан или оштећен рутер такође узрокује такве проблеме. Проверите да ли има дисплеја или ЛЕД диода ако је могуће да бисте били сигурни да рутер ради добро.
5. Конфликти ИП адреса су такође популаран разлог за овај проблем. Овај мањи проблем може вам изазвати велики број проблема, укључујући проблем са интернет везом. Ако два уређаја на заједничкој мрежи имају исту ИП адресу, онда ће се оба суочити са проблемима са приступом интернету. Дакле, уверите се да то није случај са вама.
6. Заштитни зидови рачунара имају велику контролу над вашим мрежним саобраћајем и доступношћу Интернета. Проблем са заштитним зидом може бити разлог вашег проблема. Злонамерна ажурирања заштитног зида или више заштитних зидова који раде заједно могу изазвати овај проблем. Да бисте искључили ову могућност, једноставно, привремено онемогућите заштитни зид(е).
7. Ако користите шифроване бежичне мреже, онда ваш рачунар мора имати исправан скуп безбедносних кључева да би успоставио успешну везу. Уверите се да конфигурације бежичне мреже нису промењене.
8. Такође је могуће да вас је ваш Интернет провајдер блокирао из разлога као што су неплаћени трошкови, престанак важења, преузимање или отпремање нелегалног садржаја итд. У овом случају, опет ћете се суочити са прекидом интернетске везе и приступачности.
9. Ваш проблем са интернетом је можда проузроковала нека грешка на вашем рачунару или самом оперативном систему. На пример, ваш мрежни адаптер може да се оштети или ваша мрежна подешавања могу бити погођена вирусним нападом.
10. Ако ништа не ради за вас, морате контактирати свог ИСП-а да бисте проверили било који проблем који је на њиховој страни и да бисте добили савете за решавање проблема.
Ово су били методи и савети које можете користити за решавање проблема са Интернетом.
Препоручено:
- Поправи грешку ЕРР ИНТЕРНЕТ ДИСЦОННЕЦТЕД у Цхроме-у
- Онемогућите подешавање УСБ селективне суспензије у оперативном систему Виндовс 10
- Поправите Виндовс 10 калкулатор који недостаје или је нестао
- 4 најбоље апликације за уређивање ПДФ-а на Андроиду
Надам се да су горе наведени кораци били од помоћи и да сте били у могућности Решите проблем Не могу да се повежем на Интернет али ако и даље имате питања у вези са овим водичем, слободно их поставите у одељку за коментаре.



