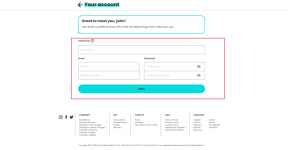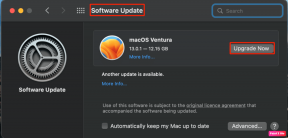Како ефикасно групно преименовати датотеке помоћу личног преименовања
Мисцелланеа / / December 02, 2021
Рецимо да пренесете фотографију са свог Сони дигиталног фотоапарата на рачунар. Подразумевано ће свакој фотографији дати име попут „ДСЦ001“ и тако даље. Да бисте идентификовали слике, обично их преименујете. Преименовање стотина фотографија очигледно није лак задатак.
Персонал Ренамер је одличан алат који се може користити за лако групно преименовање датотека. Разликује се од других алата за преименовање јер га такође можете подесити да надгледа одређену фасциклу у одређеном временском интервалу. Ако преместите било коју датотеку у ту фасциклу, она је аутоматски преименује у складу са вредностима које сте поставили.

Ево водича корак по корак за коришћење овог алата.
1. Преузмите и инсталирајте Персонал Ренамер на свој рачунар. Доступан је као бесплатни софтвер за кориснике Виндовс-а.
2. Покрените апликацију. Видећете два окна у интерфејсу. На левој страни ћете пронаћи слова диск јединице вашег рачунара. Можете га проширити кликом на симбол + који се налази поред њега. На десној страни су две кутије. Један за извор, а други за одредиште.
3. Проширите диск са леве стране и изаберите фасциклу у којој ће се преименовати све присутне датотеке. Кликните десним тастером миша на фасциклу и изаберите опцију „Постави тренутни избор као изворни фолдер“.

Слично, кликните десним тастером миша на одредишну фасциклу и изаберите опцију „Постави тренутни избор као одредишни фолдер“.
Белешка: Да бисмо избегли било какву забуну овде, узимамо две различите изворне и одредишне фасцикле. Увек можете поставити изворну фасциклу као одредишну фасциклу. Након преименовања, добићете само те преименоване датотеке у тој фасцикли.

Ево приказа изворних и одредишних фасцикли и датотека унутар њих. Означите „Избриши изворне датотеке“ ако желите да избришете оригиналне датотеке. У излазу ћете добити преименовану датотеку у одредишној фасцикли. Ако су изворна и одредишна фасцикла исти онда можете добити само преименовану датотеку као излаз.
Сада погледајте картицу дату испод. Дате су укупно три картице: Замена стринга/Опције атрибута датотеке, Узастопно нумерисање/описивање слова, Директоријум (аутоматско преименовање). Свака картица има своју функцију.
Карактеристике
1. Замена стринга/Опције атрибута датотеке
Узмимо картицу 1, тј. Замена стрингова/Опције атрибута датотеке. Овде можете заменити цело име датотеке, променити име датотеке у мала слова, променити име датотеке у велика, уклонити све бројеве и слова из назива датотеке. Такође можете заменити знакове назива датотеке и екстензије датотеке.

2. Узастопно нумерисање/слово
Таб 2 је Узастопно нумерисање/слово. Овде можете додати префикс/суфикс имену датотеке. На пример, на датом снимку екрана испод, додао сам префикс „Химансху“ у назив датотеке.

3. Надзор директоријума (аутоматско преименовање) [Напредна функција]
Картица 3 је Мониторинг директоријума (Аутоматско преименовање). Ово је напредна функција овог алата. Можете пратити било коју фасциклу у одређеном временском периоду и она ће аутоматски преименовати новододату датотеку у фасциклу.

Подесите време и кликните на дугме „Покрени монитор“. Појављује се оквир за дијалог који вам приказује поруку (приказано на снимку екрана испод). Кликните на ОК.

Након прилагођавања свих подешавања, идите на Рун-> Старт. Почеће процес преименовања. Биће потребно делић секунде да се преименују све датотеке. Такође долази са напредним подешавањима за преглед скривених датотека и фасцикли. Такође, може да открије системске фасцикле и датотеке. Такође има опцију фасцикле историје која чува недавне активности директоријума.

Све у свему, ово је напредна алатка за преименовање датотека за лако групно преименовање датотека.
Преузмите Персонал Ренамер за ефикасно групно преименовање датотека на Виндовс-у.