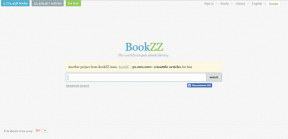Како да решите проблем са Виндовс 10 који сваки пут тражи ажурирање и искључивање
Мисцелланеа / / December 02, 2021
Ако пропусни опсег није фактор, онда Виндовс 10 нуди супер згодан начин да останете ажурирани уз минимално учешће са ваше стране. А с обзиром на брзо мењајући технолошки пејзаж у којима живимо, ова аутоматска ажурирања су од виталног значаја за перформансе, безбедност и стабилност.
Обично све иде у реду без проблема. Након што се ажурирање преузме и инсталира, оно је „финализовано“ следећи пут када искључите или поново покренете рачунар. Али шта ако вас мени за напајање затражи да ажурирате и искључите или ажурирате и поново покренете сваки пут када га користите?

Иако то можете да отпишете као мању грешку повезану са менијем за напајање – а обично јесте – шансе за неуспело ажурирање су такође прилично велике. Стога је у вашем најбољем интересу да решите проблем што пре, а следећи савети за решавање проблема би требало да вам помогну да урадите управо то.
Поново покрените сада преко подешавања
Пошто коришћење опција Ажурирај и Искључи/Поново покрени у менију Напајање заправо не финализује ниједно ажурирање, хајде да користимо мало другачију технику да поново покренемо рачунар. Али да бисте то урадили, прво морате да дођете до портала подешавања Виндовс ажурирања.
Корак 1: Отворите мени Старт, откуцајте виндовс упдате, а затим кликните на Виндовс Упдате Сеттингс у резултатима претраге.

Корак 2: На порталу Виндовс Упдате кликните на дугме Поново покрени ако је доступно.

Белешка: Ако уместо тога видите опцију „Покушај поново“ или „Преузми“, кликните на њу и пустите Виндовс Упдате да преузме и инсталира све доступне исправке. Након тога, кликните на Рестарт Нов да бисте довршили процедуру.
Надамо се да би се ваш рачунар сада требао поново покренути и довршити инсталиране исправке. Или ако су већ финализоване, више не би требало да видите опције Ажурирај и искључи или Ажурирај и поново покрени у менију Напајање.
Ако коришћење опције Поново покрени сада није успело, хајде да видимо шта даље можете да урадите.
Покрените алатку за решавање проблема Виндовс Упдате
Виндовс Упдате Троублесхоотер нуди изузетно згодан начин за аутоматско откривање и решавање проблема када је у питању ажурирање Виндовс 10. Међутим, не долази у пакету са оперативним системом, тако да морате да преузмете програм са Мицрософт-ове званичне веб локације. И не брините, тежак је нешто мање од мегабајта.
Преузмите алатку за решавање проблема Виндовс Упдате
Белешка: Обавезно преузмите Виндовс 10 верзију Виндовс Упдате Троублесхоотер.
Након преузимања, једноставно покрените Виндовс Упдате Троублесхоотер — није потребна инсталација — и кликните на Даље.

Програм би сада требао проћи кроз неколико фаза и скенирати ваш рачунар у потрази за проблемима.

Ако ништа не открије, размислите о давању административних привилегија како бисте омогућили алату за решавање проблема да скенира напредне проблеме.

Једном када алатка за решавање проблема Виндовс Упдате открије проблем са вашим ажурирањима, само је питање да кликнете на Примени ову исправку и дозволите алатки за решавање проблема да аутоматски поправи ствари уместо вас.

Да ли је то функционисало у отклањању те заглављене опције ажурирања и искључивања? Ако не, хајде да пробамо нешто друго.
Покрените Виндовс Модуле Инсталлер
Виндовс Модуле Инсталлер је уграђена Виндовс 10 услуга која вам омогућава да поправите заглављене исправке за Виндовс. Да бисте покренули услугу, потребно је да покренете команду преко Конзола командне линије. Ништа превише тешко, тако да се не оптерећујте.
Корак 1: Отворите мени Старт, а затим откуцајте цмд. Затим кликните десним тастером миша на Командни редак у оквиру резултата претраге, а затим изаберите Покрени као администратор.

Корак 2: Тип СЦ цонфиг трустединсталлер старт=ауто у повишену конзолу командне линије и притисните Ентер.

Корак 3: Ако све прође добро, требало би да видите [СЦ] ЦхангеСервицеЦонфиг УСПЕХ приказати у оквиру конзоле командне линије.

Сада можете изаћи из командне линије.
4. корак: Користите опцију Ажурирај и поново покрени у менију Напајање да поново покренете рачунар. Надамо се да би то требало да реши проблем. Ако не видите никакве промене у менију за напајање након поновног покретања, једноставно поново покрените рачунар и требало би да будете добро.

Ако и даље видите опције за ажурирање и искључивање/поновно покретање, време је да извршите чисто покретање.
Извршите Цлеан Боот
Већина Виндовс ажурирања је прилично сложена и има далекосежне ефекте широм оперативног система. Нажалост, велики број програма и услуга независних произвођача на нашим системима може изазвати проблеме када је у питању примена таквих ажурирања. Дакле, не постоји ништа попут чистог покретања које би омогућило Виндовс Упдатер-у чисту прилику да исправно ради свој посао.
Корак 1: У менију Старт откуцајте мсцонфиг, а затим кликните на резултат претраге конфигурације система. Требало би да видите дијалог Конфигурација система који се сада учитава.

Корак 2: Кликните на картицу Услуге. Затим потврдите избор у пољу за потврду поред Сакриј све Мицрософт услуге, а затим кликните на Онемогући све.

Важно: Означавањем поља за потврду поред Сакриј све Мицрософт услуге осигуравате да нећете онемогућити ниједну виталну системску услугу, па нека то урадите као апсолутну тачку.
Корак 3: Кликните на картицу Стартуп, а затим кликните на Опен Таск Манагер.

4. корак: Изаберите и онемогућите све ставке за покретање. Ако сте већ имали онемогућене одређене програме, једноставно их оставите какве јесу.

Изађите из Менаџера задатака када завршите.
5. корак: Кликните на Примени, а затим кликните на ОК да бисте изашли из дијалога Конфигурација система.

У искачућем прозору који се појави кликните на Рестарт да бисте поново покренули рачунар.

Ваш рачунар би сада требало да се покрене без нежељених сервиса или ставки за покретање, отуда и термин „чисто покретање“.
Корак 6: Ако не видите никакве промене у менију за напајање након поновног покретања, једноставно користите опцију Ажурирај и поново покрени да поново покренете рачунар.

Корак 7: Након што Виндовс 10 поново заврши са поновним покретањем, највероватније би требало да видите мени за напајање како би требало да буде. Да бисте поново покренули Виндовс 10 нормално, поново отворите дијалог Конфигурација система, а затим омогућите све услуге.
Овог пута, опозовите избор у пољу за потврду поред Сакриј све Мицрософт услуге да бисте били сигурни да нећете изоставити онемогућене скривене Виндовс 10 услуге.

Такође, не заборавите да поново омогућите ставке за покретање које сте раније онемогућили.

Када завршите, изађите из дијалога Менаџер задатака и Конфигурација система, а затим поново покрените рачунар да би се нормално покренуо у Виндовс 10.
Ако чисто покретање није помогло, да видимо шта је следеће на картицама.
Ресетујте Виндовс Упдате
Ресетовање Виндовс Упдате уклања старе фасцикле за ажурирање оперативног система Виндовс, поново региструје Виндовс ажуриране датотеке и ресетује мрежне везе. Највероватније нећете морати да пролазите кроз ово, али ако ранији савети за решавање проблема нису функционисали, онда би ресетовање Виндовс Упдате требало да реши све проблеме са неуспелим или заглављеним ажурирањима.
Белешка: Ресетовање Виндовс Упдате не враћа Виндовс 10 на старију верзију. Међутим, сва неуспела или заглављена ажурирања могу бити уклоњена, што захтева поновно преузимање наведених ажурирања.
Корак 1: Преузмите алатку за ресетовање Виндовс ажурирања са Мицрософт ТецхНет-а.
Преузмите алатку за ресетовање Виндовс Упдате
Корак 2: После издвајање садржаја ЗИП датотеке, кликните десним тастером миша на .БАТ датотеку са ознаком РесетВУЕнг, а затим изаберите Покрени као администратор. Ако се то од вас затражи, кликните на ОК или Да у безбедносним упитима.

Корак 3: На конзоли командне линије притисните И да наставите.

4. корак: Притисните 2 да бисте ресетовали компоненте Виндовс Упдате.

Требало би да потраје, па будите стрпљиви. Ако алатка за ресетовање Виндовс Упдате можда не успе, једноставно је поново покрените и бићете добро.

5. корак: Када Ресет Виндовс Упдате Тоолс заврши са ресетовањем Виндовс Упдате, требало би да видите а Операција је успешно завршена обавештење у оквиру конзоле командне линије.

Корак 6: Идите на портал Виндовс Упдате, а затим користите опцију Провери ажурирања. Ако су доступна ажурирања, преузмите их и инсталирајте. Не заборавите да користите опцију Рестарт Нов ако се то од вас затражи.

ако не видите ажурирања на чекању, једноставно користите опцију Ажурирај и поново покрени у менију Напајање.

Након тога, шансе да те опције ажурирања и искључивања/поновног покретања заувек нестану су прилично велике.
Све добро сада?
Надамо се да је та досадна опција ажурирања и искључивања заувек нестала. Иако је лако игнорисати целу ствар, предузимање тог додатног корака заиста обезбеђује општу безбедност и стабилност вашег рачунара.
Заиста, Мицрософт треба да размотри овај проблем што је пре могуће, као и гомилу друге притужбе у вези са Виндовс Упдате-ом које корисници морају да трпе.
Па, како је прошло? Има ли питања или предлога? Одељак за коментаре је одмах испод.