Како извршити чисту инсталацију оперативног система Виндовс 10
Мисцелланеа / / November 28, 2021
Ако се суочавате са проблемима са тренутном инсталацијом оперативног система Виндовс 10 и покушали сте све могуће исправке да бисте решили проблем, али и даље заглавите, онда морате да урадите чисту инсталацију оперативног система Виндовс 10. Чиста инсталација оперативног система Виндовс 10 је процес који ће обрисати ваш чврсти диск и инсталирати нову копију оперативног система Виндовс 10.
Понекад се прозори рачунара оштете или неки вирус или злонамерни софтвер нападају ваш рачунар због чега је престао да ради како треба и почиње да ствара проблеме. Понекад се ситуација погоршала и морате поново да инсталирате свој Виндов или ако желите да надоградите свој прозор онда пре него што поново инсталирате свој Виндовс или надоградите свој прозор, саветује се да урадите чисту инсталацију Виндовс-а 10.

Садржај
- Како лако извршити чисту инсталацију оперативног система Виндовс 10
- 1. Припремите свој уређај за чисту инсталацију
- а. Прављење резервне копије важних података
- б. Преузимање драјвера уређаја
- ц. Познавање системских захтева за Виндовс 10
- д. Провера активације Виндовс 10
- е. Куповина кључа производа
- ф. Искључивање небитних прикључених уређаја
- 2. Креирајте УСБ медиј за покретање
- 3. Како извршити чисту инсталацију оперативног система Виндовс 10
- 4. Довршавање искуства ван кутије
- 5. Задаци након инсталације
Како лако извршити чисту инсталацију оперативног система Виндовс 10
Чиста инсталација Виндовс 10 значи брисање свега са рачунара и инсталирање нове копије. Понекад се назива и прилагођена инсталација. То је најбоља опција да уклоните све са рачунара и чврстог диска и почнете све из почетка. Након чисте инсталације оперативног система Виндовс, рачунар ће деловати као нови рачунар.
Чиста инсталација Виндовс-а ће помоћи да се решите следећих проблема:
- Решите проблем са перформансе рачунара и друга питања
- Брзо решите покретање и затворите проблеме
- Решава употребу меморије и проблеме са апликацијама
- Помаже да се ослободите се свих вируса или малвера
- Ослободите се оштећених датотека
- Поправите оштећење система
- Побољшава век трајања батерије
- Уклоните сва нежељена подешавања, датотеке и апликације
Увек се препоручује да урадите чисту инсталацију када надоградите свој Виндовс рецимо са претходне верзије на нову верзију јер ће заштитити ваш рачунар од уношења нежељених датотека и апликација које касније могу оштетити или оштетити ваш прозори.
Чисту инсталацију није тешко извести за Виндовс 10, али требало би да то урадите пратећи исправне кораке јер сваки нетачан корак може изазвати озбиљну штету вашем рачунару и Виндовс-у.
У наставку је дат исправан корак по корак како бисте правилно припремили и извршили чисту инсталацију на Виндовс 10 из било ког разлога што желите.
1. Припремите свој уређај за чисту инсталацију
Најважнија ствар коју треба имати на уму пре него што извршите чисту инсталацију је да када се чиста инсталација заврши, сав посао који сте икада обавили користећи Оперативни систем ће нестати и никада га нећете моћи вратити. Све апликације које сте инсталирали, све датотеке које имате податке, сви драгоцени подаци које сте сачували, све ће нестати. Дакле, важно је да направите резервну копију важних података пре него што започнете чисту инсталацију оперативног система Виндовс 10.
Припрема уређаја не укључује само прављење резервних копија важних података, постоје још неки кораци које морате да пратите за несметану и правилну инсталацију. У наставку су дати ти кораци:
а. Прављење резервне копије важних података
Као што знате, процес инсталације ће избрисати све са вашег рачунара, тако да је боље да направите резервну копију свих важних докумената, датотека, слика, видео записа итд.
Можете да направите резервну копију тако што ћете учитати све важне податке на Један погон или у облаку или у било којој спољној меморији коју можете да чувате.
Да бисте отпремили датотеке на ОнеДриве, следите доле наведене кораке:
- Кликните на Старт и потражите ОнеДриве користећи траку за претрагу и притисните дугме ентер на тастатури. Ако не пронађете ОнеДриве, преузмите га са Мицрософт-а.
- Унесите свој Мицрософт имејл и лозинку и кликните на даље. Ваша ОнеДриве фасцикла ће бити креирана.
- Сада отворите ФилеЕкплорер и потражите фасциклу ОнеДриве на левој страни и отворите је.
Копирајте и налепите важне податке тамо и они ће се аутоматски синхронизовати са ОнеДриве облаком од стране клијента у позадини.

Да бисте сачували датотеке на спољној меморији, следите доле наведене кораке:
- Повежите ан спољни уклоњиви уређај на ваш рачунар.
- Отворите ФилеЕкплорер и копирајте све датотеке за које желите да направите резервну копију.
- Пронађите положај преносивог уређаја, отворите га и налепите сав копирани садржај тамо.
- Затим уклоните уређај који се може уклонити и чувајте га.

Такође, забележите шифру производа за све апликације које сте инсталирали тако да их касније можете поново инсталирати.
Такође прочитајте:6 бесплатних алата за прављење резервних копија података у оперативном систему Виндовс 10
б. Преузимање драјвера уређаја
Иако сам процес подешавања може открити, преузмите и инсталирајте све драјвере уређаја али могуће је да неки драјвери не буду откривени, па се саветује да преузмете и инсталирате све најновије драјвере како бисте касније избегли проблем.
Да бисте преузели најновије драјвере, следите доле наведене кораке:
- Отворите старт и потражите Менаџер уређаја користећи траку за претрагу и притисните дугме ентер на тастатури.
- Ваш Девице Манагер који се састоји од информација о свом софтверу и хардверу ће се отворити.
- Проширите категорију за коју желите да надоградите управљачки програм.
- Испод њега кликните десним тастером миша на уређај и кликните на Ажурирати драјвер.
- Кликните на Тражите аутоматски ажурирани софтвер драјвера.
- Ако буде доступна новија верзија драјвера, она ће се аутоматски инсталирати и преузети.
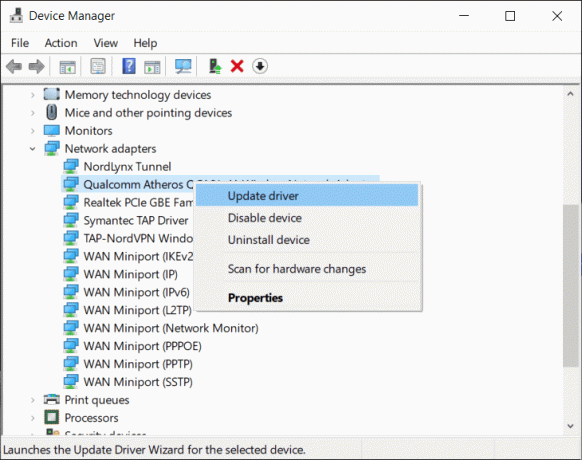
ц. Познавање системских захтева за Виндовс 10
Ако радите чисту инсталацију како бисте могли да надоградите Виндовс 10, онда је највероватније да ће нова верзија бити компатибилна са тренутним хардвером. Али шта ако надоградите Виндовс 10 са Виндовс 8.1 или Виндовс 7 или других верзија, онда је могуће да ваш тренутни хардвер то можда не подржава. Дакле, пре него што то урадите, важно је да потражите захтеве за Виндовс 10 за хардвер за његову надоградњу.
Следећи захтеви треба да буду испуњени да бисте инсталирали Виндовс 10 на било који хардвер:
- Требало би да има меморију од 1 ГБ за 32-битну и 2 ГБ за 64-битну.
- Требало би да се састоји од процесора од 1 ГХз.
- Требало би да долази са најмање 16 ГБ складишног простора за 32-битне и 20 ГБ за 64-битне.
д. Провера активације Виндовс 10
Надоградња оперативног система Виндовс са једне верзије на другу захтева да унесете шифру производа током подешавања. Али ако обављате чисту инсталацију да бисте надоградили Виндовс 10 са Виндовс 10 или желите да поново инсталирате Виндовс 10, онда не морате да уносите кључ производа поново током подешавања јер ће се аутоматски поново активирати када буде повезан са Интернетом након завршетка инсталација.
Али ваш кључ ће бити активиран само ако је претходно био исправно активиран. Дакле, пожељно је пре чисте инсталације проверити да ли је ваш кључ производа исправно активиран.
Да бисте то урадили, следите доле наведене кораке:
- Отворите подешавања и кликните на Ажурирање и безбедност.
- Кликните на активацију која је доступна на левој страни.
- Испод прозора потражите Активациона порука.
- Ако је ваш кључ производа или лиценцни кључ активиран, приказаће се порука „Виндовс је активиран са дигиталном лиценцом повезаном са вашим Мицрософт налогом“.

е. Куповина кључа производа
Ако радите чисту инсталацију да бисте надоградили Виндовс са старије верзије, односно са Виндовс 7 или са Од Виндовс 8.1 до Виндовс 10 тада ће вам бити потребан кључ производа који ће бити затражен да унесете у тренутку подешавања горе.
Да бисте добили кључ производа потребно је да га купите у Мицрософт Сторе-у користећи следеће везе:
- Купите лиценцу за Виндовс 10 Про
- Виндовс 10 кућна лиценца
ф. Искључивање небитних прикључених уређаја
Неки преносиви уређаји као што су штампачи, скенери, УСБ уређаји, Блуетоотх, СД картице итд. су прикључени на ваше рачунаре који нису потребни за чисту инсталацију и могу створити конфликт у инсталацији. Дакле, пре него што започнете процес чисте инсталације, требало би да искључите или уклоните све уређаје који нису потребни.
2. Креирајте УСБ медиј за покретање
Након што припремите свој уређај за чисту инсталацију, још једна ствар коју треба да урадите да бисте извршили чисту инсталацију је да креирајте УСБ медиј за покретање. УСБ медиј за покретање који се може креирати помоћу алата за креирање медија или помоћу алата треће стране као што је Руфус.

Када се горе наведени кораци доврше, можете уклонити прикључени УСБ флеш диск и можете га користити за чисту инсталацију било ког оперативног система Виндовс 10 чији хардвер испуњава потребне захтеве.
Ако нисте у могућности да креирате УСБ медиј за покретање помоћу алата за креирање медија, можете га креирати помоћу апликације треће стране РУФУС.
Да бисте креирали УСБ медиј за покретање помоћу алата других произвођача Руфус, следите доле наведене кораке:
- Отворите званичну веб страницу од Руфус користећи свој веб претраживач.
- Под преузимањем кликните на везу најновије алатке за издање и ваше преузимање ће почети.
- Када се преузимање заврши, кликните на фасциклу да бисте покренули алатку.
- Под Уређај изаберите УСБ диск који има најмање 4 ГБ простора.
- У оквиру Избор покретања кликните на Изаберите доступно на десној страни.
- Дођите до фасцикле која садржи Виндовс 10 ИСО датотека вашег уређаја.
- Изаберите слику и кликните на Отвори дугме да бисте га отворили.
- У оквиру опције Слика изаберите Стандардна Виндовс инсталација.
- У оквиру Шеме партиције и типа циљне шеме изаберите ГПТ.
- У оквиру Циљног система изаберите УЕФИ опција.
- Уиспод ознаке Волуме, унесите назив диск јединице.
- Кликните на дугме Прикажи напредне опције формата и изаберите Брзо форматирање и Креирајте проширене датотеке са ознакама и иконама ако нису изабране.
- Кликните на дугме Старт.

Након што завршите горе наведене кораке, УСБ медиј за покретање биће креиран помоћу Руфуса.
3. Како извршити чисту инсталацију оперативног система Виндовс 10
Сада, након извођења горња два корака припреме уређаја и креирања УСБ медија за покретање, остаје последњи корак чиста инсталација Виндовс 10.
Да бисте започели процес чисте инсталације, прикључите УСБ диск на којем сте креирали УСБ медиј за покретање на свој уређај на којем ћете извршити чисту инсталацију Виндовс 10.
Да бисте извршили чисту инсталацију оперативног система Виндовс 10, следите доле наведене кораке:
1. Покрените свој уређај помоћу УСБ медија за покретање који ћете добити са УСБ уређаја који сте управо прикључили на уређај.
2. Када се отвори Виндовс подешавање, очистите даље Следеће за наставак.

3. Кликните на Инсталирајте одмах дугме које ће се појавити након претходног корака.
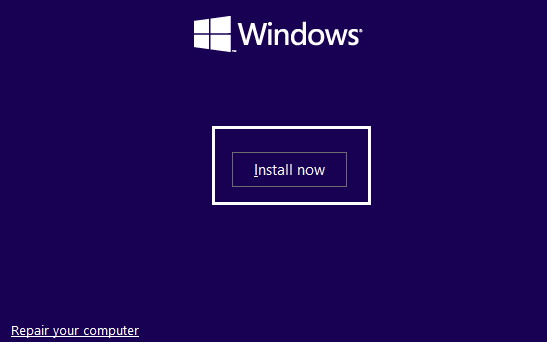
4. Сада ће то тражити од вас Активирајте Виндовс уносом шифре производа. Дакле, ако први пут инсталирате Виндовс 10 или надоградите Виндовс 10 са старијих верзија као што су Виндовс 7 или Виндовс 8.1, онда морате да дајте кључ производа које сте купили користећи горе наведене везе.
5. Али, ако поново инсталирате Виндовс 10 из било ког разлога, не морате да дајете никакав кључ производа као што сте раније видели да ће се аутоматски активирати током подешавања. Дакле, да бисте довршили овај корак, једноставно морате да кликнете на „Немам кључ производа”.
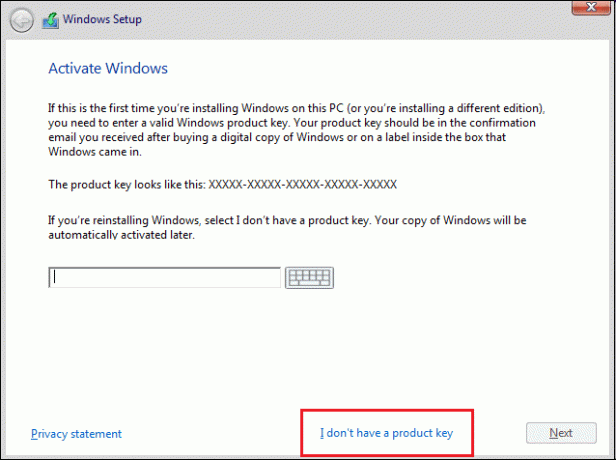
6. Изаберите издање оперативног система Виндовс 10 који треба да одговара кључу производа који се активира.
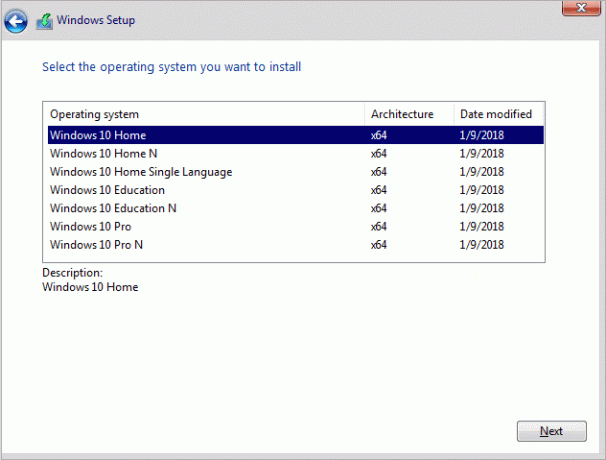
Белешка: Овај корак избора није применљив на сваки уређај.
7. Кликните на Следеће дугме.
8. Квачица "Прихватам услове лиценцирања”, а затим кликните Следећи.
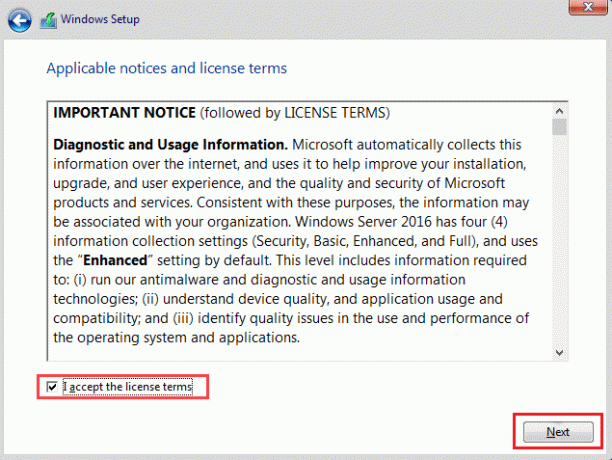
9. Кликните на Прилагођено: Инсталирајте само Виндовс (напредно) опција.

10. Биће приказане различите партиције. Изаберите партицију у којој је инсталиран тренутни прозор (обично је то Дриве 0).
11. У наставку ће бити дато неколико опција. Кликните на Избриши да га избришете са чврстог диска.
Белешка: Ако је доступно више партиција, потребно је да избришете све партиције да бисте довршили чисту инсталацију оперативног система Виндовс 10. Не морате да бринете о тим партицијама. Виндовс 10 ће их аутоматски креирати током инсталације.
12. Тражиће потврду за брисање изабране партиције. Кликните на Да да бисте потврдили.
13. Сада ћете видети да ће све ваше партиције бити избрисане и сав простор је недодељен и доступан за коришћење.
14. Изаберите недодељени или празан диск, а затим кликните Следећи.
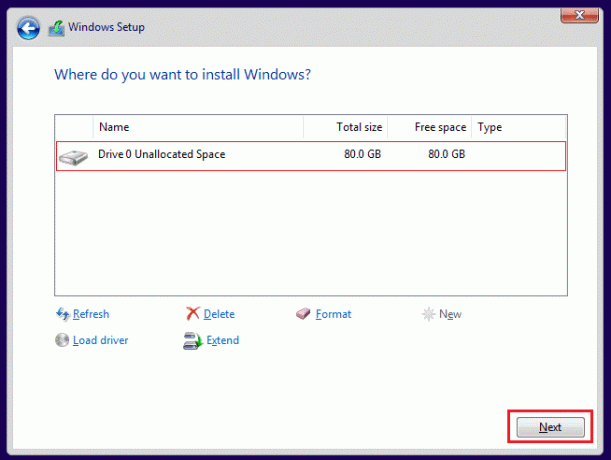
15. Када се горе наведени кораци доврше, ваш уређај је очишћен и сада ће подешавање наставити да инсталира Виндовс 10 на ваш уређај.
Када ваша инсталација буде завршена, добићете нову копију оперативног система Виндовс 10 без икаквих трагова да је раније коришћен.
4. Довршавање искуства ван кутије
Након комплетне инсталације нове копије оперативног система Виндовс 10, потребно је да комплетно искуство ван кутије (ООБЕ) да креирате нови налог и да подесите све варијабле окружења.
ООБЕ који се користи зависи од тога које верзије оперативног система Виндовс 10 инсталирате. Дакле, изаберите ООБЕ према вашој верзији Виндовс10.
Да бисте довршили искуство ван кутије, следите доле наведене кораке:
- Прво, то ће од вас тражити изаберите свој регион. Дакле, прво изаберите свој регион.
- Након што изаберете регион, кликните на дугме Да.
- Затим ће се питати о распоред тастатуре да ли је исправно или не. Изаберите распоред тастатуре и кликните на Да.
- Ако се распоред ваше тастатуре не подудара са горе наведеним, кликните на Додајте изглед и додајте свој распоред тастатуре, а затим кликните на Да. Ако сте међу горе наведеним опцијама пронашли свој распоред тастатуре, једноставно кликните на прескочити.
- Кликните на Опција подешавања за личну употребу и кликните на Нект.
- Од вас ће бити затражено да унесете свој Детаљи о Мицрософт налогу као што су адреса е-поште и лозинка. Ако имате Мицрософт налог, унесите те детаље. Али ако немате Мицрософт налог, кликните на креирајте налог и креирајте га. Такође, ако не желите да користите Мицрософт налог, кликните на налог ван мреже који је доступан у доњем левом углу. То ће вам омогућити да креирате локални налог.
- Кликните на Следећи дугме.
- То ће од вас тражити креирајте пин који ће се користити за откључавање уређаја. Кликните на Креирајте ПИН.
- Направите свој четвороцифрени пин, а затим кликните на Ок.
- Унесите свој број телефона помоћу које желите да повежете свој уређај са телефоном, а затим кликните на дугме за слање. Али овај корак је опциони. Ако не желите да повежете свој уређај са телефонским бројем, прескочите га и можете га извести касније. Ако не желите да унесете број телефона кликните на Уради то касније доступно у доњем левом углу.
- Кликните на Следећи дугме.
- Кликните на Даље ако желите да подесите ОнеДриве и желите да сачувате све своје податке на Диску. Ако не, кликните на Само сачувај датотеке на овом рачунару доступне у доњем левом углу.
- Кликните на Прихвати да бисте користили Цортана у супротном кликните на Одбиј.
- Ако желите да приступите својој историји активности на свим уређајима, омогућите временску линију кликом на Да, иначе кликните на Не.
- Подесите сва подешавања приватности према свом избору за Виндовс 10.
- Кликните на Дугме за прихватање.
Када се горе наведени кораци заврше, сва подешавања и инсталација ће бити завршени и директно ћете доћи до радне површине.

5. Задаци након инсталације
Пре коришћења уређаја, преостало је неколико корака које прво морате да обавите.
а) Проверите да ли постоји активирана копија оперативног система Виндовс 10
1. Идите на подешавања и кликните на Ажурирање и безбедност.
2. Кликните на Активација доступно на левој страни.

3. Потврдите да је Виндовс 10 активиран или не.
б) Инсталирајте сва ажурирања
1. Отворите подешавања и кликните на Ажурирање и безбедност.
2. Кликните на Провери ажурирања.

3. Ако ажурирања буду доступна, аутоматски ће се преузети и инсталирати.

Сада сте спремни и можете да користите новонадограђени Виндовс 10 без икаквих проблема.
Још ресурса за Виндовс 10:
- Поправите Виндовс 10 заглављен у петљи поновног покретања
- Решите проблем да Виндовс 10 неће преузимати или инсталирати ажурирања
- Решите проблеме са Виндовс заштитним зидом у оперативном систему Виндовс 10
То је крај туторијала и надам се да ћете до сада моћи извршите чисту инсталацију оперативног система Виндовс 10 користећи горе наведене кораке. Али ако и даље имате питања или желите да додате било шта, слободно се обратите помоћу одељка за коментаре.



