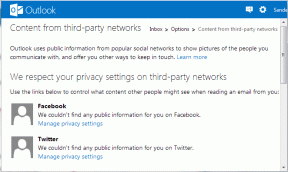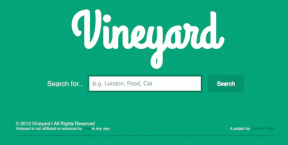9 најбољих начина да поправите грешку при повезивању удаљене радне површине у оперативном систему Виндовс 10 са црним екраном
Мисцелланеа / / December 02, 2021
Мицрософтова удаљена радна површина је спаситељ када морате да се повежете са рачунаром на даљину помоћу другог рачунара или мобилног уређаја. Можете омогућите опцију Ремоте Десктоп под Подешавања и преузмите потребну апликацију на свој паметни телефон. Међутим, неки корисници су сведоци црног екрана чак и након успешног повезивања са удаљеним рачунаром.

Многи корисници су се суочили са грешком и у ранијим верзијама Виндовс-а. Неки корисници су такође пријавили да након што виде црни екран, клијент удаљене радне површине прекида везу или руши. Као и увек, може бити неколико разлога због којих удаљена радна површина приказује грешку на црном екрану. Ево неколико познатих начина за решавање проблема.
Почнимо.
1. Ажурирајте Виндовс
Као и увек, препоручујемо да ажурирате свој Виндовс 10 на најновију верзију. Сасвим је могуће да ваш рачунар има нека ажурирања на чекању. Отворите Подешавања притиском на тастере Виндовс+И на тастатури и изаберите Ажурирање и безбедност.

Проверите да ли има доступних ажурирања и ако јесте, ажурирајте и поново покрените рачунар пре него што поново покушате да се повежете на даљину.

2. Ажурирајте РДП клијент
Користићу Андроид апликацију као пример за овај пост. Ажурирајте свој Мицрософт Ремоте Десктоп клијент на било ком уређају на ком га користите. Отворите Плаи продавницу на Андроид-у и потражите апликацију.


Ако је доступно ажурирање, видећете опцију „Ажурирај“. Ако не, видећете опцију „Отвори“. Можда постоје проблеми са компатибилношћу између различитих верзија апликације, због чега препоручујемо ажурирање апликација.
3. Покрените Таск Манагер
Ако не можете да видите радну површину и уместо тога видите црни екран, једно привремено решење за решавање проблема је покретање Таск Манагер-а. Притисните тастере пречице Цтрл+Схифт+Есц на тастатури да бисте отворили Менаџер задатака.

Сада би требало да видите радну површину. Држите Таск Манагер отворен док не завршите свој посао. Затим можете касније да решите проблем када будете имали времена.
Друга опција је да користите комбинацију пречица Цтрл+Алт+Дел која приказује плави екран са Менаџером задатака наведен као једна од опција.
4. Промените резолуцију
Подешавање резолуције екрана веће од препоручене такође може довести до тога да удаљена радна површина приказује црни екран. Кликните десним тастером миша било где на радној површини и изаберите Подешавања екрана.

Померите се мало да бисте пронашли опцију Размер и распоред. У оквиру Резолуција екрана изаберите препоручену резолуцију или покушајте са нешто нижом. Много ће такође зависити од величине екрана вашег монитора и конфигурације система.
5. Онемогући кеширање битмапа
Кеширање битмапа је процес у коме ће рачунар креирати кеш датотеке слика и других ресурса и складиштити их локално на клијенту удаљене радне површине. Иако је користан за везу са ниским пропусним опсегом, он троши ресурсе и успорава рад рачунара, што понекад доводи до грешке на црном екрану на радној површини.

Пошто опција није доступна за мобилне апликације, користићу десктоп апликацију као пример. Потражите и отворите РДП клијент и на картици Искуство онемогућите Трајно кеширање битмапа.
6. Ажурирајте управљачке програме за ГПУ
Мицрософт препоручује да ажурирање управљачких програма ГПУ-а може помоћи у решавању проблема. Потражите и отворите Управљач уређајима. Двапут кликните на Дисплаи адаптери и кликните десним тастером миша на своју графичку картицу да бисте је ажурирали.

Поново покрените рачунар пре него што покушате да се повежете са клијентом удаљене радне површине.
Чекај, да ли користите НВИДИА графичку картицу? Прави преклапање које омогућава корисницима да праве снимке екрана и снимају екран током играња - такође се назива СхадовПлаи. Неће вам дозволити да се повежете преко РДП клијента из неког разлога. Да бисте онемогућили, отворите ГеФорце Екпериенце > Подешавања > картицу Опште > онемогућите опцију СХАРЕ.
7. Онемогућите брзо покретање
Брзо покретање је Виндовс функција која ће вам помоћи да поново покренете Виндовс лаптоп или да га брзо пробудите из хибернације. Отворите контролну таблу, потражите и кликните на Опције напајања.

Кликните на Изаберите шта раде дугмад за напајање.

Прво кликните на Промени подешавања која тренутно нису доступна, а затим поништите избор опције Укључи опцију брзог покретања.

Сачувај промене.
8. Покрените СФЦ скенирање
Алат за проверу системских датотека (СФЦ) ће скенирати ваш рачунар у потрази за оштећеним системским датотекама и поправити их. Само отвори Командни редак са администраторским правима и откуцајте наредбу испод, а затим притисните Ентер.
сфц /сцаннов

У случају лаптопа, оставите га прикљученог на извор напајања јер процес може потрајати. Поново покрените рачунар након што се скенирање заврши.
9. Нови кориснички налог
Ако све не успе, можете покушати да направите нови кориснички налог да видите да ли то функционише. Притисните тастер Виндовс+И да отворите Подешавања и кликните на Налози.

У оквиру Породица и други корисници кликните на опцију Додај неког другог на овај рачунар.

Пратите упутства на екрану да бисте унели кориснички ИД, лозинку и друге детаље да бисте креирали нови налог. Када завршите, лако можете дати администраторске привилегије том налогу. Кликните на име налога у подешавањима и изаберите Промени тип налога.

Изаберите Администратор из падајућег менија овде.

Промените корисничке налоге и покушајте да се повежете са детаљима корисничког ИД-а овог новог налога са клијента удаљене радне површине. Проверите да ли и даље добијате црни екран на радној површини или се после тога руши.
Повежите се на даљину
Углавном, клијент удаљене радне површине треба да ради како је предвиђено. Међутим, још увек постоје неке неоткривене недостатке у Виндовс-у које могу довести до грешке на црном екрану радне површине. Надамо се да је једно од горе наведених решења радило за вас.
Ако сте пронашли друго решење, поделите са нама у коментарима испод и ми ћемо га такође укључити.
Следеће: Још увек не можете да се повежете даљински са рачунаром? Суочавате се са неким другим проблемом уместо да видите црни екран на радној површини? Прочитајте следећи пост за нека решења за решавање те грешке.