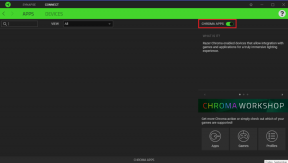Како да прегледате и контролишете Виндовс рачунар користећи иПхоне или иПад
Мисцелланеа / / December 02, 2021
Видели смо неке апликације за иПхоне у прошлости које претварају ваш уређај у бежични миш и тастатура. Трик може бити прилично користан када имате наменски рачунар као медијски центар или једноставно желите да контролишете музику на забави директно са плесног подија.

Међутим, увек морате бити у линија вида вашег рачунара да бисте контролисали курсор са иОС уређаја. Али шта ако вам кажем да постоји начин на који можете да прегледате и контролишете свој Виндовс рачунар помоћу иОС уређаја и то потпуно бесплатно без икаквих ограничења? Заиста корисно, морам рећи.
Ево како се то може урадити.
Подешавање везе
Корак 1:Преузмите и инсталирајте Ултра ВНЦ на вашем рачунару. Инсталација је прилично једноставна, међутим, док инсталирате апликацију, проверите да ли сте означили опцију за инсталирање Ултра ВНЦ сервера. Када се инсталација заврши, саветовао бих вам да сачувате сав посао на коме радите и поново покренете рачунар.

Корак 2: Потражите Ултра ВНЦ сервер у старт менију и покрените програм. Апликација ће почети минимизирана у системској палети. Кликните десним тастером миша на њега, а затим кликните на
Админ Пропертиес. Ако добијете било какво упозорење заштитног зида, кликните на дозволи и наставите.
Корак 3: Подразумеване поставке би биле сасвим у реду. Све што овде треба да промените је ВНЦ веза и ВНЦ Лозинка само за приказ. Када то учините, примените и сачувајте подешавања. Уверите се да имате администраторски приступ док мењате ова подешавања.

Сада је на реду за иОС уређај
4. корак: Сада, на свој иПхоне или иПад, инсталирајте бесплатну апликацију под називом ВНЦ Виевер и покрените га. Прва ствар коју ће апликација тражити је да креирате нову везу. За то треба додирнути дугме за додавање у горњем левом углу.

5. корак: Под Адреса унесите ИП адресу рачунара на којем је Ултра ВНЦ покренут и испод Име, дајте било које име које ће вам помоћи да запамтите везу и сачувате. Корисно ако имате више од једне ВНЦ везе.

Белешка: Ако нисте свесни ИП адресе свог рачунара, овај чланак би вам помогао с тим. Такође, уверите се да су рачунар и иОС уређај повезани на исту бежичну мрежу.
6. корак: Сада све што треба да урадите је да додирнете везу и повежете се са рачунаром. Када први пут покушате да се повежете, од вас ће се тражити да унесете лозинку коју сте поставили током подешавања сервера. Бићете упитани да ли вам је потребна контрола приступа преко рачунара. Додирните на да и настави.

То је све, сада ћете моћи да видите и контролишете свој Виндовс рачунар директно са иОС уређаја. Апликација ће аутоматски подесити дубину боје у зависности од ваше Ви-Фи везе.


Кул савет: Можете поставити засебне лозинке за лозинку само за ВНЦ приказ у својствима администратора. Ово ће вам такође омогућити да повежете неке иОС уређаје само са опцијом да видите екран. Веома корисно када сте на конференцији и желите да пројектујете свој екран корисницима са иПад-ом у близини.
Шта је следеће?
Трик функционише без употребе када сте повезани на исту Ви-Фи мрежу. Међутим, тренутно истражујем прослеђивање портова преко интернета и ако будем успешан, можда и ви у могућности да видите и контролишете свој екран преко интернета чак и преко мобилне мреже са било ког места свет. Држати палчеве.