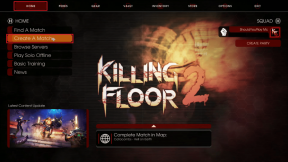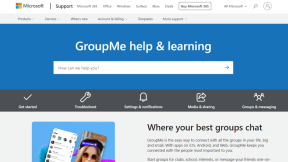Ваш уређај је ван мреже. Пријавите се са последњом лозинком коришћеном на овом уређају
Мисцелланеа / / November 28, 2021
Ако користите Мицрософт налог за пријаву на рачунар, постоји велика вероватноћа да ћете се суочити са овом поруком о грешци „Ваш уређај је ван мреже. Пријавите се са последњом лозинком коришћеном на овом уређају” Главни проблем је интернет конекција, ако сте недавно надоградили свој Виндовс или сте га недавно променили лозинку онда Виндовс мора бити на мрежи да би се синхронизовао са Мицрософт сервером како би потврдио ваш идентитет успешно.

Чини се да ресетовање лозинке не решава овај проблем јер ћете се поново суочити са грешком. Да бисте решили овај проблем са синхронизацијом са Мицрософт сервером, морате потпуно да избришете свој проблематични налог са Виндовс и Мицрософт сервера. Дакле, без губљења времена, погледајмо како заправо да поправимо грешку „Ваш уређај је ван мреже“ помоћу доле наведених водича за решавање проблема.
Садржај
- Ваш уређај је ван мреже. Пријавите се са последњом лозинком коришћеном на овом уређају
- 1. метод: Ресетујте лозинку за Мицрософт налог
- Метод 2: Користите тастатуру на екрану
- Метод 3: Обавезно укључите Цапс Лоцк и Нум Лоцк
- Метод 4: Потпуно избришите свој Мицрософт налог са Виндовс-а и сервера
- Метод 5: Вратите свој рачунар користећи Виндовс инсталациони диск
Ваш уређај је ван мреже. Пријавите се са последњом лозинком коришћеном на овом уређају
1. метод: Ресетујте лозинку за Мицрософт налог
1. Идите на други рачунар који ради и идите до ове везе у веб претраживачу.
2. Изабери Заборавио сам шифру радио дугме и кликните на Нект.

3. Ентер ваш имејл ид коју користите за пријаву на рачунар, затим унесите безбедносну цаптцха и кликните Следећи.
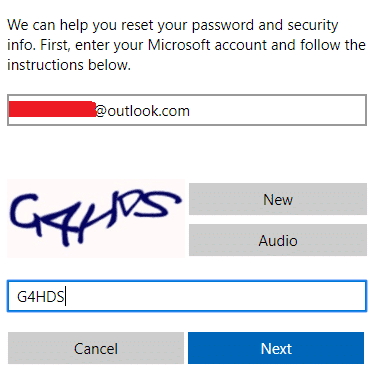
4. Сада изаберите како желите да добијете сигурносни код, да бисте потврдили да сте то ви и кликните на Даље.
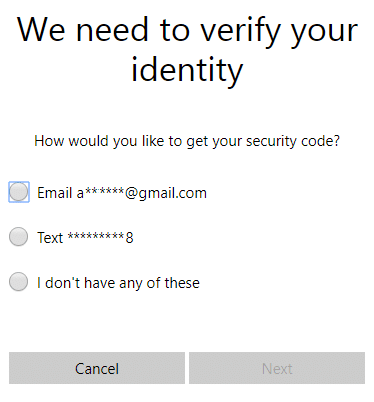
5. Унесите сигурносни код коју сте примили и кликнули на Даље.

6. Унесите нову лозинку, а ово би ресетовало лозинку за ваш Мицрософт налог (након промене лозинке не пријављујете се са тог рачунара).
7. Након успешне промене лозинке, видећете поруку „Рачун је враћен.”
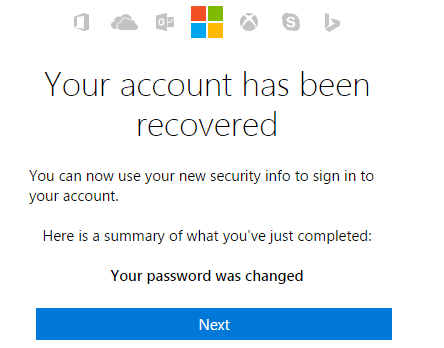
8. Поново покрените рачунар на коме сте имали проблема са пријављивањем и проверите да ли сте повезани на ВиФи мрежу.
9. Кликните на икону Вифи у доњем десном углу и повежите се на своју бежичну мрежу.

10. Користите новонасталу лозинку за пријаву и требало би да будете у могућности да се пријавите без икаквих проблема.
Ово би требало да вам помогне да поправите Ваш уређај је ван мреже. Молимо пријавите се са последњом лозинком која се користи на овом уређају порука о грешци.
Метод 2: Користите тастатуру на екрану
На екрану за пријаву прво проверите да ли је ваш тренутни језик тастатуре правилно конфигурисан. Ову поставку можете видети у доњем десном углу екрана за пријављивање, одмах поред иконе за напајање. Када то потврдите, била би добра опција да унесете лозинку помоћу тастатуре на екрану. Разлог због којег предлажемо да користите тастатуру на екрану јер током времена наша физичка тастатура може постати неисправна, што би дефинитивно резултирало овом грешком. Да бисте приступили тастатури на екрану, кликните на икону Лакоћа приступа са дна екрана и изаберите тастатуру на екрану са листе опција.
![[Решено] тастатура је престала да ради на Виндовс 10](/f/43a6f9a38733f063825c983b813367cf.png)
Метод 3: Обавезно укључите Цапс Лоцк и Нум Лоцк
Понекад је овај проблем узрокован Цапс Лоцк-ом или Нум Лоцк-ом, ако имате лозинку која садржи велика слова, онда обавезно УКЉУЧИТЕ Цапс Лоцк, а затим унесите лозинку. Слично томе, ако ваша комбинација лозинке садржи бројеве, уверите се да сте омогућили Нум Лоцк када уносите лозинку.
Метод 4: Потпуно избришите свој Мицрософт налог са Виндовс-а и сервера
Белешка: За овај метод ће вам бити потребан Виндовс инсталациони диск или диск за поправку/опоравак система.
1. Уметните ДВД за покретање система Виндовс 10 и поново покрените рачунар.
2. Када се од вас затражи да притиснете било који тастер за покретање са ЦД-а или ДВД-а, притисните било који тастер да бисте наставили.

3. Изаберите своје језичке поставке и кликните на Даље. Кликните на Поправи ваш рачунар у доњем левом углу.

4. На екрану за избор опција кликните Решавање проблема.

5. На екрану Решавање проблема кликните на Напредна опција.

6. На екрану Напредне опције кликните Командна линија.

7. Притисните Виндовс + Р и откуцајте регедит и притисните Ентер

8. Идите до следећег кључа регистратора:
ХКЕИ_УСЕРС\.ДЕФАУЛТ\Софтваре\Мицрософт\ИдентитиЦРЛ\СторедИдентитиес
9. Проширити Сачувани идентитети, и видећеш ваш Мицрософт налог (онај за који се суочавате са проблемом) наведен тамо. Кликните десним тастером миша на њега и изаберите Избриши.
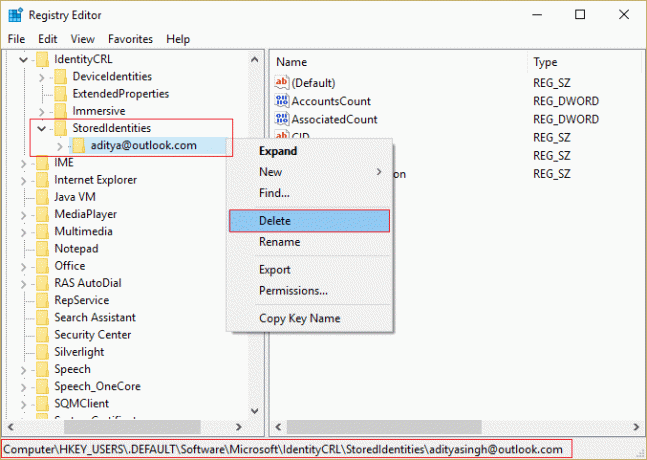
10. Ако се тражи потврда, кликните на ОК/Иес.
11. Да бисте довршили уклањање налога, идите на свој Страница Мицрософт налога са другог уређаја и кликните Уклоните везу са уређајем испод уређаја са којим се суочавате са проблемима пријаве.

12. Сада се уверите да сте повезани на одговарајућу интернет везу на екрану за пријављивање, а затим поново покушајте да се пријавите на свој налог. Овог пута ћете моћи да се пријавите на свој рачунар без суочавања са грешком.
Ово би требало да вам помогне да поправите Ваш уређај је ван мреже. Молимо пријавите се са последњом лозинком која се користи на овом уређају порука о грешци.
Метод 5: Вратите свој рачунар користећи Виндовс инсталациони диск
1. Ставите Виндовс инсталациони медиј или диск за опоравак/поправку система и изаберите свој лјезичке преференције, и кликните на Нект
2. Кликните Репаир ваш рачунар на дну.

3. Сада, бирај Решавање проблема и онда Напредне опције.
4. На крају, кликните на „Систем Ресторе” и пратите упутства на екрану да бисте довршили враћање.

5. Поново покрените рачунар и можда ћете моћи успешно да се пријавите на свој рачунар.
Препоручено:
- Икона Поправи ВиФи је засивљена у оперативном систему Виндовс 10
- Поправи грешку Не можете да се пријавите на рачунар тренутно
- Како да поправите грешку Не могу да се повежем на мрежу
- Фик ВиФи нема важећу грешку у конфигурацији ИП-а
То је то што сте успешно имали Поправите да је ваш уређај ван мреже. Пријавите се са последњом лозинком коришћеном на овом уређају али ако и даље имате питања у вези са овим водичем, слободно их поставите у одељку за коментаре.