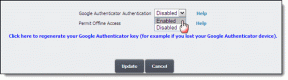Како пронаћи и уклонити одређене дупликате података у Екцел-у
Мисцелланеа / / December 02, 2021

Веруј ми, проналажење и отклањање дупликата је изазован задатак. Потребно је много времена и труда. Наравно да постоји а Уклони дупликате опција коју Екцел пружа, али која само олакшава масовно уклањање дупликата из одређених колона или редова и не дозвољава вам да имате пуно контроле о томе како треба уклонити податке.
Ако почнете да га сортирате ручно, можете провести дан скролујући горе-доле по листу, а да заправо ништа не постигнете. Неки људи користе функцију проналажења. Не бих то сматрао лошом идејом. Али постоје бољи начини да завршите задатак него да се укључите у овај мучни посао, зар не? Данас ћемо разговарати о једном таквом трику.
Ако сте чули или користили Могуће форматирање у Екцел-у можда сте погодили о чему говорим. Ако не, требало би да читате и усвојите трик.
Кул савет: Још једна одлична функција за управљање подацима и форматирање долази у облику опције транспоновања. Уз то можете лако пребаците редове у колоне и колоне у редове на Екцел листовима.
Кораци за проналажење дупликата података у Екцел-у
Прво и најважније, набавите лист који желите да скенирате и припремите га. Затим следите доле наведене кораке:
Корак 1: Изаберите ћелије које садрже податке које желите да скенирате. Може се проширити за једну колону/ред на цео лист. Ево примера података које сам узео за овај пример.

На листу сам одабрао прву колону за испитивање.

Корак 2: Када су подаци изабрани, идите на Кућа таб. Под стилови, проширити Могуће форматирање а затим идите на Истакните правила ћелије -> Дуплиране вредности.

Корак 3: По избору Дуплициране вредности биће вам приказан оквир за дијалог. Одржавање селекције као Дупликат изаберите опцију форматирања. Задржао сам то Светлоцрвена испуна са тамноцрвеним текстом.

4. корак: Кликните на У реду да се вратим на лист. Тамо ћете видети дуплиране податке истакнуте у формату који сте изабрали. Погледајте пример који сам размотрио.

Поново проверите исто испитивање за другу колону (сам) и обе колоне (заједно). Зар није занимљиво?

Условно форматирање има много више избора и правила која можете применити за разне друге ствари као што су валидација података, поређења, прорачуна и још много тога. У случају да не испуњавате услове, можете креирати своје правило.
Закључак
Једном када испробате овај процес, схватићете колико времена и труда можете уштедети за себе. Нема сумње да је то боље од ручног процеса. Ако се не слажете, сигурно користите неки други и бољи трик да бисте превазишли овај проблем. Ако је то случај, поделите свој трик са нама. Биће нам више него драго да научимо.