Поправите Виндовс 10 дугме Старт које не ради
Мисцелланеа / / November 28, 2021
Виндовс тастер на вашој тастатури је прилично користан када желите да приступите свом старт менију или да се крећете до било које поставке на вашем систему. Овај Виндовс кључ је такође познат као Винкеи и има Мицрософт лого на себи. Кад год притиснете овај Винкеи на тастатури, искочиће вам почетни мени и лако можете приступити траци за претрагу или извршити пречице за своје системске апликације. Међутим, може бити веома фрустрирајуће ако изгубите функционалност овог Виндовс кључа на вашем систему. Неки корисници се могу суочити са овим проблемом да Виндовс кључ не ради на њиховом Виндовс 10 систему.
У случају да ваше дугме за покретање оперативног система Виндовс 10 или Винкеи не раде, нећете моћи да извршите ниједну пречицу као што су Винкеи + Р да бисте отворили Рун или Винкеи + И да бисте отворили подешавања. Пошто Виндовс тастер игра кључну улогу у извршавању пречица, имамо водич који можете пратити поправите дугме за покретање Виндовс 10 које не ради.

Садржај
- Како да поправите Виндовс 10 Старт мени не ради
- Зашто дугме Старт Виндовс 10 не ради?
- Метод 1: Одјавите се и поново се пријавите на свој налог
- Метод 2: Онемогућите режим игре у оперативном систему Виндовс 10
- Метод 3: Омогућите Виндовс кључ у уређивачу регистра
- Метод 4: Покрените скенирање провере системских датотека
- Метод 5: Користите Поверсхелл команду
- Метод 6: Онемогућите функцију тастера филтера у оперативном систему Виндовс 10
- Метод 7: Користите ДИСМ команду
- Метод 8: Ажурирајте управљачке програме за видео и звук
- Метод 9: Проверите да ли постоје нова ажурирања за Виндовс
- Метод 10: Поново покрените Виндовс Екплорер
- Метод 11: Креирајте нови кориснички налог
- Метод 12: Покрените скенирање малвера
- Метод 13: Поново инсталирајте Виндовс 10
Како да поправите Виндовс 10 Старт мени не ради
Зашто дугме Старт Виндовс 10 не ради?
Можда постоји неколико разлога зашто ваш Виндовс кључ не ради на вашем Виндовс 10 систему. Неки од уобичајених разлога су следећи:
- Проблем може бити у самој тастатури или можда користите оштећену тастатуру. Међутим, ако проблем не нестане чак ни када промените тастатуру, вероватно је проблем у оперативном систему Виндовс.
- Можда случајно омогућите режим играња, који вас спречава да користите Виндовс тастер за његове примарне функције.
- Софтвер треће стране, апликација, злонамерни софтвер или режим игре такође могу да онемогуће дугме за покретање.
- Понекад коришћење застарелих драјвера или некомпатибилних драјвера такође може да замрзне стартни кључ оперативног система Виндовс 10.
- Можда ћете морати ручно да омогућите функцију Виндовс кључа у уређивачу регистра оперативног система Виндовс.
- Виндовс 10 има кључну функцију филтера, која понекад узрокује проблеме са дугметом за покретање.
Дакле, ово су били неки од разлога који стоје иза Старт мени Виндовс 10 је замрзнут питање.
Наводимо методе које можете пратити поправите да Виндовс дугме не ради на вашем десктопу или лаптопу.
Метод 1: Одјавите се и поново се пријавите на свој налог
Понекад вам једноставно поновно пријављивање може помоћи да решите проблем са вашим Виндовс кључем. Ево како да се одјавите са свог налога и поново се пријавите:
1. Померите курсор и кликните на Виндовс лого или старт мени.
2. Кликните на своју икона профила и изаберите Одјава.

3. Сада унесите своју лозинку и поново се пријавите на свој налог.
4. На крају, проверите да ли ваш Виндовс кључ ради или не.
Метод 2: Онемогућите режим игре у оперативном систему Виндовс 10
Ако користите режим игре на свом Виндовс 10 систему, онда је то разлог зашто се суочавате са проблемом са дугметом за покретање. Пратите ове кораке да поправите да Виндовс дугме не ради онемогућавањем режима игре:
1. Кликните на своју Виндовс икона са траке задатака и унесите подешавања у траку за претрагу. Отворите Подешавања из резултата претраге.

2. Иди на Секција за игре из менија.

3. Кликните на Картица Режим игре са панела са леве стране.
4. Коначно, уверите се искључи прекидач поред Режим игре.

Након што онемогућите режим игре, притисните тастер Виндовс на тастатури да проверите да ли ради или не.
Такође прочитајте:Исправите грешку при инсталацији ажурирања за Виндовс 10
Метод 3: Омогућите Виндовс кључ у уређивачу регистра
Виндовс уређивач регистра има могућност да омогући или онемогући тастере на тастатури. Можете случајно да онемогућите Виндовс кључ у уређивачу регистра вашег система. Стога, да бисте поправили да дугме за покретање оперативног система Виндовс 10 не ради, можете да пратите ове кораке да бисте омогућили Виндовс кључ користећи уређивање регистра:
1. Кликните на Виндовс мени и унесите рун у траку за претрагу.
2. Када отворите дијалог за покретање, откуцајте регедт32 у пољу и кликните У РЕДУ.
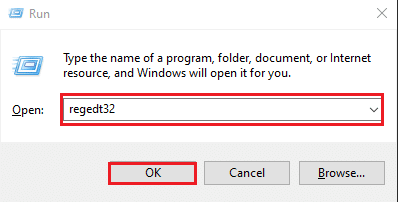
3. Ако добијете било какву поруку потврде, кликните на ДА.
4. Након што се отвори уређивач регистра, идите на ХКЕИ_ЛОЦАЛ_МАЦХИНЕ.
5. Кликните на Систем.
6. Додирните на ЦуррентЦонтролСет.
7. Кликните на Контролни фолдер.
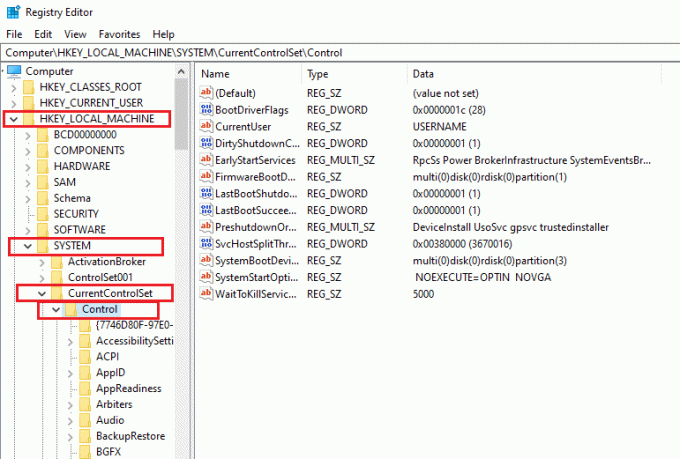
8. Померите се надоле и отворите Фасцикла Распореди тастатуре.
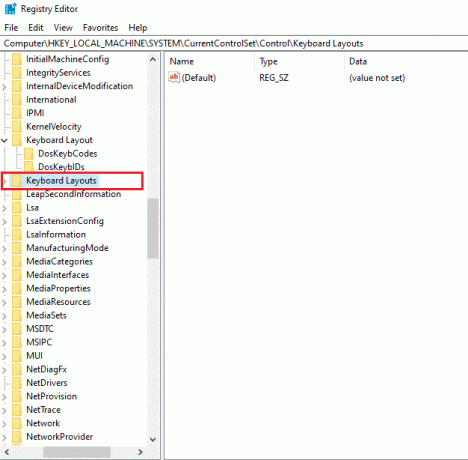
9. Сада, ако видите било који унос у регистру мапе скенираног кода, кликните десним тастером миша на њега и кликните на делете.
10. Кликните на ДА ако се на екрану појави нека порука упозорења.
11. На крају, поново покрените рачунар и проверите да ли тастер Виндовс почиње да ради на вашем систему.
Међутим, ако не можете да пронађете кључ за унос регистра мапе скенирања, онда он можда неће бити доступан на вашем систему. Можете испробати следеће методе за поправку Старт мени Виндовс 10 је замрзнут.
Метод 4: Покрените скенирање провере системских датотека
Виндовс 10 подразумевано долази са алатком за проверу системских датотека познату као СФЦ скенирање. Можете извршити СФЦ скенирање да бисте пронашли оштећене датотеке на вашем систему. До поправите проблем који Виндовс дугме не ради, можете да пратите ове кораке да бисте извршили СФЦ скенирање на вашем систему:
1. Кликните на Виндовс икона на траци задатака и претражи Покрени у траци за претрагу.
2. Када се отвори дијалог за покретање, откуцајте цмд и кликните на Цтрл + Схифт + Ентер укључено своју тастатуру да покренете командну линију са административним дозволама.
3. Кликните на ДА када видите брзу поруку која каже „да ли желите да извршите промене на свом уређају.“
4. Сада морате да откуцате следећу команду и притиснете ентер: сфц /сцаннов

5. На крају, сачекајте да ваш систем аутоматски скенира и поправи оштећене датотеке. Немојте искључивати или излазити из прозора на вашем систему.
Након што се скенирање заврши, можете поново покренути рачунар и проверити да ли би овај метод могао да се реши Виндовс 10 дугме за покретање не ради проблем.
Такође прочитајте:Како поправити оштећене системске датотеке у оперативном систему Виндовс 10
Метод 5: Користите Поверсхелл команду
Ако желите да прилагодите свој систем, онда вам ПоверСхелл команда може помоћи да извршите различите команде да бисте решили проблеме у вашем систему. Многи корисници су успели да поправе проблем са нефункционисањем менија Старт тако што су извели ПоверСхелл команду.
1. Кликните на Виндовс икона и укуцајте рун у поље за претрагу.
2. Отворите дијалог Покрени из резултата претраге и у поље унесите ПоверСхелл. Кликните на Цтрл + Схифт + Ентер укључено своју тастатуру да бисте покренули ПоверСхелл са административним дозволама.
3. Кликните на ДА када видите поруку која каже „да ли желите да извршите промене на свом уређају.
4. Сада морате да откуцате следећу команду и притиснете ентер. Можете директно копирати и залепити горњу команду.
Гет-АппКСПацкаге -АллУсерс | Фореацх {Адд-АппкПацкаге -ДисаблеДевелопментМоде -Регистер “$($_.ИнсталлЛоцатион) \АппКСМанифест.кмл”}
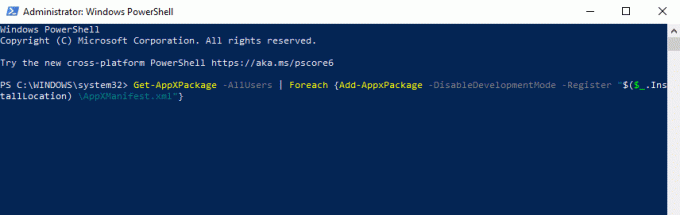
5. Након што се команда заврши, можете проверити да ли тастер Виндов почиње да ради на вашем систему.
Метод 6: Онемогућите функцију тастера филтера у оперативном систему Виндовс 10
Понекад функција кључа филтера у оперативном систему Виндовс 10 узрокује да тастер прозора не ради исправно. Стога, да се поправи Старт мени Виндовс 10 је замрзнут, можете да онемогућите кључеве филтера пратећи ове кораке:
1. Иди на трака за претрагу тако што ћете кликнути на мени Старт на траци задатака и откуцати контролну таблу.
2. Отвори Контролна табла из резултата претраге.

3. Подесите Режим прегледа у категорију.
4. Иди на Лакоћа приступа подешавања.

5. Изаберите „Промените начин на који ваша тастатура функционише“ под лакоћом приступа центра.
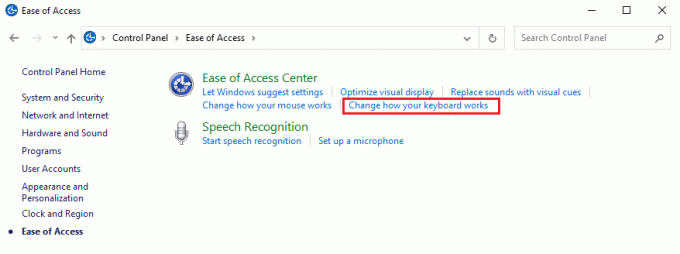
6. На крају, можете да поништите избор у пољу за потврду поред „Укључи тастере за филтере“ да бисте онемогућили функцију. Кликните на Применити и онда У реду да сачувате промене.

То је то; можете покушати да користите Виндовс тастер на тастатури и проверите да ли ради исправно или не.
Метод 7: Користите ДИСМ команду
ДИСМ команда је прилично слична СФЦ скенирању, али извршавање ДИСМ команде може вам помоћи да поправите слику оперативног система Виндовс 10.
1. Отворите дијалог Покрени тако што ћете претражити рун у траци за претрагу вашег система.
2. Откуцајте цмд и кликните на Цтрл + Схифт + Ентер од своју тастатуру да покренете командну линију са административним дозволама.
3. Кликните на ДА да дозволите апликацији да изврши промене на вашем уређају.
4. Унесите следећу команду у командну линију:
Дисм /Онлине /Цлеануп-Имаге /СтартЦомпонентЦлеануп
5. Након што се команда заврши, откуцајте другу команду Дисм /Онлине /Цлеануп-Имаге /ресторехеалтх и сачекајте да се заврши.

6. Када се наредба заврши, можете поново покренути рачунар и проверити да ли Виндовс кључ почиње да ради исправно или не.
Метод 8: Ажурирајте управљачке програме за видео и звук
Ако користите застареле драјвере за видео и звучну картицу на свом систему, они могу бити разлог зашто ваш Виндовс кључ не ради или се мени Старт може замрзнути. Понекад вам ажурирање управљачког програма за звучну и видео картицу може помоћи да решите проблем.
1. Кликните на Виндовс икона на траци задатака и претражите менаџер уређаја.
2. Отвори Менаџер уређаја из резултата претраге.
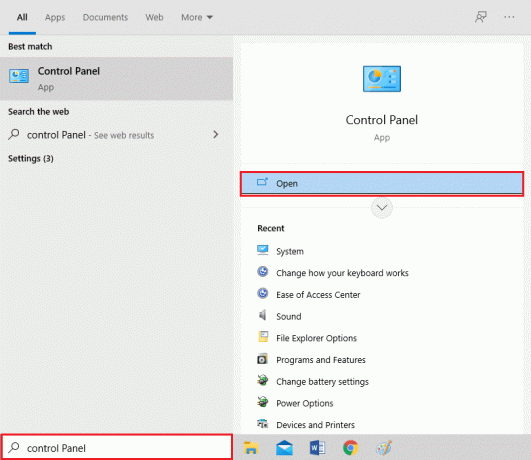
3. Двапут кликните на Контролер звука, видеа и игара.

4. Сада, кликните десним тастером миша на свој Аудио Дривер и изаберите Ажурирати драјвер.
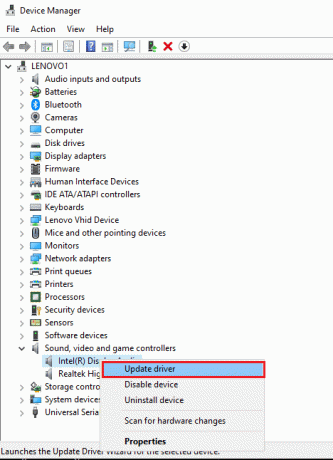
5. На крају, кликните на Аутоматски тражи драјвере. Ваш систем ће аутоматски ажурирати управљачки програм за звук. Међутим, такође имате могућност ручног ажурирања управљачког програма за звук, али неким корисницима то може бити дуготрајно.
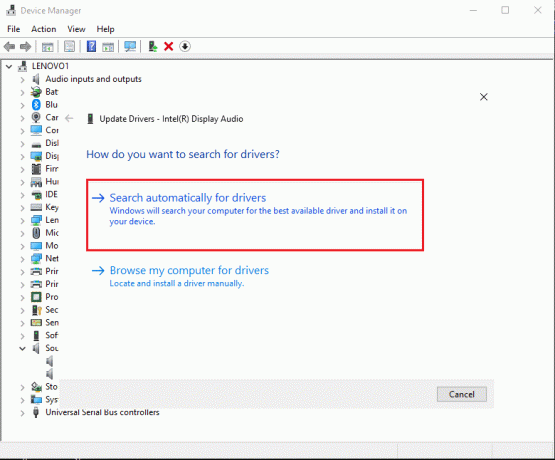
Такође прочитајте:Како направити резервну копију и вратити управљачке програме уређаја у Виндовс 10
Метод 9: Проверите да ли постоје нова ажурирања за Виндовс
Можда користите застарелу верзију Виндовс-а на свом систему и то може бити разлог зашто ваш Виндовс кључ не функционише исправно. Стога, водите рачуна да ваш Виндовс 10 буде ажуриран. Виндовс 10 аутоматски преузима ажурирања, али понекад због непознатих проблема, можда ћете морати ручно да преузмете ажурирања. Пратите ове кораке да бисте проверили да ли постоје доступне исправке за Виндовс за ваш систем:
1. Идите на траку за претрагу на траци задатака и идите на Апликација за подешавања.
2. Кликните на Ажурирање и безбедност.

3. У оквиру Виндовс Упдате кликните на провери ажурирања.
4. Коначно, ваш систем ће вам аутоматски показати доступна ажурирања. Можете кликнути на Инсталирај одмах да преузмете доступна ажурирања ако их има.

Након ажурирања вашег Виндовс 10, можете проверити да ли би овај метод могао поправите да почетни мени не ради у оперативном систему Виндовс 10.
Метод 10: Поново покрените Виндовс Екплорер
Неки корисници би могли поправити Виндовс кључ не ради у оперативном систему Виндовс 10 поновним покретањем Виндовс истраживача. Када поново покренете Виндовс Екплорер, такође ћете присилити старт мени да се поново покрене.
1. Притисните Цтрл + Алт + Дел са тастатуре и изаберите менаџер задатака.
2. Кликните на Картица Процес.
3. Померите се надоле и пронађите Виндовс Екплорер.
4. На крају, кликните десним тастером миша и изаберите Рестарт.
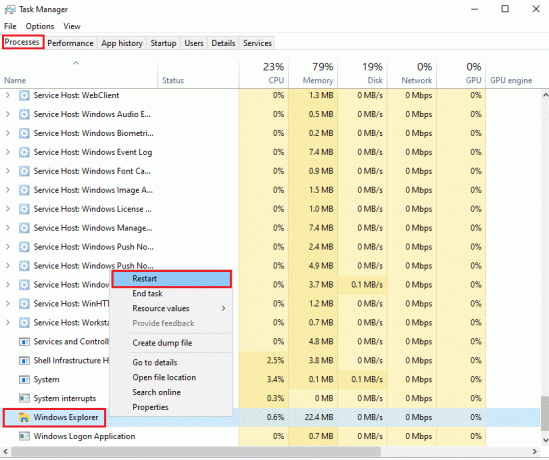
Након што се Виндовс истраживач поново покрене, можете проверити да ли ваш старт мени ради исправно или не.
Метод 11: Креирајте нови кориснички налог
Ако и даље не можете да приступите Виндовс 10 Старт менију, можете да креирате нови кориснички налог. Многи корисници су успели да поправе Виндовс кључ креирањем новог корисничког налога. Пратите ове кораке да бисте креирали нови кориснички налог на свом систему.
1. Кликните на своју Виндовс икону и подешавања претраге у траци за претрагу. Алтернативно, можете кликнути на Виндовс + И тастери са тастатуре на екрану да бисте отворили подешавања.
2. Кликните на Одељак Рачуни.

3. Сада кликните на породицу и друге кориснике на панелу са леве стране.
4. Изаберите „Додајте неког другог на овај рачунар.’

5. Сада ће се појавити прозор Мицрософт налога, где морате да кликнете на „Немам информације за пријаву ове особе“ Креираћемо нови кориснички налог без Мицрософт налога. Међутим, имате могућност да креирате новог корисника са новим Мицрософт налогом.

6. Кликните на Додајте корисника без Мицрософт налога.

7. Коначно, можете креирати корисничко име и поставити лозинку за свој нови налог. Кликните на даље да бисте сачували промене и креирајте налог.
То је то; ваш Виндовс кључ ће почети исправно да функционише са вашим новим корисничким налогом.
Такође прочитајте:Како да поправите Виндовс 10 који споро ради након ажурирања
Метод 12: Покрените скенирање малвера
Понекад злонамерни софтвер или вирус на вашем систему могу спречити да Виндовс кључ правилно функционише. Због тога можете покренути скенирање малвера или вируса на вашем систему. Можете користити бесплатну верзију Малваребитес, што је добар антивирусни софтвер. Имате могућност да користите било коју другу антивирусну апликацију по вашем избору. Покретање скенирања малвера ће уклонити штетне апликације или софтвер трећих страна који су довели до губитка функционалности Виндовс кључа.
1. Преузмите и инсталирајте Малваребитес на свој систем.
2. Покрените софтвер и кликните на Опција скенирања.
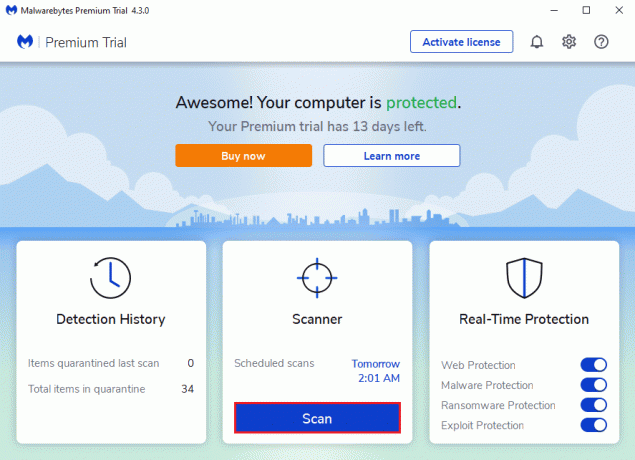
3. Поново кликните на дугме за почетак скенирања.
4. На крају, сачекајте да Малваребитес заврши скенирање вашег уређаја у потрази за вирусима или штетним апликацијама. Ако након скенирања пронађете штетне датотеке, можете их лако уклонити са система.
Метод 13: Поново инсталирајте Виндовс 10
Ако ниједна од горе наведених метода не ради, можете поново инсталирајте Виндовс 10 од нуле. Међутим, уверите се да имате при руци кључ производа за Виндовс 10. Штавише, поседовање брзог УСБ флеш диска или екстерног ССД-а је плус за инсталирање Виндовс 10 на ваш систем.
Често постављана питања (ФАК)
К1. Зашто моје дугме за покретање не ради на Виндовс 10?
Можда постоји неколико разлога зашто дугме за покретање не ради у оперативном систему Виндовс 10. Можда користите свој систем у режиму за игре или нека апликација или софтвер треће стране омета ваше дугме за покретање. Међутим, уверите се да ваша тастатура није оштећена и ако сви тастери раде исправно, онда је то неки проблем са Виндовсом.
К2. Зашто мој Виндовс кључ не ради?
Ваш Виндовс кључ можда неће функционисати ако омогућите да се тастери филтера приказују на вашем систему. Понекад, када користите застареле управљачке програме за звук и картице, то може довести до губитка функционалности Виндовс дугмета. Стога, да бисте поправили Виндовс кључ, можете да ажурирате своје видео драјвере и проверите да ли постоје доступне исправке за Виндовс.
К3. Шта учинити када дугме за покретање не ради?
Да бисте поправили дугме за покретање оперативног система Виндовс 10, можете лако да пратите методе наведене у нашем водичу. Можете покушати да онемогућите режим играња на вашем систему или искључите функцију тастера за филтер, јер такође може да омета ваше дугме за покретање.
Препоручено:
- Решите проблем са тастатуром која не куца у оперативном систему Виндовс 10
- Поправите мени Старт који не ради у оперативном систему Виндовс 10
- Како бацити пин на Гоогле мапе
- 4 начина да убрзате преузимање Стеам-а
Надамо се да је овај водич био од помоћи и да сте били у могућности поправите проблем са дугметом за покретање Виндовс 10 који не ради. Ако и даље имате питања у вези са овим чланком, слободно их поставите у одељку за коментаре.



