Зашто је мој иПхоне замрзнут и неће се искључити или ресетовати
Мисцелланеа / / November 28, 2021
Када се екран вашег иПхоне-а 10, 11, 12 или најновијег иПхоне-а 13 замрзне или се неће искључити, препоручује се да га насилно искључите. Можда се питате: мој иПхоне је замрзнут и неће се искључити или ресетовати? Такви проблеми обично настају због инсталирања непознатог софтвера; стога је принудно поновно покретање вашег иПхоне-а или његово ресетовање најбоља опција. Данас вам доносимо водич који ће вам помоћи да поправите иПхоне 11, 12 или 13 који неће искључити проблем.

Садржај
- Како да поправим да је мој иПхоне замрзнут и неће се искључити или ресетовати
- Метод 1: Искључите свој иПхоне 10/11/12/13
- Метод 2: Принудно поновно покретање иПхоне-а 10/11/12/13
- Метод 3: Поново покрените иПхоне 10/11/12/13 користећи АссистивеТоуцх
- Метод 4: Вратите иПхоне користећи иЦлоуд.
- Метод 5: Вратите иПхоне користећи иТунес.
- Метод 6: Контактирајте Аппле тим за подршку.
Како да поправим да је мој иПхоне замрзнут и неће се искључити или ресетовати
Метод 1: Искључите свој иПхоне 10/11/12/13
Ево корака да искључите свој иПхоне користећи само чврсте тастере.
1. Притисните и држите Смањите јачину звука + бочнодугмад истовремено.
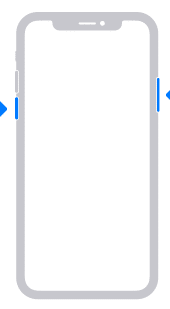
2. Зује се и превуците да бисте искључили напајање на екрану се појављује опција.

3. Гурните га ка десном крају до искључите свој иПхоне.
Белешка: До УКЉУЧИТЕ свој иПхоне 10/11/12/13, притисните и држите Бочно дугме неко време, и можете кренути.
Метод 2: Принудно поновно покретање иПхоне-а 10/11/12/13
Доле наведени кораци су применљиви за иПхоне 10, иПхоне 11, иПхоне 12 и иПхоне 13 да поправи иПхоне неће искључити проблем.
1. притисните Појачавање звука дугме и брзо га оставите.
2. Сада брзо притисните Смањите јачину звука дугме такође.
3. Затим дуго притисните тастер Сиде дугме до Аппле лого се појављује на екрану.

4. Ако имате а шифра омогућено на вашем уређају, а затим наставите тако што ћете га унети.
Ово би требало да одговори на ваш упит мој иПхоне је замрзнут и неће се искључити или ресетовати. Ако не, покушајте са следећом поправком.
Такође прочитајте: Како да поправите да се иПхоне 7 или 8 неће искључити
Метод 3: Поново покрените иПхоне 10/11/12/13 користећи АссистивеТоуцх
Ако не можете да приступите ниједном/свим чврстим тастерима због физичког оштећења уређаја, уместо тога можете испробати овај метод. Ово ће такође помоћи да се поправи иПхоне 10, 11, 12 или 13 неће искључити проблем.
Корак И: Укључите функцију АссистивеТоуцх
1. Лансирање Подешавања на свом уређају.

2. Иди на Генерал затим Приступачност.

3. Ево, изаберите Додирните и додирните АссистивеТоуцх.


4. На крају, укључите АссистивеТоуцх као што је приказано у наставку.

Белешка: АссистивеТоуцх вам омогућава да користите свој иПхоне ако имате потешкоћа да додирнете екран или вам је потребан прилагодљиви додатак.
Постоји једноставнији метод за приступ АссистивеТоуцх-у на вашем иОС уређају. Само замолите Сири да то уради!
Корак ИИ: ДодајтеИкона за поновно покретање у функцији АссистивеТоуцх
5. Славина Прилагодите мени највишег нивоа… опција.
6. У овом менију додирните било коју икону да му доделите функцију Рестарт.
Белешка: Да бисте управљали бројем икона на овом екрану, можете користити (плус) + икона да додате нову функцију или (минус) – икона да бисте уклонили постојећу функцију.

7. Померите се надоле кроз мени и додирните Поново покренути.

8. Сада ће дугме Рестарт бити додато вашем помоћном додиру.

9. Поново покрените уређај дугим притиском на Поново покренути икона, овде даље.
Метод 4: Вратите иПхоне користећи иЦлоуд
Осим горе наведеног, враћање иПхоне-а из резервне копије такође вам може помоћи да се решите да је мој иПхоне замрзнут и да се неће искључити или ресетовати проблем. Ево како то учинити:
1. Прво идите на Подешавања апликација. Можете га пронаћи или на свом Кућа екрана или помоћу Претрага мени.
2. Ево, додирните Генерал > Ресетовање.
3. Избришите све фотографије, контакте и апликације сачуване на вашем иПхоне-у додиром Обришите сав садржај и подешавања, како је приказано.

4. Сада, поново покренути иОС уређај користећи било који од прва три метода.
5. Иди на Апликације и подаци екран.
6. Пријавите се на свој иЦлоуд налог након тапкања Вратите из иЦлоуд резервне копије опција.

7. Направите резервну копију података тако што ћете изабрати одговарајућу опцију резервне копије Изаберите Резервна копија одељак.
На овај начин, ваш телефон је очишћен од свих непотребних датотека или грешака док ваши подаци остају нетакнути. Након прављења резервне копије података на телефону, требало би да функционише без грешака.
Такође прочитајте:Поправите иЦлоуд фотографије које се не синхронизују са рачунаром
Метод 5: Вратите иПхоне користећи иТунес
Алтернативно, можете да вратите свој иОС уређај и помоћу иТунес-а. Прочитајте у наставку да бисте научили да то урадите како бисте решили да је мој иПхоне замрзнут и да се неће искључити или ресетовати проблем.
1. Лансирање иТунес повезивањем вашег иПхоне-а са рачунаром. Ово се може урадити уз помоћ његовог кабл.
Белешка: Уверите се да је ваш уређај правилно повезан са рачунаром.
2. Потражите најновије исправке за иТунес кликом на иТунес > Проверите ажурирања, као што је илустровано у наставку.

3. Синхронизујте своје податке:
- Ако ваш уређај има аутоматска синхронизација УКЉУЧЕНА, почиње да преноси податке, као што су новододате фотографије, песме и апликације које сте купили, чим прикључите свој уређај.
- Ако се ваш уређај не синхронизује сам, онда то морате да урадите сами. У левом окну иТунес-а видећете опцију под називом, Резиме. Додирните га, а затим додирните Синхронизовати. Према томе ручна синхронизација подешавање је обављено.
4. Вратите се на прва страница са информацијама унутар иТунес-а. Изаберите опцију под насловом РестореиПхоне… као што је приказано истакнуто.

5. Упозорење које пита: Да ли сте сигурни да желите да вратите иПхоне на фабричка подешавања? Сви ваши медији и други подаци ће бити избрисани ће искочити. Пошто сте већ синхронизовали своје податке, можете да наставите тако што ћете додирнути Ресторе дугме, као што је приказано.

6. Када изаберете ову опцију по други пут, Фацтори Ресет процес почиње. Овде иОС уређај преузима свој софтвер да би се вратио у исправно функционисање.
Опрез: Немојте искључивати уређај са рачунара док се цео процес не заврши.
7. Када се фабричко ресетовање заврши, бићете упитани да ли желите вратите своје податке или подесите га као нови уређај. У зависности од ваших захтева и погодности, додирните било који од ових и наставите. Када одлучите да обновити, биће враћени сви подаци, медији, фотографије, песме, апликације и поруке. У зависности од величине података које треба вратити, процењено време враћања ће варирати.
Белешка: Не искључујте свој уређај са система док се процес враћања података не заврши.
8. Након што су подаци враћени на ваш иПхоне, и ваш уређај ће то учинити поново покренути себе. Сада можете да искључите уређај са рачунара и почнете да га користите.
Такође прочитајте:Поправите иТунес да се сам отвара
Метод 6: Контактирајте Аппле тим за подршку
Ако сте испробали све исправке детаљно описане у овом чланку, а проблем и даље постоји, покушајте да контактирате Аппле Царе или Аппле подршка за помоћ. Ваш уређај можете заменити или поправити у складу са гаранцијом и условима коришћења.
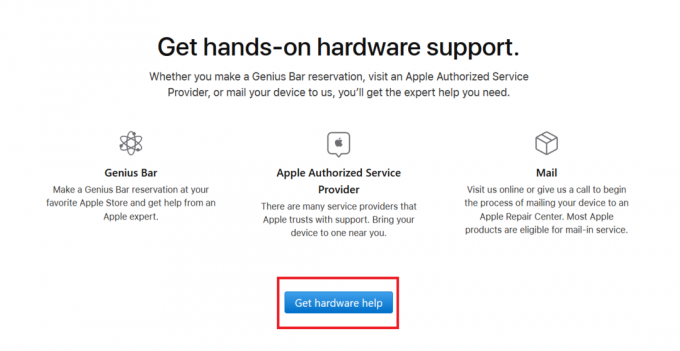
Препоручено:
- Како пренети листу песама са иПхоне-а на иТунес
- Поправите прекид везе АирПодс са иПхоне-а
- Поправите АирПодс који се репродукује само на једном уху
- Зашто је мој Мац интернет одједном тако спор?
Надамо се да је овај водич био од помоћи и да сте били у могућности поправка иПхоне 10, 11, 12 или 13 неће искључити проблем. Јавите нам који вам је метод одговарао зашто је ваш иПхоне замрзнут и неће се искључити или ресетовати проблем. Такође, ако имате питања или сугестије, слободно их оставите у одељку за коментаре.



