Поправка Не могу да прилагодим осветљеност екрана у оперативном систему Виндовс 10
Мисцелланеа / / November 28, 2021
Поправи Не могу да прилагодим осветљеност екрана у оперативном систему Виндовс 10: Ако сте недавно надоградили на Виндовс 10, можда ћете се суочити са овим досадним проблемом не могу да подесе осветљеност екрана, укратко, подешавања осветљености екрана су престала да раде. Ако покушате да подесите осветљеност помоћу апликација за подешавања оперативног система Виндовс, нећете моћи ништа да промените, јер превлачењем нивоа осветљености нагоре или надоле ништа неће бити. Сада, ако покушате да подесите осветљеност помоћу тастера за осветљење на кључној речи, приказаће ниво осветљености који иде горе-доле, али се ништа не би догодило.
![Поправка Не може да се подеси осветљеност екрана у Виндовс 10 [РЕШЕНО]](/f/f8b40f6f0c1673feb6dcf018132ec5b6.png)
Зашто не могу да прилагодим осветљеност екрана на Виндовс 10?
Ако сте омогућили аутоматско управљање батеријом, онда ако батерија почне да се смањује, осветљеност ће се аутоматски променити на подешавања затамњења. И нећете моћи поново да подесите осветљеност док не промените подешавања управљања батеријом или не напуните лаптоп. Али проблем може бити више различитих ствари, на пример оштећени драјвери, нетачна конфигурација батерије, АТИ буг, итд.
Ово је прилично чест проблем са којим се тренутно суочавају многи корисници Виндовс 10. Овај проблем такође може бити узрокован оштећеним или некомпатибилним управљачким програмом екрана и на срећу, овај проблем се може лако решити. Дакле, без губљења времена, хајде да видимо како то заправо учинити поправка не може да прилагоди осветљеност екрана у оперативном систему Виндовс 10 уз помоћ доле наведених корака.
Садржај
- Поправите немогућност подешавања осветљености екрана у оперативном систему Виндовс 10
- Метод 1: Ажурирајте управљачке програме адаптера екрана
- Метод 2: Подесите осветљеност у подешавањима графике
- Метод 3: Подесите осветљеност екрана користећи опције напајања
- Метод 4: Омогућите генерички ПнП монитор
- Метод 5: Ажурирајте управљачки програм за генерички ПнП монитор
- Метод 6: Ажурирајте управљачки програм графичке картице
- Метод 7: Избришите скривене уређаје под ПнП мониторима
- Метод 8: Поправка регистра
Поправите немогућност подешавања осветљености екрана у оперативном систему Виндовс 10
Обавезно креирајте тачку враћања за случај да нешто крене наопако.
Метод 1: Ажурирајте управљачке програме адаптера екрана
1. Притисните тастер Виндовс + Р, а затим откуцајте девмгмт.мсц и притисните Ентер да отворите Менаџер уређаја.

2. Проширити Адаптери за екран а затим кликните десним тастером миша на интегрисану графичку картицу и изаберите Ажурирати драјвер.

Белешка: Интегрисана графичка картица би била нешто слично Интел ХД Грапхицс 4000.
3. Затим кликните Тражите аутоматски ажурирани софтвер драјвера и нека аутоматски инсталира драјвер.
Белешка: Уверите се да имате добру интернет везу како би Виндовс аутоматски преузимао најновије драјвере.

4. Поново покрените рачунар и видите да ли је проблем решен или не.
5. Ако не, онда поново изаберите Ажурирати драјвер и овај пут кликните на Претражите мој рачунар за софтвер управљачког програма.
6. Затим кликните на Дозволите ми да изаберем са листе доступних драјвера на мом рачунару опција на дну.

7. Сада квачица “Прикажи компатибилни хардвер” а затим са листе изаберите Мицрософт Басиц адаптер за екран и кликните Следећи.

8. Пустите га да инсталира основни Мицрософт драјвер за екран и поново покрене рачунар да сачува промене.
Метод 2: Подесите осветљеност у подешавањима графике
1. Кликните десним тастером миша на празну област на радној површини, а затим изаберите Интел графичка подешавања.

2. Сада кликните на Приказ са Интел ХД графичке контролне табле.

3. У левом менију изаберите Подешавања боја.
4. Подесите клизач Осветљеност према свом укусу и када завршите, кликните Применити.

Метод 3: Подесите осветљеност екрана користећи опције напајања
1. Кликните десним тастером миша на Икона напајања на траци задатака и изаберите Опције напајања.

2. Сада кликните Промените подешавања плана поред тренутно активног плана напајања.

3. Кликните Промените напредна подешавања напајања на дну.

4. У прозору Напредна подешавања пронађите и проширите Приказ.
5. Сада пронађите и кликните на свако од следећег да бисте проширили одговарајућа подешавања:
Осветљеност екрана
Пригушена осветљеност екрана
Омогућите прилагодљиву осветљеност
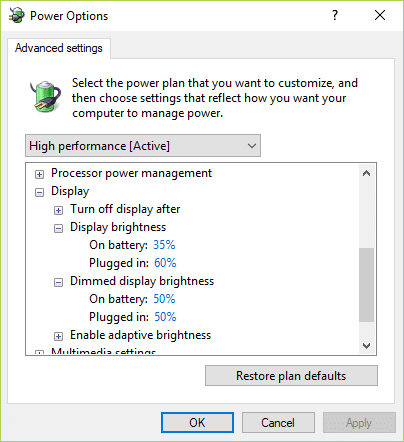
5. Промените свако од ових на подешавања која желите, али уверите се да „Омогућите прилагодљиву осветљеност” је искључен.
6. Када завршите, кликните на Примени, а затим на ОК.
7. Поново покрените рачунар да бисте сачували промене.
Метод 4: Омогућите генерички ПнП монитор
1. Притисните тастер Виндовс + Р, а затим откуцајте девмгмт.мсц и притисните Ентер да отворите Менаџер уређаја.

2. Проширити Монитори а затим кликните десним тастером миша на Генерички ПнП монитор и изаберите Омогући.
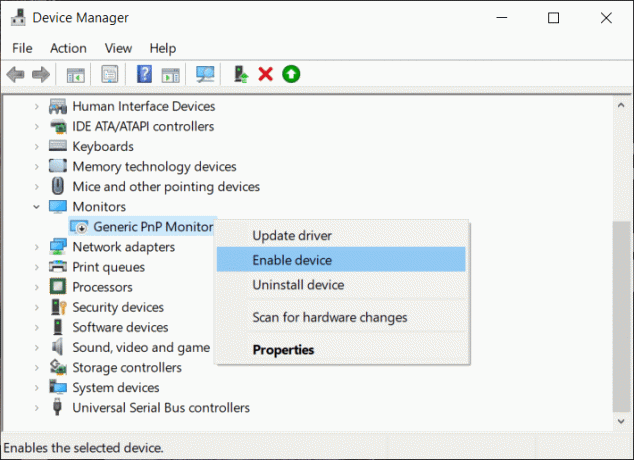
3. Поново покрените рачунар да бисте сачували промене и видели да ли можете поправка не може да прилагоди осветљеност екрана у Виндовс 10 проблему.
Метод 5: Ажурирајте управљачки програм за генерички ПнП монитор
1. Притисните тастер Виндовс + Р, а затим откуцајте девмгмт.мсц и притисните Ентер.

2. Проширити Монитори а затим кликните десним тастером миша на Генерички ПнП монитор и изаберите Ажурирати драјвер.
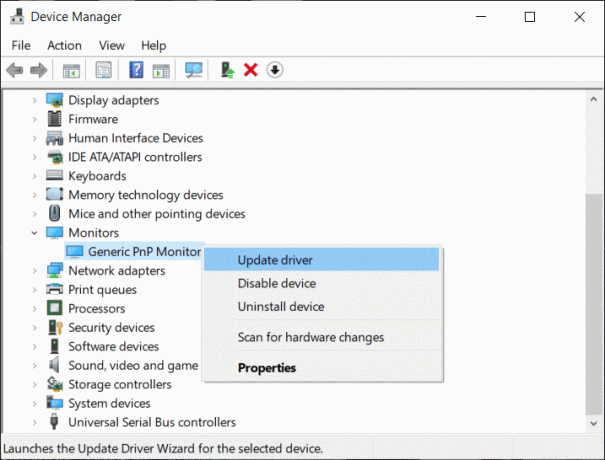
3. Изаберите Претражите мој рачунар за софтвер управљачког програма.

4. Затим кликните на Дозволите ми да изаберем са листе доступних драјвера на мом рачунару опција на дну.

5. Сада изаберите Генерички ПнП монитор и кликните на Нект.
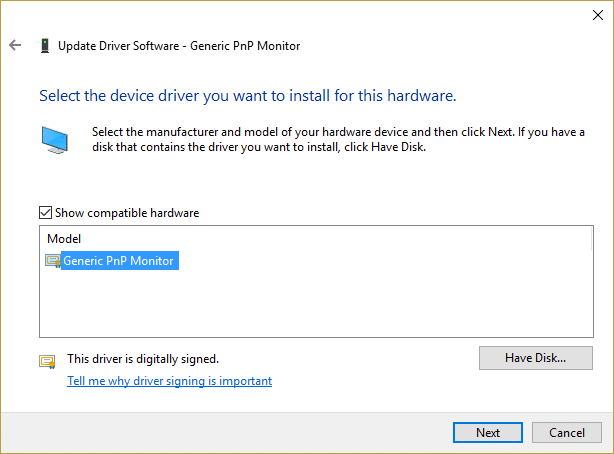
6. Поново покрените рачунар да бисте сачували промене и видели да ли можете поправите немогућност подешавања осветљености екрана у вези са проблемом са Виндовс 10.
Метод 6: Ажурирајте управљачки програм графичке картице
Ако су драјвери Нвидиа Грапхицс оштећени, застарели или некомпатибилни, нећете моћи да подесите осветљеност екрана у Виндовс 10. Када ажурирате Виндовс или инсталирате апликацију треће стране, то може оштетити видео драјвере вашег система. Да бисте решили овај проблем, морате да ажурирате управљачке програме графичке картице како бисте отклонили основни узрок. Ако се суочите са таквим проблемима, лако можете ажурирајте управљачке програме графичке картице уз помоћ овог водича.

Метод 7: Избришите скривене уређаје под ПнП мониторима
1. Притисните тастер Виндовс + Р, а затим откуцајте девмгмт.мсц и притисните Ентер.
2. Сада из менија Девице Манагер кликните Приказ > Прикажи скривене уређаје.

3. Кликните десним тастером миша на сваки од скривених уређаја наведених испод Монитори и изаберите ДеинсталирајУређај.
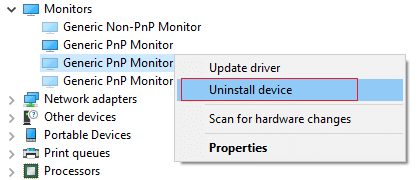
4. Поново покрените рачунар да бисте сачували промене и видели да ли можете подесите осветљеност екрана у Виндовс 10.
Метод 8: Поправка регистра
Белешка: Овај метод је само за кориснике који имају АТИ графичку картицу и инсталиран Цаталист.
1. Притисните тастер Виндовс + Р, а затим откуцајте регедит и притисните Ентер да отворите уређивач регистра.

2. Идите до следећег кључа регистратора:
ХКЕИ_ЛОЦАЛ_МАЦХИНЕ \ СИСТЕМ \ ЦонтролСет001 \ Цонтрол\Цласс \ {4д36е968-е325-11це-бфц1-08002бе10318} \ 0000
3. Сада двапут кликните на следеће кључеве регистра и поставите њихову вредност на 0 затим кликните на ОК:
МД_ЕнаблеБригхтнесслф2
КМД_ЕнаблеБригхтнессИнтерфаце2
4. Затим идите до следећег тастера:
ХКЕИ_ЛОЦАЛ_МАЦХИНЕ \ СИСТЕМ \ ЦуррентЦонтролСет \ Цонтрол \ Цласс \{4д36е968-е325-11це-бфц1-08002бе10318} \ 0001
5. Поново двапут кликните на МД_ЕнаблеБригхтнесслф2 и КМД_ЕнаблеБригхтнессИнтерфаце2, а затим подесите њихову вредност на 0.
6. Затворите све и поново покрените рачунар да бисте сачували промене.
Препоручује се за вас:
- Поправите грешку БацкгроундЦонтаинер.длл при покретању
- Како да поправите Виндовс не може да се повеже са штампачем
- Поправите шифру грешке мрежног адаптера 31 у управитељу уређаја
Надам се да су горе наведени кораци били од помоћи и да сте били у могућности поправите не могу да подесим осветљеност екрана у оперативном систему Виндовс 10 али ако и даље имате питања у вези са овом објавом, слободно их поставите у одељку за коментаре.



