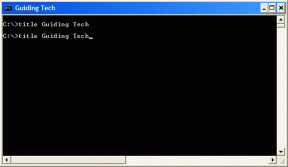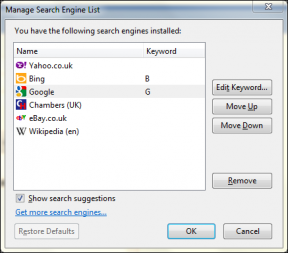Поправи Виндовс није успео да се покрене. Узрок може бити недавна промена хардвера или софтвера
Мисцелланеа / / November 28, 2021
Ако се суочавате са овом грешком, велике су шансе да сте инсталирали нови хардвер или софтвер који узрокује проблем. Понекад се чини да инсталирање најновијих ажурирања за Виндовс изазива овај проблем, али не можете бити сигурни док не решите проблем. Што се тиче софтверских проблема, ово би могли бити могући разлози
зашто се суочавате са овом грешком:
- Оштећене БЦД информације
- Системска датотека је оштећена.
- Лабав или неисправан САТА/ИДЕ кабл
- Конфликтан софтвер треће стране
- Вирус или злонамерни софтвер

Грешка коју ћете добити након поновног покретања ће бити:
Грешка: Виндовс није успео да се покрене. Недавна промена хардвера или софтвера је можда изазвала проблем након што инсталирате Виндовс Упдатес
Главни проблем је што нећете покренути Виндовс и заглавити ћете се на овом екрану са поруком о грешци. Укратко, бићете унутар петље за поновно покретање јер ћете се сваки пут када поново покренете рачунар поново суочити са истом поруком о грешци док не решите проблем. Дакле, без губљења времена, хајде да видимо како заправо да поправимо „Виндовс није успео да се покрене. Узрок може бити недавна промена хардвера или софтвера” са доле наведеним корацима за решавање проблема.
Садржај
- Поправи Виндовс није успео да се покрене. Узрок може бити недавна промена хардвера или софтвера.
- Метод 1: Покрените покретање/аутоматску поправку
- Метод 2: Покрените последњу познату добру конфигурацију
- Метод 3: Извршите враћање система у претходно стање
- Метод 4: Покрените СФЦ и ЦХКДСК
- Метод 5: Поново изгради БЦД конфигурацију
- Метод 6: Поставите исправан редослед покретања
Поправи Виндовс није успео да се покрене. Узрок може бити недавна промена хардвера или софтвера.
Метод 1: Покрените покретање/аутоматску поправку
1. Уметните ДВД за покретање система Виндовс 10 или диск за опоравак и поново покрените рачунар.
2. Када се од вас затражи да притиснете било који тастер за покретање са ЦД-а или ДВД-а, притисните било који тастер наставиће се.

3. Изаберите своје језичке поставке и кликните на Даље. Кликните на Поправи ваш рачунар у доњем левом углу.

4. На екрану за избор опција кликните Решавање проблема.

5. На екрану Решавање проблема кликните на Напредна опција.

6. На екрану Напредне опције кликните Аутоматска поправка или поправка при покретању.

7. Сачекајте да се доврше поправке аутоматског покретања оперативног система Виндовс.
8. Поново покрените и успешно сте ПоправиВиндовс није успео да се покрене. Узрок може бити недавна промена хардвера или софтвера, ако не, наставите.
Такође прочитајте:Како да поправите аутоматску поправку која није могла да поправи ваш рачунар.
Метод 2: Покрените последњу познату добру конфигурацију
Пре него што наставимо даље, хајде да разговарамо о томе како да омогућимо застарели напредни мени за покретање тако да лако можете да добијете опције покретања:
1. Поново покрените свој Виндовс 10.
2. Када се систем поново покрене, уђите у БИОС подешавање и конфигуришите рачунар да се покреће са ЦД/ДВД-а.
3. Уметните ДВД за покретање система Виндовс 10 и поново покрените рачунар.
4. Када се од вас затражи да притиснете било који тастер за покретање са ЦД-а или ДВД-а, притисните било који тастер да бисте наставили.
5. Изаберите свој језичке преференције, и кликните на Нект. Кликните на Поправи ваш рачунар у доњем левом углу.

6. На екрану за избор опција кликните Решавање проблема.

7. На екрану Решавање проблема кликните на Напредна опција.

8. На екрану Напредне опције кликните Командна линија.

9. Када се отвори командна линија (ЦМД). Ц: и притисните ентер.
10. Сада откуцајте следећу команду:
БЦДЕДИТ /СЕТ {ДЕФАУЛТ} БООТМЕНУПОЛИЦИ ЛЕГАЦИ.
11. И притисните ентер до Омогући старији напредни мени за покретање.

12. Затворите командну линију и вратите се на екран Изаберите опцију, кликните на Настави да бисте поново покренули Виндовс 10.
13. На крају, не заборавите да избаците свој Виндовс 10 инсталациони ДВД да бисте га добили Опције покретања.
14. На екрану Опције покретања изаберите „Последња позната добра конфигурација (напредна).”

Метод 3: Извршите враћање система у претходно стање
1. Ставите Виндовс инсталациони медиј или диск за опоравак/поправку система и изаберите свој лјезичке преференције, и кликните на Нект
2. Кликните Репаир ваш рачунар на дну.

3. Сада, бирај Решавање проблема и онда Напредне опције.
4. На крају, кликните на „Систем Ресторе” и пратите упутства на екрану да бисте довршили враћање.

5. Поново покрените рачунар да бисте сачували промене и проверите да ли можете поправити Виндовс није успео да се покрене. Недавна промена хардвера или софтвера може бити узрок грешке.
Метод 4: Покрените СФЦ и ЦХКДСК
1. Поново идите на командну линију користећи метод 1, кликните на командни редак на екрану Напредне опције.

2. Унесите следећу команду у цмд и притисните ентер после сваке:
сфц /сцаннов /оффбоотдир=ц:\ /оффвиндир=ц:\виндовс. цхкдск Ц: /ф /р /к
Напомена: Уверите се да користите слово диск јединице на којој је Виндовс тренутно инсталиран. Такође у горњој команди Ц: је диск јединица на којој желимо да проверимо диск, /ф означава заставицу која цхкдск даје дозволу да поправи све повезане грешке са диск јединицом, /р дозволи цхкдск-у да тражи лоше секторе и изврши опоравак, а /к даје инструкције диску за проверу да демонтира диск пре почетка процес.

3. Изађите из командне линије и поново покрените рачунар.
Метод 5: Поново изгради БЦД конфигурацију
1. Користећи горњи метод, отворите командну линију користећи Виндовс инсталациони диск.

2. Сада откуцајте следеће команде једну по једну и притисните ентер после сваке:
боотрец.еке /ФикМбр. боотрец.еке /ФикБоот. боотрец.еке /РебуилдБцд

3. Ако горња команда не успе, унесите следеће команде у цмд:
бцдедит /екпорт Ц:\БЦД_Бацкуп. ц: покретање ЦД-а. атрибут бцд -с -х -р. рен ц:\боот\бцд бцд.олд. боотрец /РебуилдБцд

4. На крају, изађите из цмд-а и поново покрените Виндовс.
5. Чини се да овај метод Поправи Виндовс није успео да се покрене. Недавна промена хардвера или софтвера може изазвати грешку, али ако вам не успе, наставите.
Метод 6: Поставите исправан редослед покретања
1. Када се рачунар покрене (пре покретања екрана или екрана са грешком), више пута притисните Делете или тастер Ф1 или Ф2 (у зависности од произвођача рачунара) да бисте уђите у БИОС подешавање.

2. Када сте у подешавању БИОС-а, изаберите картицу Боот са листе опција.

3. Сада се уверите да је рачунар Хард диск или ССД је постављен као главни приоритет у редоследу покретања. Ако не, користите тастере са стрелицама нагоре или надоле да поставите хард диск на врх, што значи да ће се рачунар прво покренути са њега, а не са било ког другог извора.
4. На крају, притисните Ф10 да бисте сачували ову промену и изашли.
Препоручено:
- Поправи високу употребу ЦПУ-а од стране ТиВоркер.еке
- 10 начина да поправите Дошло је до грешке при читању диска
- Поправи високу употребу ЦПУ-а од стране свцхост.еке (нетсвцс)
- Поправи високу употребу ЦПУ-а од стране РунтимеБрокер.еке
То је то што сте успешно имали Поправи Виндовс није успео да се покрене. Недавна промена хардвера или софтвера може бити узрок, али ако и даље имате питања у вези са овом објавом, поставите их у одељку за коментаре.