Како да поправите Виндовс 11 трака задатака која не ради
Мисцелланеа / / December 06, 2021
Виндовс трака задатака била је у фокусу све пажње откако је добила преобразбу издавањем оперативног система Виндовс 11. Сада можете центрирати траку задатака, користити нови центар за радње, променити његово поравнање или га поставити на леву страну екрана као у претходним верзијама Виндовс-а. Нажалост, примена ове функције је била мање него успешна, са све већим бројем корисника који се већ неколико месеци муче да натерају своју траку задатака да ради на Виндовс 11. Иако је Мицрософт признао проблем, пружио решење и тренутно ради на свеобухватном решењу, чини се да корисници још увек не могу поново да активирају траку задатака. Ако се и ви суочавате са истим проблемом, не брините! Доносимо вам користан водич који ће вас научити како да решите проблем нефункционисања Виндовс 11 траке задатака.
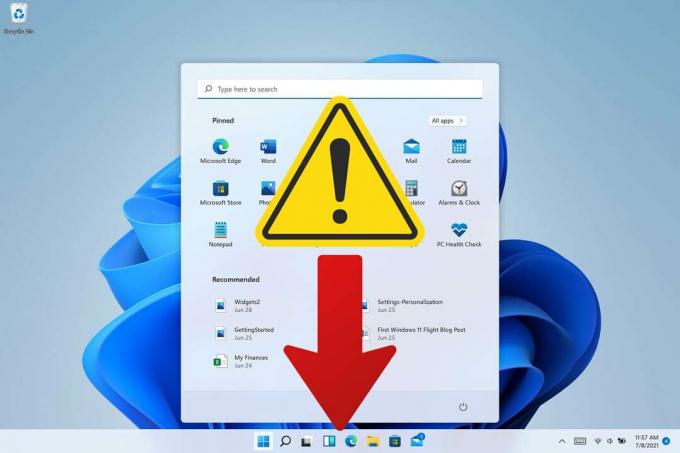
Садржај
- Како да поправите Виндовс 11 трака задатака која не ради
- Разлози због којих се трака задатака не учитава на Виндовс 11
- Метод 1: Поново покрените Виндовс 11 рачунар.
- Метод 2: Онемогућите функцију аутоматског скривања траке задатака.
- Метод 3: Поново покрените потребне услуге
- Метод 4: Поставите тачан датум и време.
- Метод 5: Омогућите контролу локалног корисничког налога
- Метод 6: Омогућите унос КСАМЛ регистра.
- Метод 7: Деинсталирајте недавна ажурирања за Виндовс
- Метод 8: Покрените СФЦ, ДИСМ & ЦХКДСК алате
- Метод 9: Поново инсталирајте УВП
- Метод 10: Креирајте налог локалног администратора
- Метод 11: Извршите враћање система у претходно стање.
Како да поправите Виндовс 11 трака задатака која не ради
Виндовс 11 трака задатака садржи Старт мени, иконе поља за претрагу, центар за обавештења, иконе апликација и још много тога. Налази се на дну екрана у оперативном систему Виндовс 11 и подразумеване иконе су поравнате по средини. Виндовс 11 такође пружа функцију за померање траке задатака.
Разлози због којих се трака задатака не учитава на Виндовс 11
Трака задатака има преуређен изглед и приступ својој функционалности у оперативном систему Виндовс 11 јер се сада ослања на неколико услуга као и на сам мени Старт.
- Чини се да је трака задатака збркана током процеса надоградње са Виндовс 10 на Виндовс 11.
- Штавише, чини се да Виндовс Упдате објављен прошлог месеца изазива овај проблем код неких корисника.
- Неколико других има исти проблем због неусклађеног системског времена.
Метод 1: Поново покрените Виндовс 11 рачунар
Пре него што покушате са било којим напредним решавањем проблема, добра је идеја да испробате једноставне мере као што је поновно покретање рачунара. Ово ће извршити меко ресетовање вашег система, омогућавајући систему да поново учита потребне податке и евентуално реши проблеме са траком задатака и менијем Старт.
Метод 2: Онемогућите функцију аутоматског скривања траке задатака
Функција аутоматског сакривања траке задатака постоји већ дуже време. Слично својим претходним итерацијама, Виндовс 11 вам такође даје опцију да га омогућите или онемогућите. Ево како да поправите проблем са траком задатака Виндовс 11 који не ради тако што ћете је онемогућити:
1. Притисните Виндовс + И тастери заједно да се отвори Подешавања апликација.
2. Кликните на Персонализација из левог окна и Трака задатака у десном окну, као што је приказано.
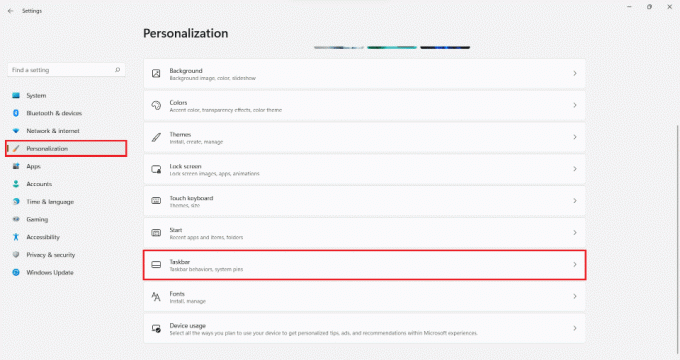
3. Кликните на Понашање на траци задатака.
4. Опозовите избор у пољу за потврду Аутоматски сакријте траку задатака да бисте искључили ову функцију.

Такође прочитајте:Како сакрити недавне датотеке и фасцикле на Виндовс 11
Метод 3: Поново покрените потребне услуге
Пошто је трака задатака у оперативном систему Виндовс 11 редизајнирана, сада се ослања на више услуга да би исправно функционисала на било ком систему. Можете покушати да поново покренете ове услуге да бисте решили проблем не учитавања траке задатака Виндовс 11 на следећи начин:
1. Притисните Тастери Цтрл + Схифт + Есц заједно да се отвори Таск Манагер.
2. Пребаците се на Детаљи таб.
3. Лоцате екплорер.еке услугу, кликните десним тастером миша на њу и кликните на Заврши задатак из контекстног менија.
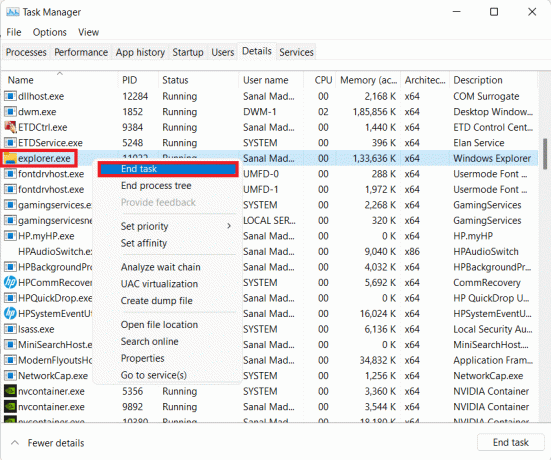
4. Кликните на Заврши процес у одзивнику, ако се појави.
5. Кликните на Датотека > Покрени нови задатак, као што је приказано, у траци менија.
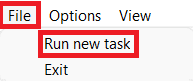
6. Тип екплорер.еке и кликните на У реду, као што је приказано.
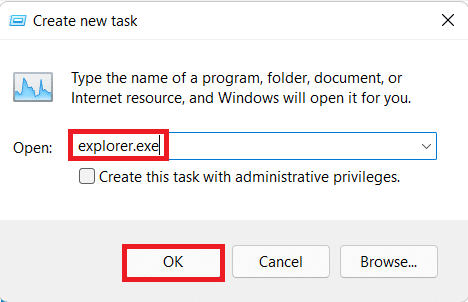
7. Поновите исти процес и за доле наведене услуге:
- СхеллЕкпериенцеХост.еке
- СеарцхИндекер.еке
- СеарцхХост.еке
- РунтимеБрокер.еке
8. Сада, поново покрените рачунар.
Метод 4: Поставите тачан датум и време
Без обзира колико бизарно звучало, многи корисници су пријавили погрешно време и датум као кривац за то што трака задатака не приказује проблем на Виндовс 11. Дакле, исправљање би требало да помогне.
1. Притисните Виндовскључ и тип Подешавања датума и времена. Затим кликните на Отвори, као што је приказано.
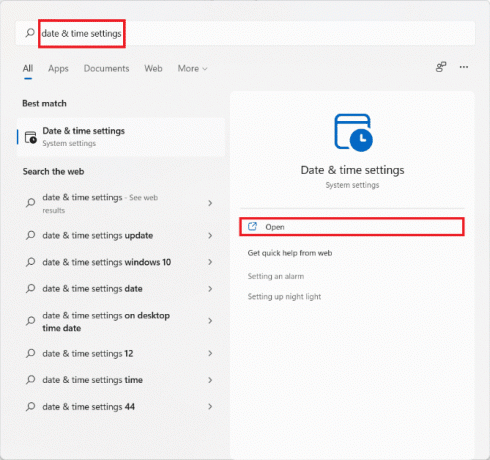
2. Свитцх на прекидачи за Подесите време аутоматски и Аутоматски подесите временску зону Опције.

3. Под Одељак за додатна подешавања, кликните на Синхронизујте сада да бисте синхронизовали сат вашег рачунара са Мицрософт серверима.

4. Поново покрените свој Виндовс 11 рачунар. Проверите да ли сада можете да видите траку задатака.
5. Ако не, поново покрените услугу Виндовс Екплорер пратећи Метод 3.
Такође прочитајте:Поправите грешку при ажурирању оперативног система Виндовс 11
Метод 5: Омогућите контролу локалног корисничког налога
УАЦ је неопходан за све модерне апликације и функције, као што су мени Старт и трака задатака. Ако УАЦ није омогућен, требало би да га омогућите на следећи начин:
1. Притисните Виндовс + Р тастери истовремено отворити Трцати Дијалог.
2. Тип цмд и притисните Цтрл + Схифт + Ентеркључеви заједно за лансирање Командна линија као Администратор.
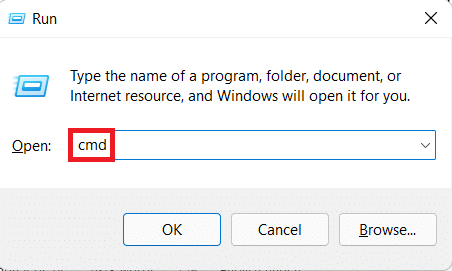
3. У прозору командне линије откуцајте следећу команду и притисните тастер Ентер кључ за извршење.
Ц:\Виндовс\Систем32\цмд.еке /к %виндир%\Систем32\рег.еке ДОДАЈ ХКЛМ\СОФТВАРЕ\Мицрософт\Виндовс\ЦуррентВерсион\Полициес\Систем /в ЕнаблеЛУА /т РЕГ_ДВОРД /д 0 /ф
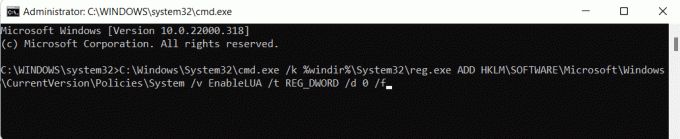
4. Поново покренути рачунар.
Метод 6: Омогућите унос КСАМЛ регистра
Сада када је УАЦ омогућен и ради исправно, трака задатака би такође требало да буде видљива. Ако не, можете додати малу вредност регистратора, као што је објашњено у наставку:
1. Лансирање Таск Манагер. Кликните на Филе > ТрцатиНовазадатак из горњег менија, као што је приказано.
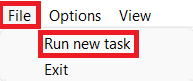
2. Тип цмд и притисните Цтрл + Схифт + Ентеркључеви заједно за лансирање Командна линија као Администратор.
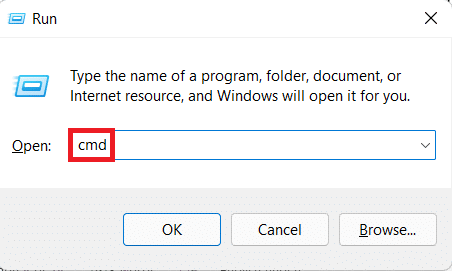
3. Откуцајте доњу команду и притисните Ентеркључ.
РЕГ АДД "ХКЦУ\Софтваре\Мицрософт\Виндовс\ЦуррентВерсион\Екплорер\Адванцед" /В ЕнаблеКсамлСтартМену /Т РЕГ_ДВОРД /Д 1 /Ф
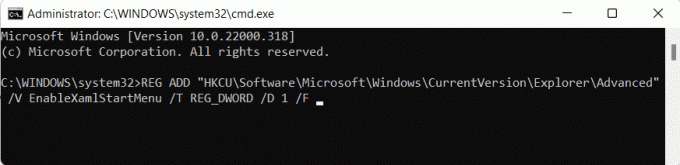
4. Вратите се на Таск Манагер и лоцирати Виндовс Екплорер у Процеси таб.
5. Кликните десним тастером миша на њега и изаберите Поново покренути из контекстног менија, као што је илустровано у наставку.
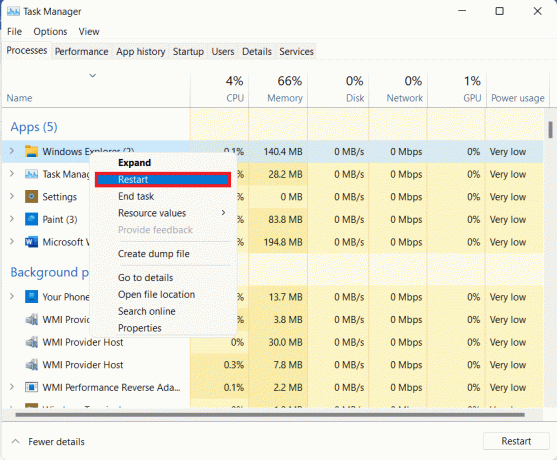
Такође прочитајте:Како омогућити уређивач групних смерница у оперативном систему Виндовс 11 Хоме Едитион
Метод 7: Деинсталирајте недавна ажурирања за Виндовс
Ево како да поправите Виндовс 11 трака задатака која не ради тако што ћете деинсталирати недавна ажурирања за Виндовс:
1. притисните Виндовскључ и тип Подешавања. Затим кликните на Отвори, као што је приказано.

2. Кликните на Виндовсажурирање у левом окну.
3. Затим кликните на ажурирањеисторије, као што је приказано.
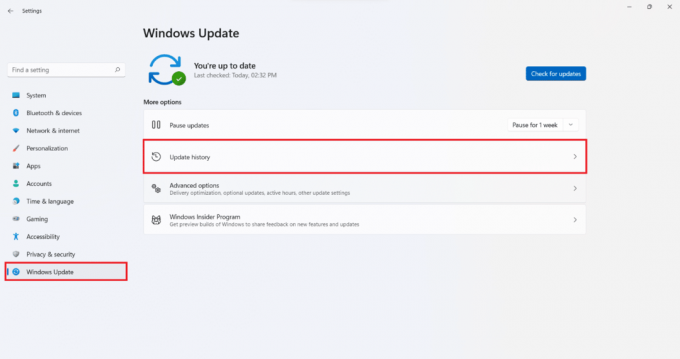
4. Кликните на Деинсталирајажурирања под Повезанподешавања одељак.

5. Изаберите најновију исправку или ажурирање због које се проблем појавио са листе и кликните на Деинсталирај, као што је приказано у наставку.

6. Кликните на да у Деинсталирајте ажурирање упит за потврду.
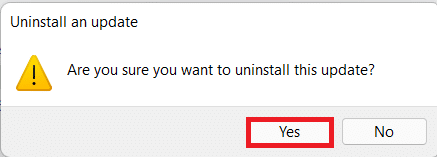
7. Поново покренути рачунар да бисте проверили да ли решава проблем.
Метод 8: Покрените СФЦ, ДИСМ & ЦХКДСК алате
ДИСМ и СФЦ скенирање су услужни програми уграђени у Виндовс ОС који помажу у поправљању оштећених системских датотека. Дакле, у случају да је проблем са траком задатака који не учитава Виндовс 11 узрокован неисправним системским датотекама, следите ове кораке да бисте то поправили:
Белешка: Ваш рачунар мора бити повезан на интернет да би се дате команде правилно извршавале.
1. притисните Виндовскључ и тип Командна линија, а затим кликните на Покрени као администратор.

2. Кликните на да у Контрола корисничког налога промпт.
3. Унесите дату команду и притисните тастер Ентеркључ трчати.
ДИСМ /Онлине /цлеануп-имаге /сцанхеалтх
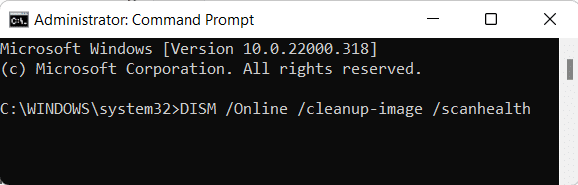
4. Извршити ДИСМ /Онлине /Цлеануп-Имаге /РестореХеалтх команду, као што је приказано.
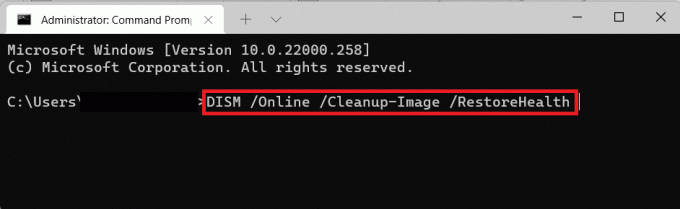
5. Затим откуцајте команду цхкдск Ц: /р и ударио Ентер.
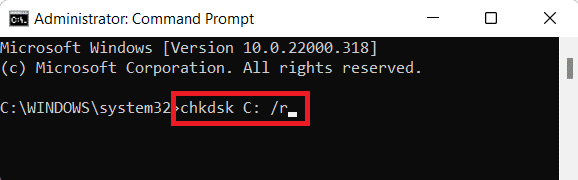
Белешка: Ако добијете поруку у којој се наводи Није могуће закључати тренутни погон, тип И и притисните тастер Ентер тастер за покретање цхкдск скенирања у време следећег покретања.
6. Онда, поново покренути ваш рачунар са оперативним системом Виндовс 11.
7. Лансирање Узвишени командни редак још једном и откуцај СФЦ /сцаннов и ударио Ентеркључ.
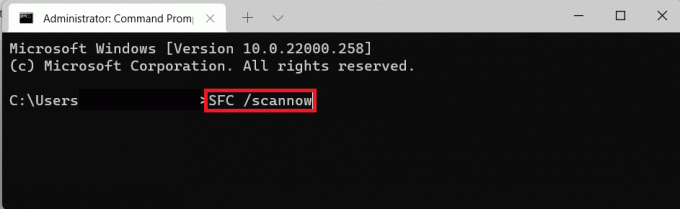
8. Када се скенирање заврши, поново покренути поново ваш рачунар.
Такође прочитајте:Поправите шифру грешке 0к8007007ф у оперативном систему Виндовс 11
Метод 9: Поново инсталирајте УВП
Универзална Виндовс платформа или УВП се користи за креирање основних апликација за Виндовс. Иако је званично застарео у корист новог Виндовс Апп СДК-а, још увек виси у сенци. Ево како да поново инсталирате УВП да бисте решили проблем нефункционисања Виндовс 11 траке задатака:
1. Притисните Цтрл + Схифт + Есцкључеви заједно да се отвори Таск Манагер.
2. Кликните на Филе> Покрени нови задатак, као што је приказано.
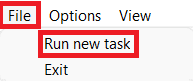
3. У Креирајте нови задатак оквир за дијалог, тип поверсхелл и кликните У реду.
Белешка: Означите поље за потврду Креирајте овај задатак са административним привилегијама приказано истакнуто.
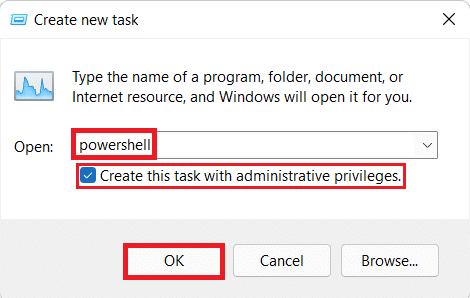
4. У Виндовс Поверсхелл виндовс, откуцајте следећу команду и притисните тастер Ентеркључ.
Гет-АппкПацкаге -АллУсерс | Фореацх {Адд-АппкПацкаге -ДисаблеДевелопментМоде -Регистер “$ ($ _. ИнсталлЛоцатион) \ АппКСМанифест.кмл”}

5. Након што се извршавање команде заврши, поново покренути ваш рачунар да видите да ли је проблем решен.
Метод 10: Креирајте налог локалног администратора
Ако трака задатака још увек не ради за вас у овом тренутку, можете да креирате нови налог локалног администратора, а затим да пренесете све своје податке на нови налог. Ово ће бити дуготрајан процес, али то је једини начин да натерате траку задатака да ради на вашем Виндовс 11 рачунару без ресетовања.
Корак И: Додајте нови налог локалног администратора
1. Лансирање Таск Манагер. Кликните на Филе > Покрените нови задатак, као и раније.
2. Тип цмд и притисните Цтрл + Схифт + Ентеркључеви заједно за лансирање Командна линија као Администратор.
3. Тип нет корисник /адд и притисните тастер Ентеркључ.
Белешка: Заменити са корисничким именом по вашем избору.
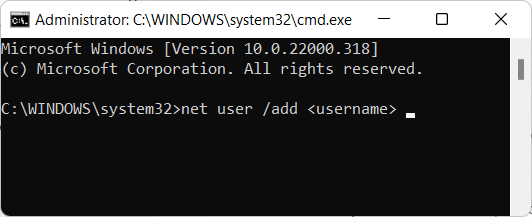
4. Унесите следећу команду и притисните Ентер:
нет администратори локалне групе
Белешка: Заменити са корисничким именом које сте унели у претходном кораку.
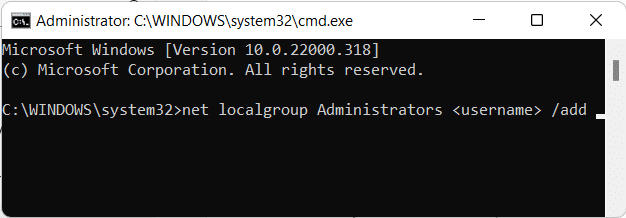
5. Откуцајте команду: одјави се и притисните тастер Ентер кључ.
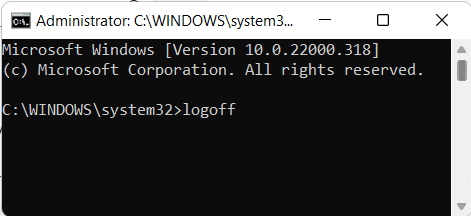
6. Након што сте се одјавили, кликните на новододати налог на Пријавите се.
Корак ИИ: Пренесите податке са старог на нови налог
Ако је трака задатака видљива и исправно се учитава, следите ове кораке да бисте пренели своје податке на новододати кориснички налог:
1. притисните Виндовскључ и тип о вашем рачунару. Затим кликните на Отвори.
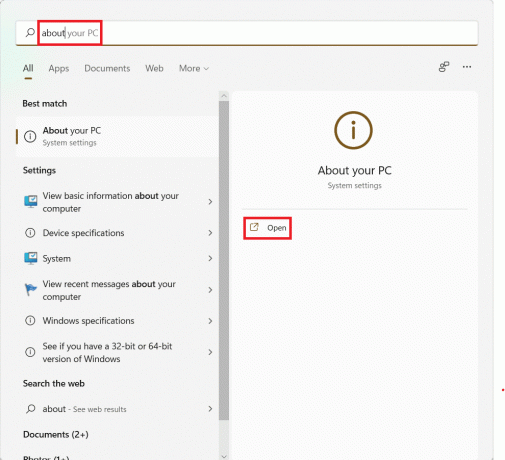
2. Кликните на Напредне системске поставке, као што је приказано.

3. Пребаците се на Напредна картица, кликните на Подешавања… дугме испод Профили корисника.
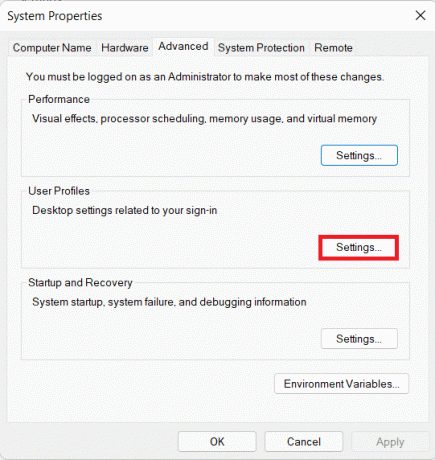
4. Изаберите Оригинални кориснички налог са листе налога и кликните на Кликните на Копирај у.
5. У пољу за текст испод Копирај профил у, тип Ц:\Корисници\приликом замене са корисничким именом за новоотворени налог.
6. Затим кликните на Промена.
7. Унесите Корисничко име новоотвореног налога и кликните на У реду.
8. Кликните на У реду у Копирај у дијалошки оквир такође.
Сви ваши подаци ће сада бити копирани у нови профил где трака задатака исправно функционише.
Белешка: Сада можете избрисати свој претходни кориснички налог и додати лозинку новом ако је потребно.
Такође прочитајте:Како онемогућити програме за покретање у оперативном систему Виндовс 11
Метод 11: Извршите враћање система у претходно стање
1. Претражите и покрените Контролна табла из Старт менија за претрагу као што је приказано.

2. Комплет Прикажи по > Велике иконе и кликните на Опоравак, као што је приказано.
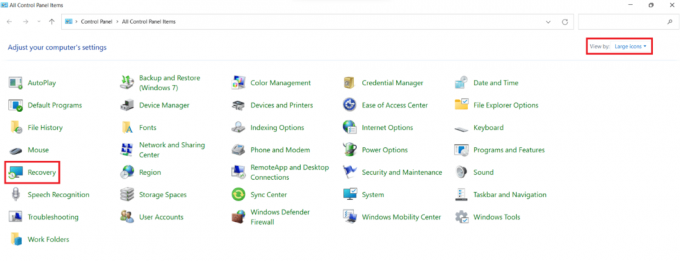
3. Кликните на ОтвориСистемРесторе.
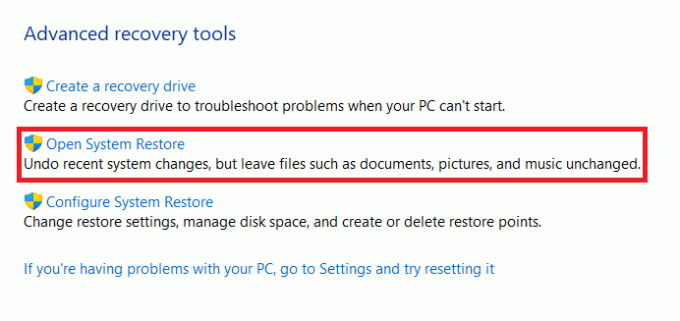
4. Кликните на Следећи > у Систем Ресторе прозор два пута.
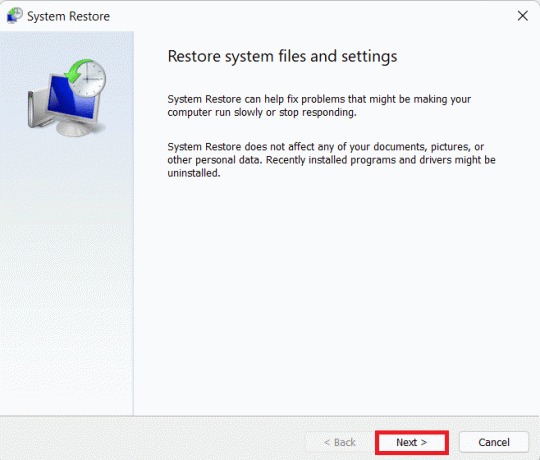
5. Изаберите најновије Аутоматска тачка враћања да вратите рачунар на тачку када се нисте суочили са проблемом. Кликните на Следећи.
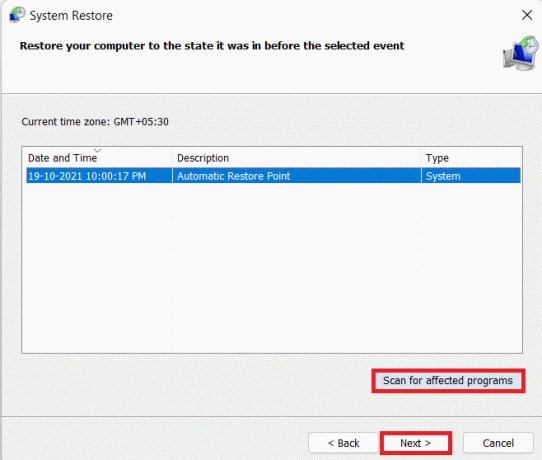
Белешка: Можете кликнути на Скенирајте захваћене програме да видите листу апликација на које ће утицати враћање рачунара на претходно постављену тачку враћања. Кликните на Близу да изађете.
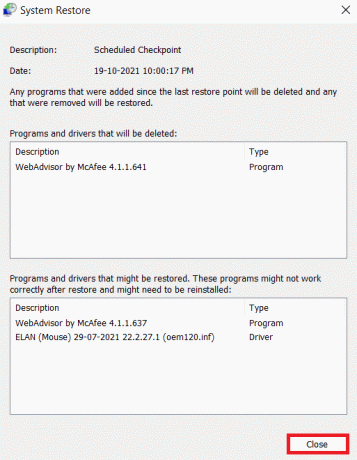
6. На крају, кликните на Заврши.

Често постављана питања (ФАК)
К1. Како да дођем до Виндовс апликација и подешавања ако немам траку задатака?
Анс. Таск Манагер се може користити за покретање скоро сваке апликације или подешавања на вашем систему.
- Да бисте покренули жељени програм, идите на Трака задатака > Датотека > Покрени нови задатак и унесите путању до жељене апликације.
- Ако желите нормално да покренете програм, кликните на У реду.
- Ако желите да га покренете као администратор, притисните Тастери Цтрл + Схифт + Ентер заједно.
К2. Када ће Мицрософт решити овај проблем?
Анс. Нажалост, Мицрософт тек треба да изда одговарајуће решење за овај проблем. Компанија је покушала да објави исправку у претходним кумулативним ажурирањима за Виндовс 11, али је то био погодак и промашај. Очекујемо да ће Мицрософт у потпуности решити овај проблем у предстојећем ажурирању функција на Виндовс 11.
Препоручено:
- Како онемогућити претрагу на мрежи из менија Старт у оперативном систему Виндовс 11
- Како да поправите Виндовс 11 веб камера која не ради
- Решите проблем са црним екраном у оперативном систему Виндовс 11 са курсором
- Како да поправите Ви-Фи који не ради на телефону
Надамо се да вам је овај чланак био занимљив и користан о томе како да поправите Виндовс 11 траку задатака која не ради. Можете послати своје предлоге и упите у одељку за коментаре испод. Волели бисмо да знамо коју тему желите да следеће истражимо.



