Како да поправите застој ажурирања за Виндовс 11
Мисцелланеа / / December 07, 2021
Постоје бројни позитивни елементи за Виндовс као оперативни систем. Један од њих је долазни ток ажурирања од креатора Мицрософта. Ако је ваш рачунар са Виндовс 11 повезан на интернет, наставићете да добијате ажурирања која ће донети нове карактеристике, редизајниран изглед, решења за актуелне грешке и кварове у систему и стабилност побољшања. Неки корисници су изразили разочарање што су примили превише ажурирања. Када преузмете ажурирање на рачунар са оперативним системом Виндовс 11, оно обично приказује напредак тако што приказује проценат. Ако је бројач процената заглављен, на пример, ако је у последња два сата показивао 90%, то указује да нешто није у реду. То значи да Виндовс не може у потпуности да преузме или инсталира ажурирање. Стога вам доносимо користан водич који ће вам помоћи да решите заглављени проблем са замрзнутим ажурирањем за Виндовс 11.

Садржај
- Како да поправите ажурирање за Виндовс 11 заглављено или замрзнуто.
- Разлози зашто се ажурирања за Виндовс замрзну или заглаве
- 1. метод: Покрените алатку за решавање проблема Виндовс Упдате
- Метод 2: Деинсталирајте конфликтне апликације у безбедном режиму
- Метод 3: Омогућите Виндовс Упдате Сервицес
- Метод 4: Ручно избришите старе датотеке ажурирања оперативног система Виндовс
- Метод 5: Ресетујте Виндовс 11 рачунар
Како да поправите ажурирање за Виндовс 11 заглављено или замрзнуто
Виндовс 11 је најновија верзија оперативног система Виндовс НТ коју је развио Мицрософт. Пошто је овај оперативни систем прилично нов, Мицрософт програмери су објавили неколико ажурирања. Застој ажурирања за Виндовс 11 је веома чест проблем.
Разлози зашто се ажурирања за Виндовс замрзну или заглаве
- Грешке при повезивању са Интернетом – Поново покрените рачунар и интернет рутер пре него што прођете кроз решења наведена у овом чланку
- Недостатак меморијског простора
- Онемогућене или оштећене услуге ажурирања за Виндовс.
- Сукоб компатибилности са постојећим процесом или софтвером
- Непотпуно преузимање датотека за ажурирање
1. метод: Покрените алатку за решавање проблема Виндовс Упдате
Пратите ове кораке да бисте решили проблем замрзнутог ажурирања за Виндовс 11 тако што ћете покренути алатку за решавање проблема Виндовс Упдате:
1. Притисните Виндовс + И тастери заједно да отворите Подешавања апликација.
2. У Систем картицу, померите се надоле и кликните на Решавање проблема.
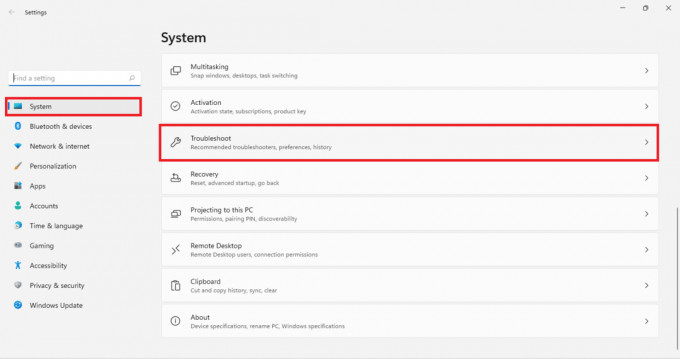
3. Кликните на Други алати за решавање проблема под Опције, као што је приказано.
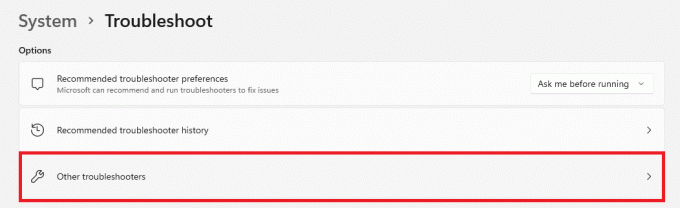
4. Кликните на Трцати одговара Виндовс Упдате.

Виндовс Упдате Троублесхоотер ће аутоматски скенирати и решити проблеме, ако их има.
Метод 2: Деинсталирајте конфликтне апликације у безбедном режиму
Препоручљиво је да покренете свој Виндовс 11 рачунар у безбедном режиму, а затим деинсталирате апликације које изазивају сукоб, као што је објашњено у наставку:
1. Притисните Виндовс + Р кључеви заједно за отварање Трцати Дијалог.
2. Тип мсцонфиг и кликните на У реду, као што је приказано.

3. Кликните на Боот картица у Конфигурација система прозор.
4. Овде, испод БоотОпције, означите поље за потврду Сафе Боот.
5. Изаберите тип безбедног покретања, тј. Минимална, алтернативна шкољка, поправка активног директоријума или мрежа из Опције покретања.
6. Кликните на Примени > ОК да бисте омогућили безбедно покретање.
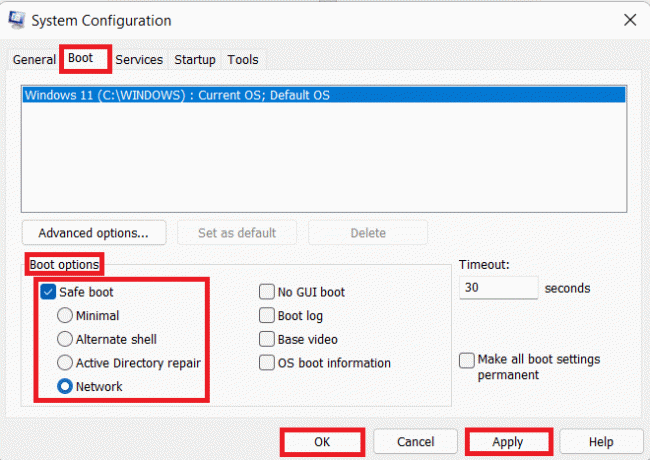
7. Кликните на Поново покренути у одзивнику за потврду који се појави.

8. Притисните Виндовс + Кс тастери заједно да отворите Брзи линк мени. Кликните Апликације и функције са листе.

9. Померите се кроз листу инсталираних апликација и кликните на икона са три тачке за програме трећих страна инсталиран на вашем систему.
Белешка: Показали смо МцАфее Антивирус као пример овде.
10. Затим кликните на Деинсталирај, као што је приказано.

11. Кликните на Деинсталирај поново у дијалогу за потврду.

12. Опозовите избор у пољу за потврду Сафе Боот ин Конфигурација система прозор пратећи кораци 1-6.
Такође прочитајте:Како преузети и инсталирати ажурирања за Виндовс 11
Метод 3: Омогућите Виндовс Упдате Сервицес
Услуга Виндовс ажурирања је кључна за покретање преузимања и инсталације ажурирања за Виндовс. Ево како да поправите заглављено ажурирање за Виндовс 11 омогућавањем услуге Виндовс Упдате:
1. Кликните на Икона за претрагу и тип Услуге. Затим кликните на Отвори.
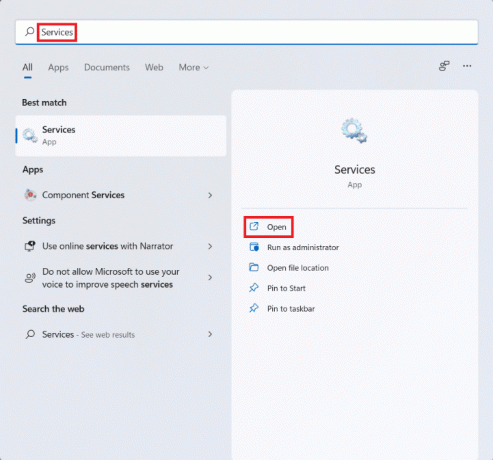
2. Померите се надоле по листи услуга и пронађите Виндовс Упдате у листи. Двапут кликните на њега.

3. У Својства Виндовс Упдате прозор, подесите Тип покретања до Аутоматски и кликните на Почетак под Статус услуге.

4. Кликните на Примени > ОК да сачувате ове промене и Поново покренути рачунар
Метод 4: Ручно избришите старе датотеке ажурирања оперативног система Виндовс
Брисање старих датотека Виндовс Упдате не само да ће помоћи да се ослободи простор за складиштење потребан за нова преузимања, већ ће помоћи и да се реши проблем заглављеног ажурирања Виндовс 11. Прво ћемо онемогућити услугу ажурирања за Виндовс, затим обрисати старе датотеке ажурирања и на крају је поново покренути.
1. Лансирање Услуге прозор, као и раније.
2. Померите се надоле и двапут кликните на Виндовс Упдате.

3. У Својства Виндовс Упдате прозор, подесите Тип покретања до Онемогућено и кликните на Зауставити под Статус услуге.
4. Кликните на Примени > ОК како је приказано. Поново покренути ваш рачунар.
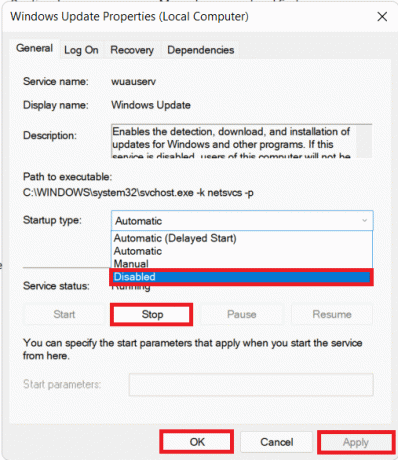
5. Притисните Виндовс + Е тастери заједно да се отвори Филе Екплорер.
6. Тип Ц:\Виндовс\СофтвареДистрибутион у Адресна трака и притисните тастер Ентер кључ.

7. Ево, притисните Цтрл + Акључеви заједно да бисте изабрали све датотеке и фасцикле. Затим притисните Схифт + Делетекључеви заједно да избришете ове датотеке.
8. Кликните на да у Избришите више ставки затражите да трајно избришете све датотеке.
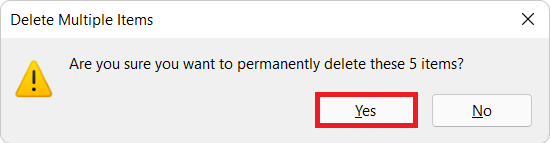
9. Сада, прати Метод 3 до Омогућите услугу Виндовс Упдате.
Такође прочитајте:Поправи грешку ажурирања за Виндовс 11 0к800ф0988
Метод 5: Ресетујте Виндовс 11 рачунар
Ако се и даље суочавате са истим проблемом током ажурирања, прочитајте наш водич даље Како да поправите грешку при ажурирању оперативног система Виндовс 11 на који се појавио проблем овде. Ако све друго не успије, нема другог избора осим да ресетујете рачунар као што је објашњено у наставку:
1. Притисните Виндовс + И тастери заједно да покрену Виндовс Подешавања.
2. У Систем картицу, померите се надоле и кликните на Опоравак, као што је приказано.

3. Под Опције опоравка, наћи ћете Ресетујте рачунар дугме поред Ресетујте овај рачунар опција. Кликни на то.
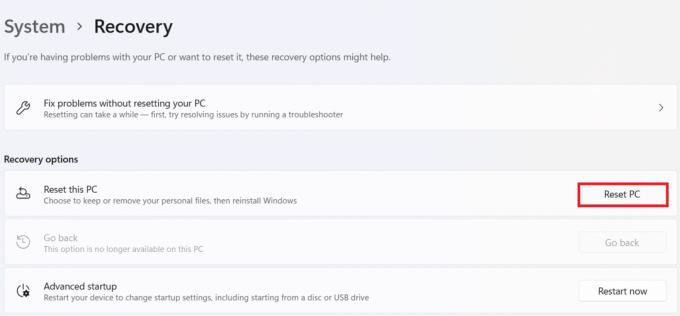
4. У Ресетујте овај рачунар прозор, кликните на Задржи моје фајлове.
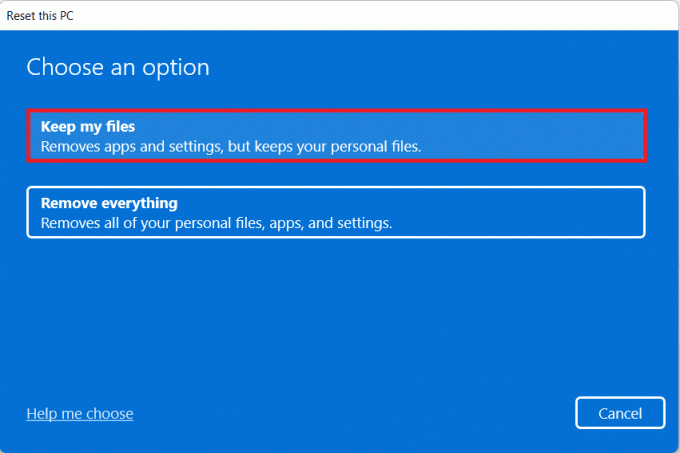
5. Изаберите једну од ових опција из Како желите да поново инсталирате Виндовс екран:
- Цлоудпреузимање
- Локалнипоново инсталирати
Белешка: Преузимање у облаку захтева активну интернет везу, али је поузданије од поновне локалне инсталације.
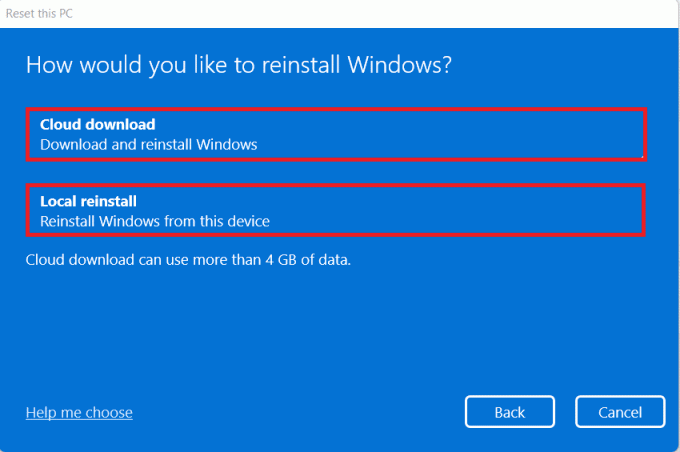
Белешка: На Додатна подешавања екрану, кликните на Промени подешавања да промените раније направљене изборе ако желите. Затим кликните на Следећи.
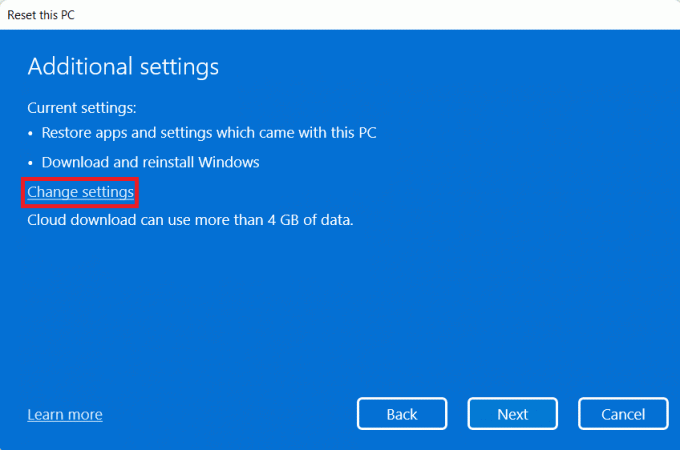
6. На крају, кликните на Ресетовање, као што је приказано у наставку.

Током процеса ресетовања, ваш рачунар се може поново покренути неколико пута. Ово је нормално понашање приказано током овог процеса и може потрајати сатима да се овај процес заврши у зависности од подешавања која одаберете и података који се чувају на вашем уређају.
Препоручено:
- Како ресетовати лозинку за Мицрософт налог
- Како вратити икону корпе за отпатке која недостаје у оперативном систему Виндовс 11
- Како вратити ажурирања драјвера на Виндовс 11
- Како преузети и инсталирати опциона ажурирања у оперативном систему Виндовс 11
Надамо се да сте научили како да поправите ажурирање за Виндовс 11 заглављено или замрзнуто питање. Можете послати своје предлоге и упите у одељку за коментаре испод.



