Решите да се апликације не могу отворити у оперативном систему Виндовс 11
Мисцелланеа / / December 09, 2021
У оперативном систему Виндовс 11, Мицрософт Сторе је место на једном месту за преузимање апликација за ваш рачунар. Апликације преузете из Мицрософт Сторе-а су различите јер се не инсталирају као традиционални софтвер за десктоп рачунаре. Уместо тога, они добијају ажурирања преко продавнице. С обзиром на репутацију Мицрософт Сторе-а као непоуздане и тешке, није ни чудо што се и ове апликације суочавају са сличним проблемима. Многи купци су пријавили да када се апликација покрене, апликација се руши и Ова апликација не може да се отвори појављује се упозорење. Дакле, доносимо савршен водич за решавање проблема са апликацијама које се не могу или неће отворити у Виндовс 11.
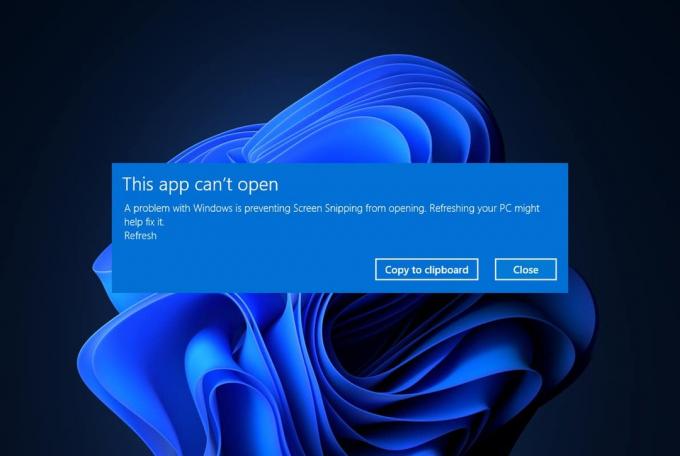
Садржај
- Како да поправите да се апликације не могу или не отварају у оперативном систему Виндовс 11
- 1. метод: Покрените алатку за решавање проблема са апликацијама у Виндовс продавници
- Метод 2: Поправите или ресетујте проблематичну апликацију
- Метод 3: Поново инсталирајте неисправну апликацију
- Метод 4: Обришите кеш меморије Мицрософт Сторе-а
- Метод 5: Поново региструјте Мицрософт Сторе
- Метод 6: Омогућите услугу Виндовс Упдате
- Метод 7: Ажурирајте Виндовс
- Метод 8: Промените подешавања контроле корисничког налога
- Метод 9: Креирајте локални налог
- Метод 10: Поправите услугу лиценцирања
- Метод 11: Извршите чисто покретање
- Метод 12: Користите услуге локалне безбедносне политике.
- Метод 13: Онемогућите заштитни зид Виндовс Дефендер (не препоручује се)
Како да поправите да се апликације не могу или не отварају у оперативном систему Виндовс 11
Мицрософт продавница је озлоглашен по томе што има грешке. Дакле, не бисте требали бити изненађени што се ваше апликације суочавају са проблемима. Ова апликација не може да се отвори проблем може бити узрокован неколико разлога, као што су:
- Багги апликације или апликација Мицрософт продавнице
- Сукоби подешавања контроле корисничког налога
- Оштећена кеш меморија продавнице
- Конфликти изазвани антивирусом или заштитним зидом
- Застарели Виндовс ОС
- Онемогућена услуга Виндовс Упдате
1. метод: Покрените алатку за решавање проблема са апликацијама у Виндовс продавници
Мицрософт је свестан да апликација Сторе често не функционише исправно. Као резултат тога, Виндовс 11 долази са уграђеним алатом за решавање проблема за Мицрософт Сторе. Ево како да поправите да се апликације не могу отворити у оперативном систему Виндовс 11 помоћу алатке за решавање проблема са апликацијама у Виндовс продавници:
1. Притисните Виндовс + И тастери заједно да се отвори Подешавања апликација.
2. У Систем картицу, померите се надоле и кликните на Решавање проблема, као што је приказано.
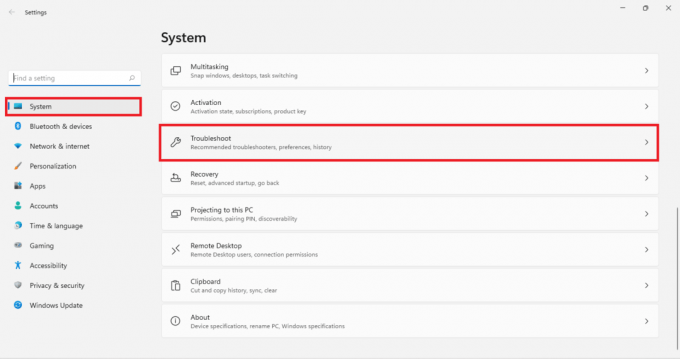
3. Кликните на Други алати за решавање проблема под Опције.
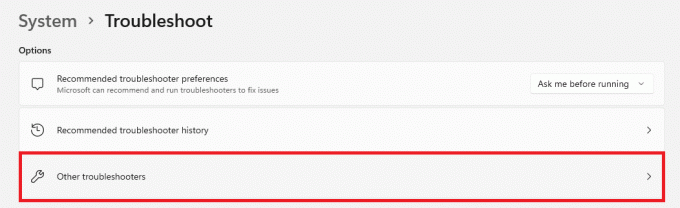
4. Кликните на Трцати за апликације Виндовс продавнице.

5. Дозволите алатки за решавање проблема да идентификује и реши проблеме.
Метод 2: Поправите или ресетујте проблематичну апликацију
Ево корака за исправљање апликација које се не могу отворити у оперативном систему Виндовс 11 поправком или ресетовањем апликације која изазива проблеме:
1. Кликните на Икона за претрагу и откуцајте Назив апликације суочавате се са проблемом.
2. Затим кликните на Подешавања апликације, као што је приказано.
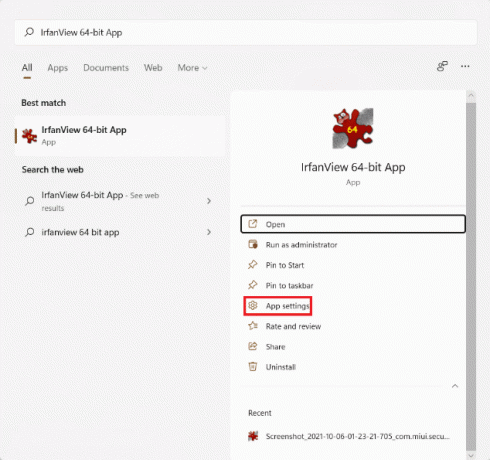
3. Померите се надоле до Ресетовати одељак.
4А. Кликните на Репаир да поправите апликацију.
4Б. Ако поправка апликације не реши проблем, кликните на Ресетовати дугме.

Такође прочитајте:Како ажурирати апликацију Мицрософт ПоверТоис на Виндовс 11
Метод 3: Поново инсталирајте неисправну апликацију
Ако горњи метод не може да поправи апликације неће отворити проблем на рачунару са оперативним системом Виндовс 11, онда би поновна инсталација неисправне апликације свакако требало да помогне.
1. Притисните Виндовс + Кс тастери истовремено да се отвори Брзи линк мени.
2. Кликните Апликације и функције са датог списка.
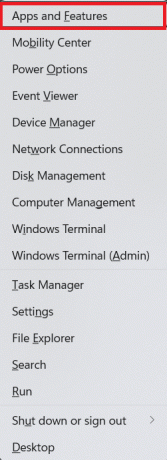
3. Померите се кроз листу инсталираних апликација и кликните на икона са три тачке за апликацију која изазива проблеме.
4. Затим кликните на Деинсталирај, као што је приказано.
Белешка: Показали смо ТранслуцентТБ као пример овде.

5. Кликните на Деинсталирај поново у дијалогу за потврду, као што је приказано у наставку.

6. Сада кликните на Икона за претрагу и тип Мицрософт продавница. Затим кликните на Отвори, као што је приказано.
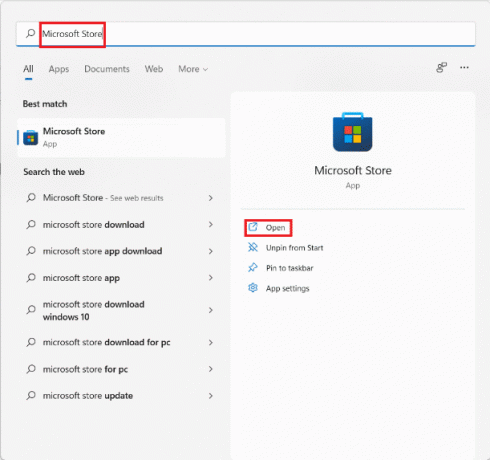
7. Потражите апликацију коју сте деинсталирали. Изаберите Апликација и кликните на Инсталирај дугме.

Метод 4: Обришите кеш меморије Мицрософт Сторе-а
Брисање кеш меморије Мицрософт Сторе-а може вам помоћи да поправите да се апликације не могу отворити у вези са Виндовс 11 проблемом, на следећи начин:
1. Кликните на Икона за претрагу и тип всресет. Затим кликните на Отвори, као што је приказано.

Нека се кеш обрише.
2. Мицрософт продавница ће се аутоматски отворити након што се процес заврши. Сада би требало да будете у могућности да отворите жељене апликације.
Метод 5: Поново региструјте Мицрософт Сторе
Пошто је Мицрософт Сторе системска апликација, не може се нормално уклонити и поново инсталирати. То такође није препоручљиво. Међутим, можете поново регистровати апликацију на свој систем користећи Виндовс ПоверСхелл конзолу. Ово може да уклони грешке или пропусте у апликацији, а можда и да апликације за поправку не могу или неће отворити проблем на Виндовс 11 рачунарима.
1. Кликните на Икона за претрагу и тип Виндовс ПоверСхелл.
2. Кликните на Покрени као администратор, приказано истакнуто.

3. Кликните на да у Контрола корисничког налога промпт.
4. Унесите дату команду и притисните тастер Ентер кључ.
ПоверСхелл -ЕкецутионПолици Унрестрицтед -Цомманд "& {$манифест = (Гет-АппкПацкаге Мицрософт. ВиндовсСторе).ИнсталлЛоцатион + 'АппкМанифест.кмл'; Адд-АппкПацкаге -ДисаблеДевелопментМоде -Регистер $манифест}
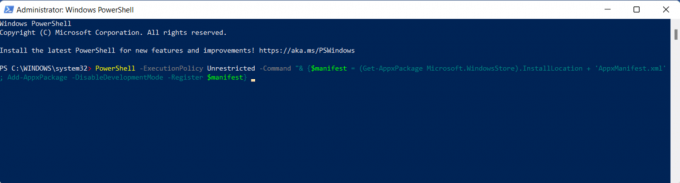
5. На крају, покушајте још једном да отворите Мицрософт Сторе и користите апликације по потреби.
Такође прочитајте:Како закачити апликације на траку задатака на Виндовс 11
Метод 6: Омогућите услугу Виндовс Упдате
Мицрософт продавница зависи од неколико услуга и компоненти, од којих је једна услуга Виндовс Упдате. Ако је ова услуга онемогућена, то узрокује низ проблема са функционисањем апликације, укључујући апликације које неће отворити проблем у оперативном систему Виндовс 11.
1. Притисните Виндовс + Р тастери заједно да се отвори Трцати Дијалог.
2. Тип услуге.мсц и кликните на ок лансирати Услуге прозор.
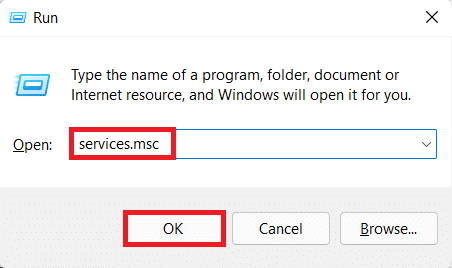
3. Финд Виндовс Упдате сервис и кликните десним тастером миша на њега.
4. Кликните на Својства у контекстуалном менију, као што је илустровано у наставку.
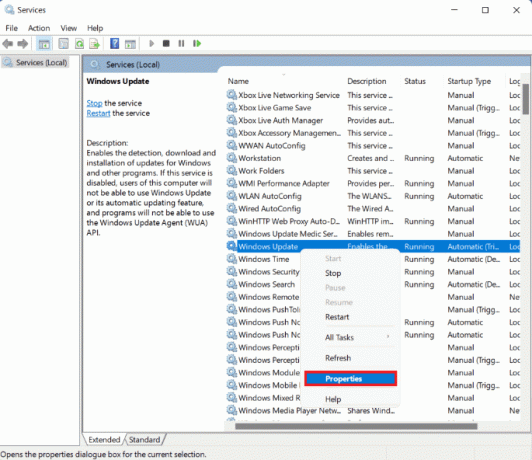
5. Подесите Тип покретања је подешен на Аутоматски и Статус услуге до Трчање кликом на Почетак дугме, као што је приказано означено.

6. Кликните на Примени > ОК да сачувате ове промене.
Метод 7: Ажурирајте Виндовс
Други начин да поправите да се апликације не могу отворити у оперативном систему Виндовс 11 је ажурирање оперативног система Виндовс, на следећи начин:
1. Лансирање Подешавања као и раније.
2. Изаберите Виндовс Упдате у левом окну.
3. Кликните на Провери ажурирања дугме у десном окну.
4. Ако је доступно ажурирање, кликните на Преузмите и инсталирајте.
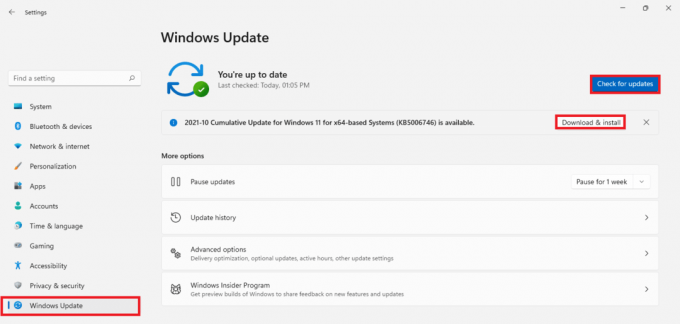
5. Сачекајте да се ажурирања инсталирају. коначно, поново покренути рачунар.
Такође прочитајте:Како преузети и инсталирати опциона ажурирања у оперативном систему Виндовс 11
Метод 8: Промените подешавања контроле корисничког налога
Ево како да поправите да се апликације не могу отворити у оперативном систему Виндовс 11 променом поставки контроле корисничког налога:
1. Кликните на Икона за претрагу и тип Контролна табла. Затим кликните на Отвори, као што је приказано.

2. Кликните на Кориснички налози.
Белешка: Уверите се да сте подесили Прикажи по: > Категорија у горњем десном углу прозора.
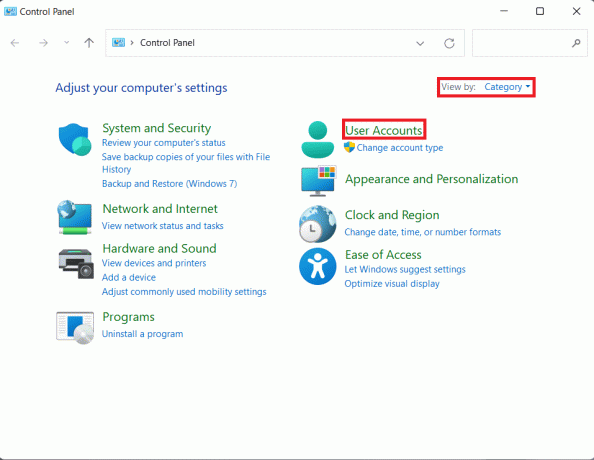
3. Сада, кликните на Кориснички налози поново.
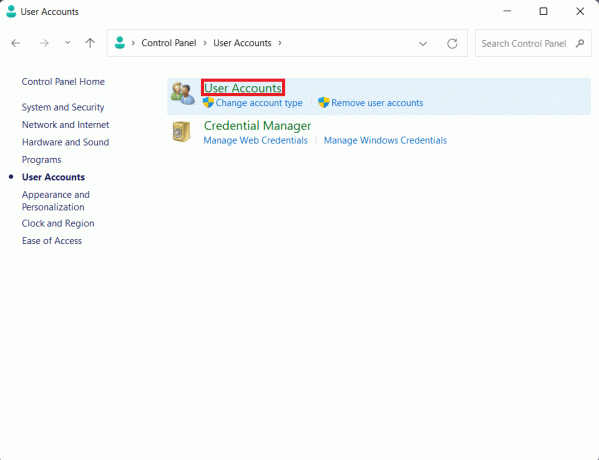
4. Кликните на Промените подешавања контроле корисничког налога.
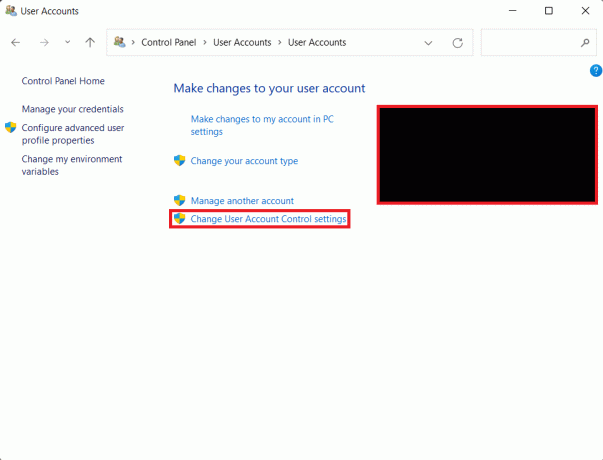
5. Превуците клизач на највиши означени ниво Увек ме обавести када:
- Апликације покушавају да инсталирају софтвер или да изврше промене на мом рачунару.
- Правим промене у подешавањима Виндовс-а.
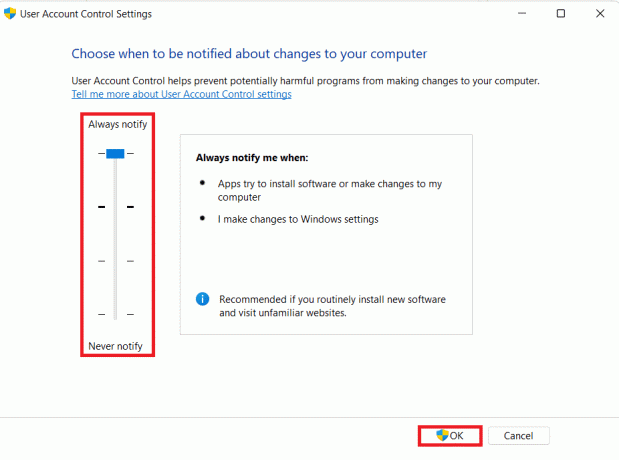
6. Кликните на ок.
7. На крају, кликните на да у Контрола корисничког налога промпт.
Метод 9: Креирајте локални налог
Могуће је да ваш кориснички налог има грешке или је оштећен. У овом случају, креирање новог локалног налога и његово коришћење за приступ апликацијама и Мицрософт Сторе-у помоћи ће да се поправи да се апликације неће отварати у случају проблема са оперативним системом Виндовс 11. Прочитајте наш водич даље Како да креирате локални налог у оперативном систему Виндовс 11 овде да га креирате, а затим му доделите потребне привилегије.
Метод 10: Поправите услугу лиценцирања
Проблеми са услугом лиценцирања за Виндовс такође могу створити проблеме. Дакле, поправите то на следећи начин:
1. Кликните десним тастером миша на било коју празан простор на Десктоп.
2. Изаберите Ново >Текстуални документ у контекстном менију десног клика.
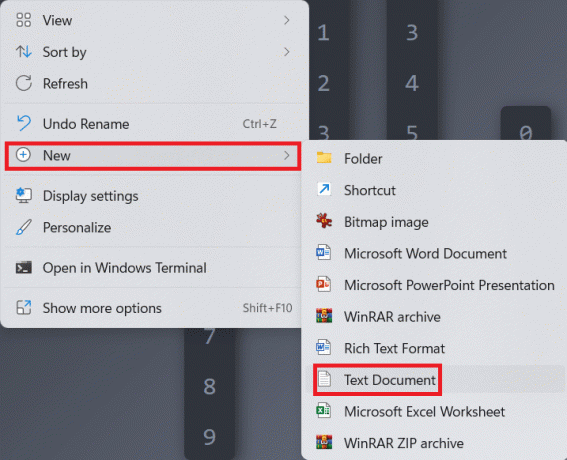
3. Двапут кликните на Нови текст док да га отворим.
4. У прозору Нотепад откуцајте следеће као што је приказано.
ецхо оффнет стоп цлипсвцако „%1?==”” (ецхо РЕЗЕРВНА КОПИЈА ЛОКАЛНИХ ЛИЦЕНЦИпремести %виндир%\сервицепрофилес\лоцалсервице\аппдата\лоцал\мицрософт\цлипсвц\токенс.дат %виндир%\сервицепрофилес\лоцалсервице\аппдата\лоцал\мицрософт\цлипсвц\токенс.бак)ако се „%1?==“опорави” (ецхо ОБРАВАЊЕ ЛИЦЕНЦИ ИЗ РЕЗЕРВНЕ КАПИЈЕкопирајте %виндир%\сервицепрофилес\лоцалсервице\аппдата\лоцал\мицрософт\цлипсвц\токенс.бак %виндир%\сервицепрофилес\лоцалсервице\аппдата\лоцал\мицрософт\цлипсвц\токенс.дат)нет старт цлипсвц
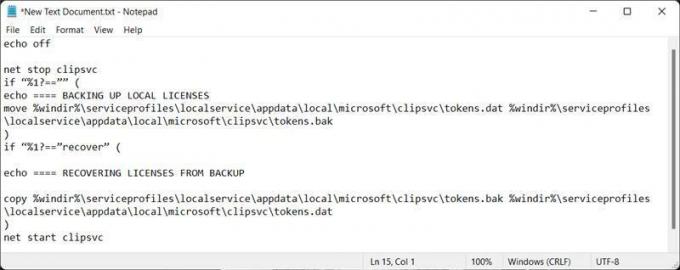
5. Кликните на Филе > сачуватиКао што… приказано истакнуто.
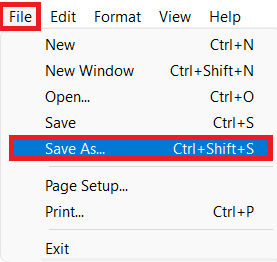
6. У Назив документа: текстуално поље, тип Лиценсе Фик.бат и кликните на сачувати.
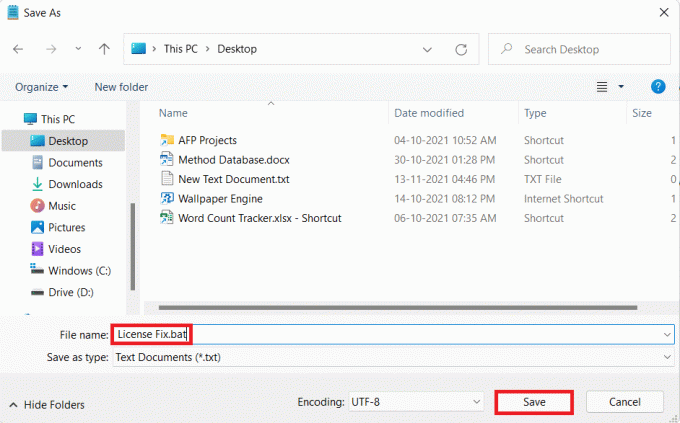
7. Затворите бележницу.
8. Кликните десним тастером миша на .бат фајл који сте креирали и кликните на Покрени као администратор из контекстног менија.
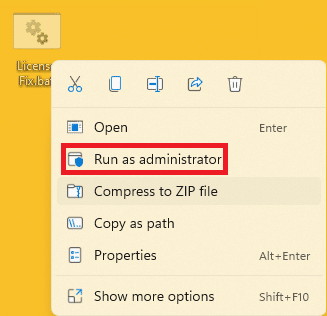
Такође прочитајте:Како да подесите Виндовс Хелло на Виндовс 11
Метод 11: Извршите чисто покретање
Функција Виндовс Цлеан Боот покреће ваш рачунар без било какве услуге или апликације треће стране која би ометала системске датотеке тако да можете открити узрок и поправити га. Следите ове кораке да бисте извршили чисто покретање да бисте решили проблем да се апликације не отварају у оперативном систему Виндовс 11:
1. Притисните Виндовс + Ркључеви заједно да се отвори Трцати Дијалог.
2. Тип мсцонфиг и кликните на ок лансирати Конфигурација система прозор.

3. Под Генерал картицу, изаберите Дијагностичко покретање.
4. Кликните на Примени > ОК као што је приказано.

5. Кликните на Поново покренути у искачућем промпту који се појављује за чишћење вашег рачунара.

Метод 12: Користите услуге локалне безбедносне политике
Можете да користите уређивач групних смерница да бисте решили да се апликације неће отварати у Виндовс 11 проблему. Пратите ове кораке да бисте то урадили.
1. Лансирање Трцати оквир за дијалог, тип сецпол.мсц и кликните на ок.
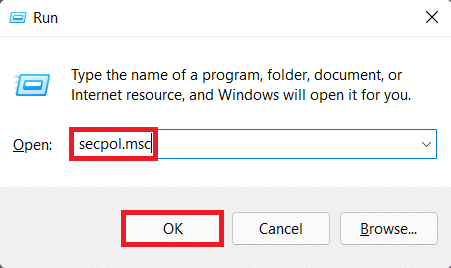
2. У Локална безбедносна политика прозор, проширити Локалне политике чвор и кликните на.Безбедносне опције.
3. Затим померите надоле десно окно и омогућити следеће политике.
- Контрола корисничког налога: Откријте инсталацију апликације и затражите елевацију
- Контрола корисничког налога: Покрените све администраторе у режиму одобрења администратора
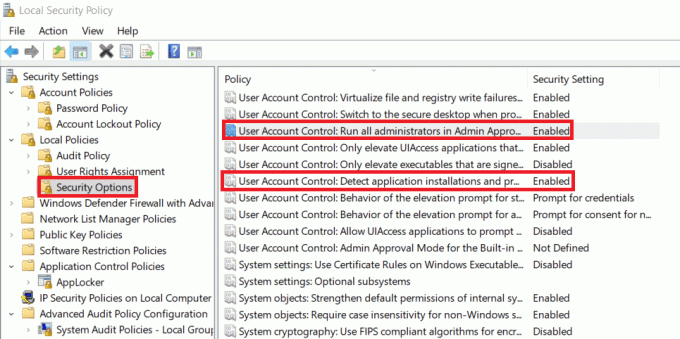
4. Кликните на Икона за претрагу и тип Командна линија. Затим кликните на Покрени као администратор.
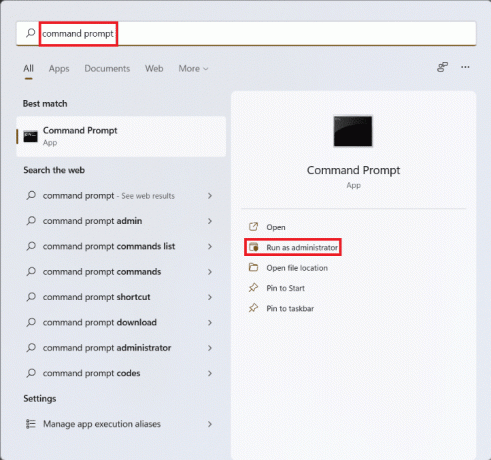
5. Кликните на да у Контрола корисничког налога промпт.
6. Ево, откуцај гпупдате /форце и притисните тастер Ентеркључ да извршава.
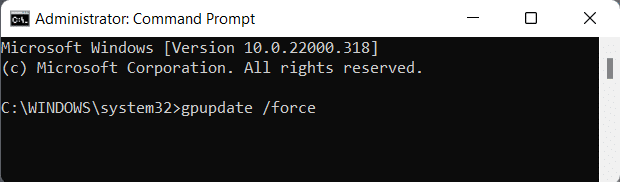
7. Поново покренути ваш рачунар да промене ступе на снагу.
Такође прочитајте: Како омогућити уређивач групних смерница у оперативном систему Виндовс 11 Хоме Едитион
Метод 13: Онемогућите заштитни зид Виндовс Дефендер (не препоручује се)
Искључивање Виндовс заштитног зида може бити опасно. Ову процедуру треба користити само ако све друге опције нису успеле. Не заборавите да поново укључите заштитни зид када затворите апликацију или пре него што приступите интернету. Пратите ове кораке да бисте решили да се апликације не могу отворити у оперативном систему Виндовс 11 тако што ћете онемогућити заштитни зид Виндовс Дефендер:
1. Кликните на Икона за претрагу и тип Заштитни зид Виндовс Дефендер, а затим кликните на Отвори.
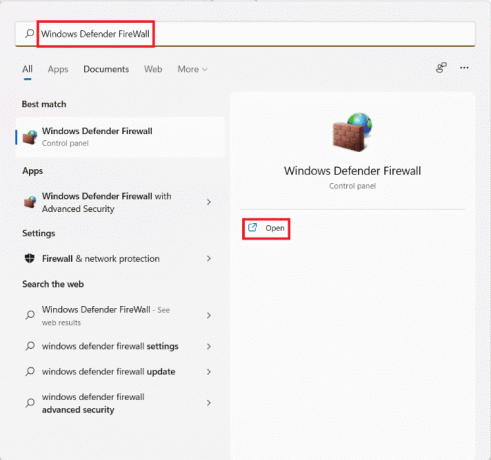
2. Кликните на Укључите или искључите заштитни зид Виндовс Дефендер у левом окну.
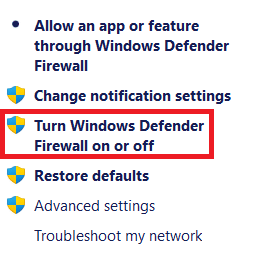
3. Изаберите Искључите заштитни зид Виндовс Дефендер за обе Приватномрежна подешавања и Подешавања јавне мреже.
4. Кликните на ок и наставите са радом на жељеним апликацијама.
Препоручено:
- Како променити осветљеност екрана на Виндовс 11
- Поправите грешку критичног процеса умро у оперативном систему Виндовс 11
- Поправите шифру грешке 0к8007007ф у оперативном систему Виндовс 11
- Како користити ПоверТоис на Виндовс 11
Надамо се да вам је овај чланак био занимљив и користан о томе како да апликације за поправку не могу да се отворе у оперативном систему Виндовс 11. Оставите своје предлоге и упите у одељку за коментаре испод. Волели бисмо да знамо о којој теми желите да пишемо следећу.


