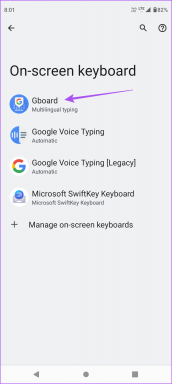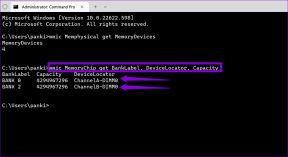7 најбољих начина да поправите командну линију која не ради у оперативном систему Виндовс 11
Мисцелланеа / / December 09, 2021
Командна линија је моћан услужни програм на Виндовс-у и често се недовољно користи. Ако користите Командна линија свакодневно, схватићете колико је моћан, посебно на новом Виндовс 11. Али ако је командна линија престала да ради или се отвара кад год је позовете, мораћете да решите тај проблем.

Саставили смо листу изводљивих решења која би требало да натерају командну линију да поново ради на вашем Виндовс 11 рачунару. Дакле, почнимо.
1. Проверите Антивирус
Понекад антивирусни програми на вашем рачунару могу бити превише опрезни и завршити у карантину иначе безбедних датотека. Како се испоставило, командни редак не ради може се десити ако те датотеке у карантину укључују датотеке које захтева командна линија. Дакле, можете почети тако што ћете привремено онемогућити антивирусни програм на рачунару да бисте видели да ли ће то поново покренути командну линију.
Такође на Гуидинг Тецх
2. Направите пречицу
Ако не можете да отворите командну линију због проблема са Старт менијем или
Виндовс претрага, онда можете покушати да направите пречицу за то. Ево како.Корак 1: Кликните десним тастером миша било где на радној површини, идите на Ново и изаберите Пречица из подменија.

Корак 2: У прозору Креирај пречицу, испод оквира за локацију, унесите цмд.еке и притисните Следеће.

Корак 3: Наведите одговарајуће име за пречицу и притисните Заврши.

Можете користити ову пречицу да отворите командну линију.
3. Извршите СФЦ и ДИСМ скенирање
Оштећене или недостајуће системске датотеке су још један разлог зашто командна линија можда неће радити за вас. Ако је то случај, можете покушати да покренете СФЦ или проверу системских датотека да скенирате рачунар да бисте открили и поправили такве системске датотеке. Ево како.
Корак 1: Отворите мени Старт, укуцајте Виндовс ПоверСхелл, и притисните Ентер.

Корак 2: Унесите наредбу дату испод и притисните Ентер.
сфц /сцаннов

Овај процес може потрајати. Ако скенирање може да открије и поправи датотеке, видећете поруку која гласи „Заштита Виндовс ресурса је пронашла оштећене датотеке и успешно их поправила“.
Ако СФЦ скенирање не може да пронађе проблеме, можете покушати да изведете ДИСМ или скенирање за сервисирање и управљање сликама за примену. ДИСМ може да поправи системске слике и датотеке на вашем Виндовс-у попут СФЦ скенирања. Ево како да га покренете.
Поново покрените ПоверСхелл са администраторским правима и унесите следеће команде једну по једну.
ДИСМ /Онлине /Цлеануп-Имаге /ЦхецкХеалтх
ДИСМ /Онлине /Цлеануп-Имаге /СцанХеалтх
ДИСМ /Онлине /Цлеануп-Имаге /РестореХеалтх
Када завршите, поново покрените рачунар и видите да ли сада можете да приступите командној линији.
Такође на Гуидинг Тецх
4. Ажурирајте путању променљивих системског окружења
Ако постоје проблеми са променљиве окружења путању на вашем рачунару, онда командна линија можда неће успети да покрене команде. Да бисте то поправили, можете креирати нову путању пратећи доле наведене кораке.
Корак 1: Притисните тастер Виндовс + Р да бисте покренули дијалог Покрени. Укуцати сисдм.цпл ом оквир и притисните Ентер.

Корак 2: Пређите на картицу Адванцед и кликните на опцију Енвиронмент Вариаблес.

Корак 3: У следећем прозору изаберите променљиву путање и кликните на Уреди.

4. корак: Затим кликните на Ново и унесите следећу путању.
Ц:\Виндовс\СисВов64\

Поново покрените рачунар и проверите да ли можете да покренете командну линију.
5. Креирајте нови кориснички налог
Ако и даље не можете да користите командну линију, можда је проблем са датотекама вашег корисничког налога. Дакле, можете отворити нови кориснички налог на рачунару да бисте проверили да ли то функционише.
Корак 1: Притисните тастер Виндовс + И да бисте покренули апликацију Подешавања.
Корак 2: Пређите на картицу Налози и кликните на Породица и други корисници.

Корак 3: У оквиру Други корисници кликните на дугме Додај налог.

4. корак: Затим кликните на „Немам информације за пријаву ове особе“ овде.

Одатле пратите упутства на екрану да бисте креирали нови кориснички налог у оперативном систему Виндовс. Након креирања, пријавите се са новокреираним корисничким налогом и видите да ли командна линија ради добро.
6. Пробајте безбедни режим
Понекад апликације и програми независних произвођача на вашем рачунару могу бити у сукобу са процесима Виндовс 11 и довести до проблема. Ако заиста морате да користите командну линију, можете да покренете рачунар у безбедном режиму.
Читајте даље да бисте научили како да уђете Безбедни режим на Виндовс-у 11.
Корак 1: Отворите мени Старт, укуцајте Конфигурација система, и притисните Ентер.

Корак 2: У прозору Конфигурација система, пређите на картицу Боот. У оквиру Опције покретања изаберите Безбедно покретање и притисните ОК.

Корак 3: Када се то од вас затражи, кликните на Рестарт да бисте ушли у безбедни режим.
Када сте у безбедном режиму, проверите да ли можете да приступите командној линији. Ако можете да му приступите, покушајте уклањање неких недавно инсталираних апликација и програма да проверите да ли то помаже да се командна линија покрене.
7. Извршите враћање система у претходно стање
Ваш Виндовс 11 рачунар долази са згодним Систем Ресторе функција која периодично прави резервну копију целог система. Можете га користити да се вратите на тачку када је командна линија добро функционисала. Помоћу њега ћете моћи да поништите лоше промене направљене на вашем систему. Ево како.
Корак 1: Отворите Старт мени, укуцајте креирајте тачку враћања и кликните на први резултат који се појави.

Корак 2: На картици Заштита система кликните на дугме Опоравак система.

Корак 3: Можете ићи са препорученом тачком враћања или је одабрати сами одабиром друге опције.

Изаберите тачку враћања када командна линија ради добро и притисните Даље. Сада пратите упутства на екрану да бисте извршили враћање система.
Такође на Гуидинг Тецх
Команда и контрола
Командна линија је суштински део Виндовс-а, али када се не покрене, може бити разлог за забринутост. Надамо се да су вам горња решења помогла да решите проблем.