Како инсталирати графички алат у Виндовс 11
Мисцелланеа / / December 11, 2021
ДирецтКс Грапхицс Тоолс је није инсталиран подразумевано у Виндовс 11. Али, може се додати преко опционих функција оперативног система. Данас вам доносимо користан водич који ће вас научити како да инсталирате или деинсталирате Грапхицс Тоол у Виндовс 11, према потреби. Неколико значајних карактеристика овог алата укључују:
- Неопходан је за извођење графичка дијагностика и друге сродне функције.
- Такође се може користити за креирајте Дирецт3Д уређаје за отклањање грешака.
- Штавише, може се користити за развијају ДирецтКс игре и апликације.
- Поред функција везаних за 3Д, ова технологија вам такође омогућава пратите потрошњу ГПУ-а у реалном времену и када и које апликације или игре користе Дирецт3Д технологију.

Садржај
- Како инсталирати уграђени ДирецтКс графички алат у Виндовс 11
- Како користити ДирецтКс графичке алате у оперативном систему Виндовс 11.
- Како деинсталирати ДирецтКс графичке алате
Како инсталирати уграђени ДирецтКс графички алат у Виндовс 11
Пратите дате кораке да бисте инсталирали графички алат на Виндовс 11 рачунар:
1. Кликните на Икона за претрагу и тип Подешавања, а затим кликните на Отвори, као што је приказано.

2. Кликните на апликације у левом окну.
3. Затим кликните на ОпционоКарактеристике, као што је приказано у наставку.

4. Затим кликните на ПогледКарактеристике.
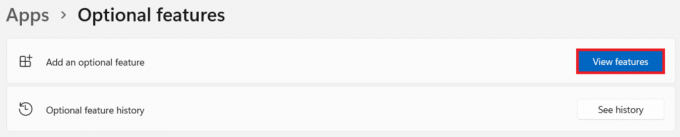
5. Тип графички алати у траци за претрагу која се налази у Додајте опционалну функцију прозор.
6. Означите поље за потврду Графички алати и кликните на Следећи, као што је илустровано у наставку.
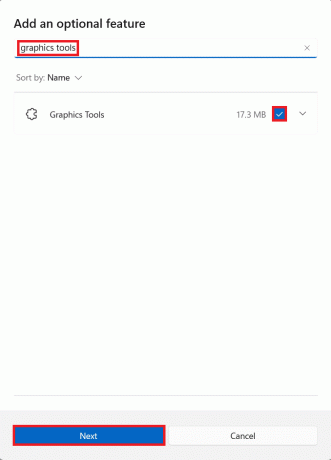
7. Сада кликните на Инсталирај дугме.
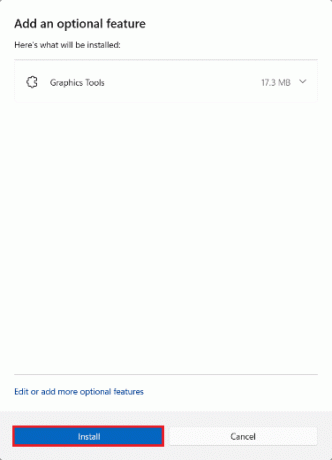
8. Нека Графички алати бити Инсталиран. Напредак можете видети испод Недавне акције одељак.

Такође прочитајте:Како инсталирати КСПС Виевер у Виндовс 11
Како користити ДирецтКс графичке алате у оперативном систему Виндовс 11
Мицрософт хостује наменску страницу на ДирецтКс програмирање. Ево корака за коришћење Виндовс 11 графичких дијагностичких алата:
1. Притисните Виндовс + Р тастери истовремено отворити Трцати Дијалог.
2. Тип дкдиаг и кликните на ок лансирати Дијагностичка алатка ДирецтКс прозор.
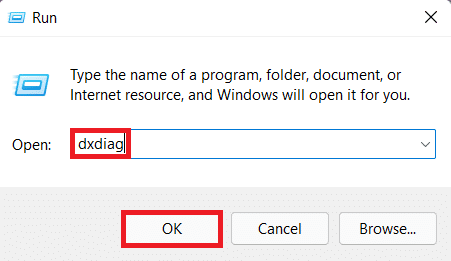
3. Можда ћете приметити зелену траку напретка у доњем левом углу, приказану означену. То значи да је дијагностички процес активан. Сачекајте да се процес заврши.

4. Када се дијагноза заврши, зелена трака напретка ће нестати. Кликните на Сачувај све информације… дугме као што је приказано испод.

Такође прочитајте:Како користити ПоверТоис на Виндовс 11
Како деинсталирати ДирецтКс графичке алате
Да бисте деинсталирали Виндовс 11 графичке алате, следите доле наведене кораке:
1. Лансирање Подешавања као што је приказано.
2. Иди на апликације > Опционе карактеристике, као што је приказано.

3. Померите се надоле по листи Инсталиране функције или потражите Графички алати у траци за претрагу која је дата да бисте га пронашли.
4. Кликните стрелица усмерена надоле у Графички алати плочицу и кликните на Деинсталирај, као што је приказано.

5. Када се процес деинсталације заврши, видећете Деинсталирано таг ундер Недавне акције одељак.

Препоручено:
- Начини да убрзате Виндовс 11
- Како отворити уређивач регистра у оперативном систему Виндовс 11
- Како променити иконе на радној површини на Виндовс 11
Надамо се да вам је овај чланак био од помоћи како да инсталирате, користите или деинсталирате ДирецтКс Грапхицс Тоол у Виндовс 11. Оставите своје предлоге и упите у одељку за коментаре испод. Волели бисмо да чујемо од вас. Останите са нама за више таквих информација!



