Начини да убрзате Виндовс 11
Мисцелланеа / / December 11, 2021
Познато је да Виндовс временом постаје спорији. Стога је било изненађење када су неки корисници изразили забринутост да се Виндовс 11 већ успорава. Иза овога би могла бити дуга листа узрока, али на срећу, у сваком сценарију, неколико једноставних подешавања може значајно повећати брзину система. Спор рачунар је мање ефикасан. Међутим, супротно популарном веровању, Виндовс рачунари нису дизајнирани да успоравају с временом. Ако приметите да ваш систем слабо функционише или апликацијама треба дуже да се покрену, то може бити због недостатка системског складишта или превеликог броја апликација или услуга у позадини. Данас ћемо вас упутити како да убрзате Виндовс 11 рачунаре. Дакле, хајде да почнемо!

Садржај
- Како убрзати Виндовс 11 рачунар.
- Дијагностицирајте свој систем помоћу монитора перформанси
- Метод 1: Поново покрените рачунар
- Метод 2: Прекините нежељене процесе
- Метод 3: Онемогућите апликације за покретање
- Метод 4: Промена плана напајања
- Метод 5: Избришите привремене датотеке
- Метод 6: Деинсталирајте некоришћене програме
- Метод 7: Онемогућите визуелне ефекте
- Метод 8: Повећајте виртуелну меморију
- Метод 9: Покрените скенирање вируса и малвера
- Метод 10: Дефрагментирајте диск јединицу за складиштење
- Метод 11: Ажурирајте Виндовс
- Метод 12: Ажурирајте застареле управљачке програме
- Метод 12А: Кроз прозор менаџера уређаја.
- Професионални савет: Аутоматизирајте одржавање складишта користећи Сенсе за складиштење
Како убрзати Виндовс 11 рачунар
Многи фактори могу утицати на перформансе вашег Виндовс 11 система. Дакле, провера његовог учинка преко Перформанце Монитора је први корак ка дијагностиковању проблема.
Дијагностицирајте свој систем помоћу монитора перформанси
Монитор перформанси долази као уграђени алат у Виндовс ОС. Алат надгледа и идентификује апликације и процесе који успоравају ваш рачунар. Пратите дате кораке да бисте покренули монитор перформанси:
1. Кликните на Икона за претрагу и тип Монитор перформанси. Кликните на Отвори, као што је приказано.

2. У левом окну кликните на Сетови за прикупљање података.
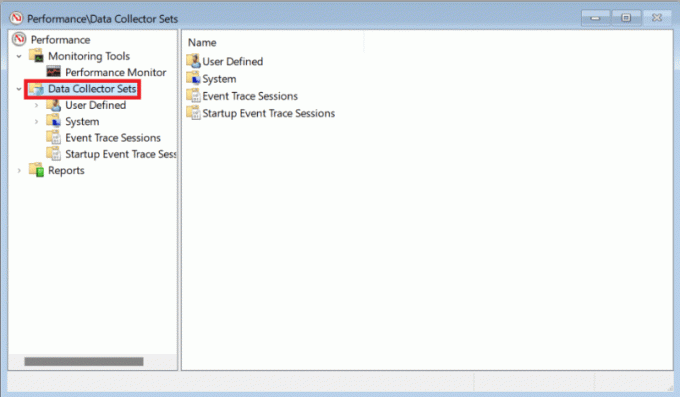
3. Затим двапут кликните на Систем комплет.
4. Кликните десним тастером миша на Перформансе система и изаберите Почетак из контекстног менија, као што је приказано.

Скенирање би се покренуло и прикупљало податке 60 секунди.
5. Након што је тест завршен, кликните на Извештаји у левом окну. Затим кликните на Систем у десном окну, као што је приказано.
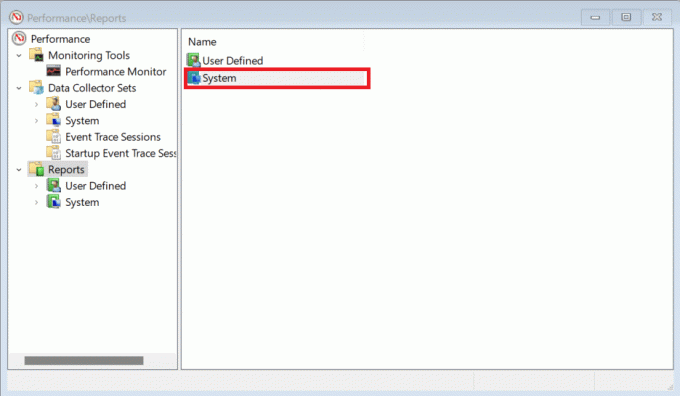
6. Сада, кликните на Системперформансе.
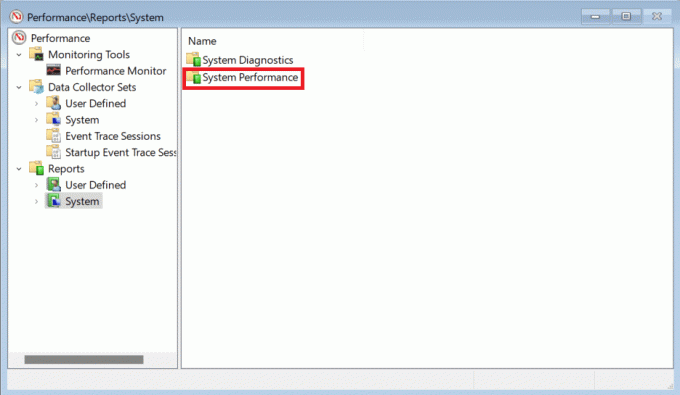
7. Међу списком извештаја пронађите највише недавни извештај теста који сте раније радили.
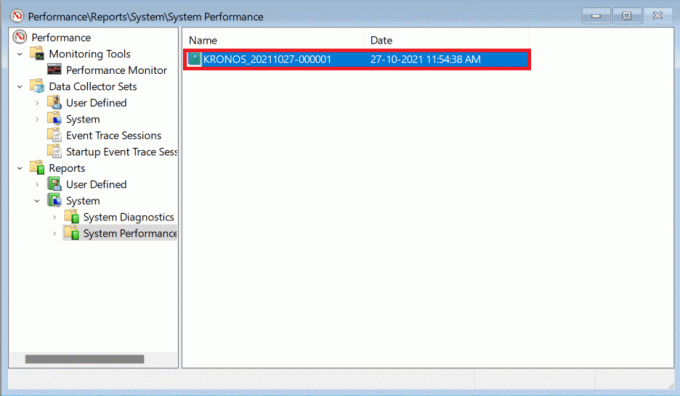
8. У Резиме одељку, можете пронаћи процесе који троше системске ресурсе означене као Топ Процесс Гроуп.
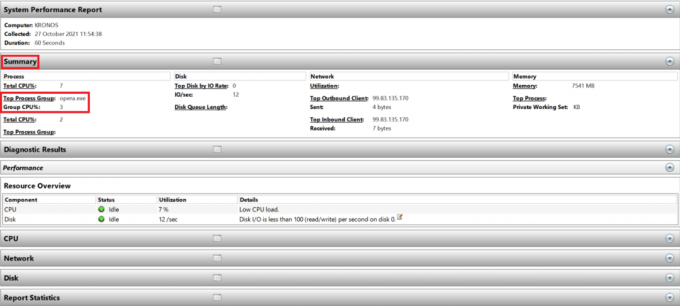
Белешка: Можете да прочитате друге одељке извештаја да бисте свеобухватно разумели перформансе вашег рачунара.
Метод 1: Поново покрените рачунар
Поновно покретање рачунара може изгледати као једноставна ствар, али делује као раствор фластера на проблем. То ће бити корисно да смањите споре перформансе. пошто се перформансе вашег рачунара драстично побољшавају када се поново покрене.
Такође прочитајте:Поправите грешку критичног процеса умро у оперативном систему Виндовс 11
Метод 2: Прекините нежељене процесе
Менаџер задатака је ваш алат за праћење и контролу потрошње меморије.
1. Притисните Виндовс + Кс тастери заједно да отворите Брзи линк мени.
2. Изаберите ЗадатакМенаџер са листе.
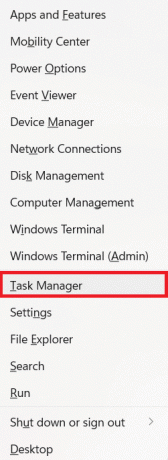
3. У Процеси на картици, можете видети апликације и процесе који троше много меморијских ресурса.
4. Кликните десним тастером миша на Процес пријављивања (на пример. Мицрософт Теамс) који вам тренутно нису потребни.
5. Кликните на Крајзадатак из менија десног клика, као што је илустровано испод.

Метод 3: Онемогућите апликације за покретање
Превише апликација које почињу у тренутку покретања може да закупи РАМ и може да изазове успоравање оперативног система Виндовс. Онемогућавање ће убрзати Виндовс 11. Прочитајте наш ексклузивни водич Како онемогућити програме за покретање у оперативном систему Виндовс 11 овде.
Метод 4: Промена плана напајања
Опције напајања можда нису толико битне у подешавању десктопа, али би могле направити велику разлику када су правилно постављене на лаптопу. Да бисте променили подешавања напајања, следите ове кораке:
1. Кликните на Икона за претрагу и тип Контролапанел. Кликните Отвори.
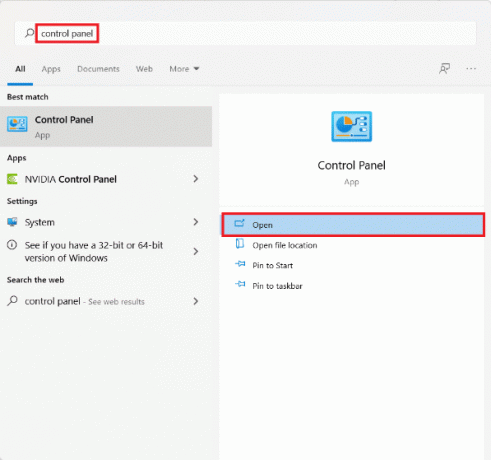
2. Кликните на СнагаОпције.
Белешка: Комплет Погледод стране > Велике иконе из горњег десног угла, ако не видите ову опцију.

3. Видећете три подразумевана плана напајања које нуди Виндовс:
- СнагаСавер: Ова опција вам даје најдужи век трајања батерије вашег лаптопа уз жртву перформанси. Ово је опција коју никада не би требало да изаберу корисници десктоп рачунара јер би само умањила перформансе уз уштеду веома мало енергије.
- Баланцед: Када лаптоп није прикључен на извор напајања, ово је најбоља алтернатива. Као што назив имплицира, нуди пристојну комбинацију перформанси и трајања батерије.
- ВисокоПерформансе: Када сте повезани на извор напајања, потребне су вам високе перформансе да бисте извршили задатке који захтевају ЦПУ, ово би требало да буде први избор.
4. Изаберите ВисокоПерформансе план напајања, као што је приказано.
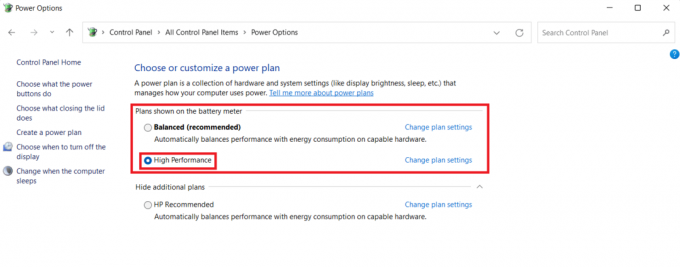
Метод 5: Избришите привремене датотеке
Недостатак простора на вашем чврстом диску такође може ометати перформансе вашег рачунара. Да бисте очистили нежељене датотеке:
1. Притисните Виндовс + И тастери заједно да се отвори Подешавања апликација.
2. У Систем картицу, кликните на Складиште, као што је приказано.
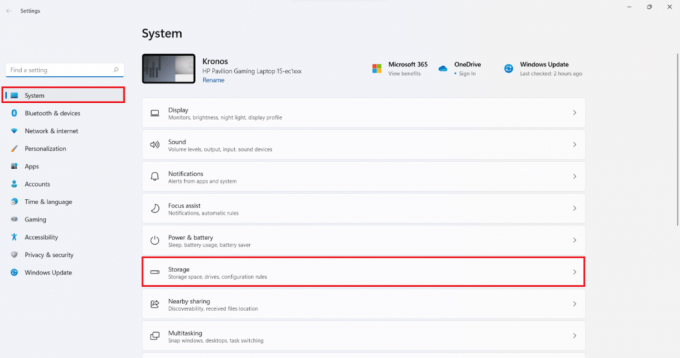
3. Сачекајте да Виндовс скенира ваше дискове да би идентификовао привремене датотеке и нежељене датотеке. Затим кликните на Привременифајлови.

4. Означите поље за потврду за типове датотека и података који вам више нису потребни нпр. Сличице, привремене Интернет датотеке, Мицрософт Дефендер Антивирус и датотеке за оптимизацију испоруке.
Белешка: Обавезно прочитајте опис сваке врсте датотеке да бисте избегли брисање важних података.
5. Сада, кликните на Уклонифајлови приказано истакнуто.

6. На крају, кликните на Настави у Уклоните датотеке упит за потврду.
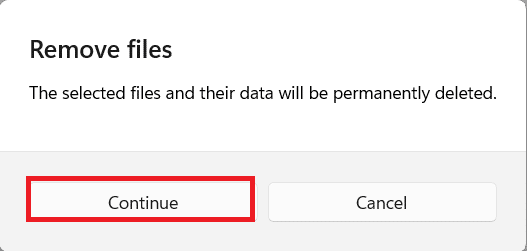
Такође прочитајте:Поправите апликације које се не могу отворити у оперативном систему Виндовс 11
Метод 6: Деинсталирајте некоришћене програме
Неискоришћене апликације могу да закупе РАМ ресурсе у позадини. Препоручује се да деинсталирате апликацију која се више не користи да бисте ослободили и меморијске и меморијске ресурсе.
1. Притисните Виндовс + Кс тастери истовремено да се отвори Брзи линк мени.
2. Кликните на Апликације и функције са листе.

3. Померите се кроз листу инсталираних апликација и кликните на три тачке за апликацију коју желите да деинсталирате. на пример. Транслуцент ТБ.
4. Кликните на Деинсталирај.

5. Кликните на Деинсталирај у одзивнику за потврду.

6. Поновите поступак за све нежељене апликације.
Метод 7: Онемогућите визуелне ефекте
Онемогућавање визуелних ефеката може вам дугорочно послужити уз истовремено смањење потрошње РАМ-а. Ово ће такође помоћи да се убрза Виндовс 11 ПЦ.
1. Кликните на Икона за претрагу и тип системпропертиесадванцед.еке.
2. Затим кликните на Отвори, као што је приказано.

3. Под Напредно картицу, кликните на Подешавања у Перформансе одељак.

4. У Визуелни ефекти картицу, кликните на Подесите за најбоље перформансе.
5. Затим изаберите Примени > ОК да сачувате промене.
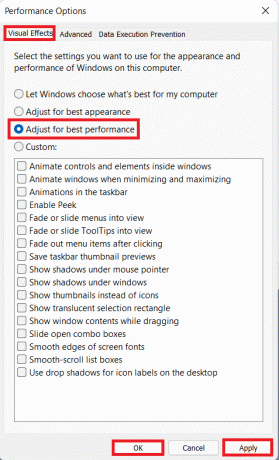
Такође прочитајте:Како да поправите да се Мицрософт продавница не отвара у оперативном систему Виндовс 11
Метод 8: Повећајте виртуелну меморију
Виртуелна меморија омогућава да се подаци у РАМ-у пренесу на диск меморију, уз недостатак физичке меморије у вашем систему. То је практично решење за проблем велике употребе меморије. Ово ће сигурно убрзати Виндовс 11.
1. Лансирање Системска својства прозор као што сте урадили у претходној методи.
2. Пребаците се на Напредно картицу и изаберите Подешавања под Перформансе одељак.

3. У Прозор са опцијама перформанси, кликните на Напредно таб.
4. Затим кликните на Промени… под ВиртуелноМеморија одељак.
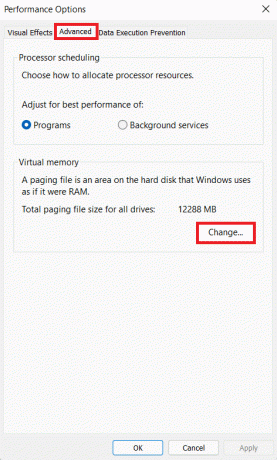
5. Опозовите избор у пољу за потврду Аутоматски управљајте величином датотеке странице за све дискове.
6. Изаберите свој примарни погон (на пример. Ц:) са листе и кликните на Нема датотеке за пејџинг. Затим кликните на Комплет.
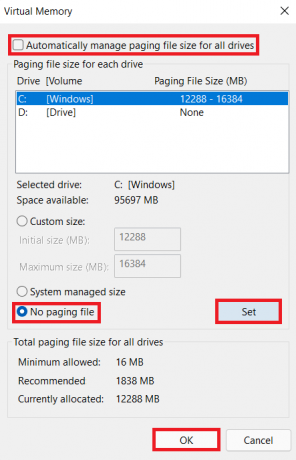
7. Кликните на да у одзивнику за потврду који се појави.
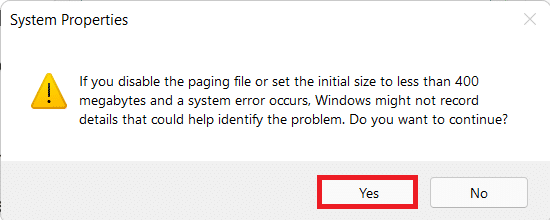
8. Затим кликните на непримарни волумен (на пример. Д:) на листи диск јединица и изаберите Прилагођена величина.
10. Унесите Величина странице ин мегабајтови (МБ).
Напомена 1: Унесите исту вредност за оба Почетна величина и Максимална величина.
Ноте 2: Величина странице је идеална два пута величину ваше физичке меморије (РАМ).
11. Кликните на Комплет > ок.
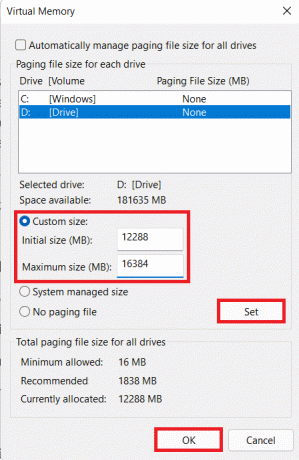
12. Поново покренути ваш рачунар да промене ступе на снагу.
Метод 9: Покрените скенирање вируса и малвера
Успоравање вашег рачунара може бити симптом напада злонамерног софтвера, па се препоручује да покренете дубинско скенирање малвера. Виндовс Дефендер је уграђени антивирус за заштиту Виндовс система од злонамерних програма. Да бисте покренули скенирање малвера, пратите дате кораке:
1. Кликните на Икона за претрагу и тип Виндовс безбедност. Затим кликните на Отвори.

2. Кликните на Заштита од вируса и претњи.

3. Кликните на Опције скенирања.
4. Изаберите Комплетно скенирање и кликните на Скенирај сада.
5. Нека се скенирање заврши да бисте добили извештај. Кликните на Започните акције, ако се пронађу претње.
Метод 10: Дефрагментирајте диск јединицу за складиштење
Када се блокови података или фрагменти који чине датотеку рашире по чврстом диску, то је познато као фрагментација. Ово се дешава током времена и доводи до успоравања система. Дефрагментација је чин спајања ових делова на физичком простору чврстог диска, омогућавајући Виндовс-у да брже приступа датотекама. Алтернативно, да бисте уштедели простор, можете пренети више података на спољну диск јединицу и преузети их када је потребно. Прочитајте наше Листа најбољих екстерних чврстих дискова за ПЦ игре овде.
Док Виндовс редовно дефрагментира ваш чврсти диск, то можете учинити и ручно. Штавише, нови ССД-ови (Солид Стате Дриве-ови) не захтевају дефрагментацију, иако би то требало да урадите на ХДД-овима (Хард Диск Дриве). Пратите дате кораке да бисте убрзали Виндовс 11 дефрагментацијом ваших дискова:
1. Кликните на Икона за претрагу и тип Дефрагментацијуи Оптимизујте дискове. Затим кликните на Отвори.

2. Изаберите погон желите да дефрагментирате са листе диск јединица повезаних на ваш рачунар. на пример. вози (Д :)
3. Затим кликните на Оптимизира, као што је приказано.
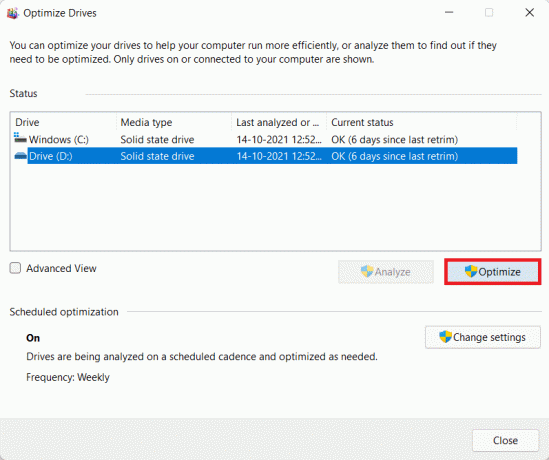
Такође прочитајте:Како партиционирати чврсти диск у оперативном систему Виндовс 11
Метод 11: Ажурирајте Виндовс
Виндовс треба редовно ажурирати да би радио беспрекорно. Дакле, да бисте убрзали Виндовс 11, ажурирајте свој Виндовс ОС на следећи начин:
1. Лансирање Подешавања & кликните на Виндовс Упдате у левом окну.
2. Затим кликните на Провери ажурирања.
3. Ако је доступно ажурирање, кликните на Преузмите и инсталирајте.

4. Нека се инсталација преузме и инсталира. Кликните на Рестарт сада за имплементацију ажурирања.
Метод 12: Ажурирајте застареле управљачке програме
Застарели управљачки програми се такође могу представити као препреке и могу успорити ваш рачунар. Дакле, да бисте убрзали Виндовс 11, ажурирајте све системске драјвере на било који од следећих метода.
Метод 12А: Кроз прозор менаџера уређаја
1. Укуцајте, претражите и покрените Менаџер уређаја из траке за претрагу, као што је приказано.

2. Двапут кликните на возачи на пример. Мрежни адаптери који су застарели.
3. Кликните десним тастером миша на застарели драјвер (на пример. РеалтекРТЛ8822ЦЕ 802.11 ац ПЦИеАдаптер).
4. Затим кликните на Ажурирати драјвер из контекстног менија, као што је приказано.

5. Кликните на Аутоматско тражење драјвера.

Пустите да скенирање ради и пронађите најновији драјвер за ваш уређај.
6А. Ако су ажурирања доступна, систем ће их аутоматски инсталирати.
6Б. Ако не, бићете обавештени о истом путем Најбољи драјвери за ваш уређај су већ инсталирани порука.
7. Након ажурирања, кликните на Близу.
8. Поновите горе наведене кораке да бисте ажурирали све застареле драјвере да бисте убрзали Виндовс 11.
Метод 12Б: Преко функције Виндовс Упдате
1. Притисните Виндовс + И тастери истовремено да се отвори Подешавања апликација.
2. Кликните на Виндовс Упдате у левом окну.
3. Затим кликните на Напредне опције, приказано истакнуто.

4. Кликните на Опциона ажурирања под Додатне опције.

5. Изаберите Ажурирања драјвера опција.
6. Означите поља за доступна ажурирања драјвера и кликните на Преузети и инсталирати дугме.
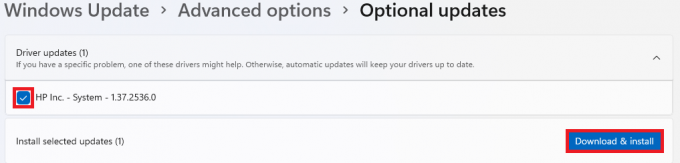
7. Поново покренути ваш Виндовс 11 рачунар да би се инсталација успешно одвијала.
Такође прочитајте:Како вратити ажурирања драјвера на Виндовс 11
Професионални савет: Аутоматизирајте одржавање складишта користећи Сенсе за складиштење
Аутоматизација одржавања вашег складишта ће управљати вашим привременим датотекама у ваше име без интервенције корисника. Да бисте омогућили Стораге Сенсе, урадите следеће:
1. Кликните на Икона за претрагу и тип Подешавања. Кликните Отвори.
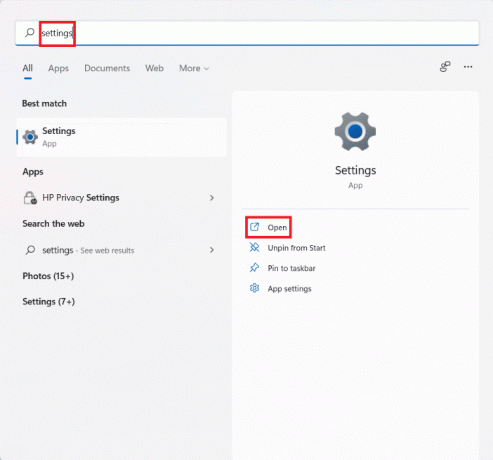
2. У Систем картицу, кликните на Складиште.
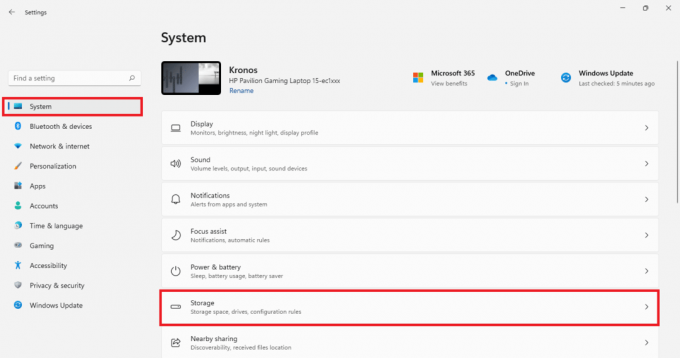
3. Кликните на прекидач искључи за Чуло за складиштење да га укључите.
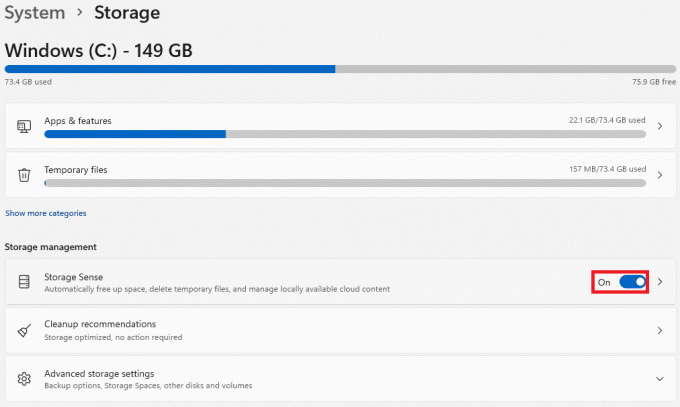
4. Затим кликните на стрелица која показује десно у Чуло за складиштење плочица.

5. Овде означите поље за потврду Одржавајте несметан рад оперативног система Виндовс аутоматским чишћењем привремених системских и апликација.
6. Укључите прекидач испод Аутоматско чишћење корисничког садржаја.
7. Конфигуришите подешавања према свом избору као
- Покрените Стораге Сенсе Фреквенција
- Избришите датотеке у мојој корпи за отпатке ако су биле тамо Трајање.
- Избришите датотеке у мојим фасциклама за преузимање ако нису отворене Трајање.
8. На крају, кликните на Покрените Стораге Сенсе сада дугме приказано означено.

Препоручено:
- Поправите недостатак ВЦРУНТИМЕ140.длл у оперативном систему Виндовс 11
- Како омогућити режим Бога у оперативном систему Виндовс 11
- Како повећати брзину интернета у оперативном систему Виндовс 11
- Како поправити Виндовс 11
Надамо се да сте научили о различитим начини да убрзате Виндовс 11. Можете послати своје предлоге и упите у одељку за коментаре испод. Волели бисмо да чујемо од вас.



