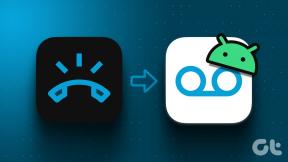6 најбољих начина да поправите Виндовс 11 апликације које се не повезују на Интернет
Мисцелланеа / / December 13, 2021
Рачунари имају безброј апликација које побољшавају перформансе одређених функција. Али с времена на време, ове апликације могу имати проблема при повезивању на интернет. Испробајте ове исправке ако су Виндовс 11 апликације изненада престати да се повезујете на мрежу.

Углавном, проблем се јавља након промене мрежних адаптера. То се такође може догодити након ажурирања управљачког програма. У сваком случају, можете покушати да промените мрежну везу да бисте решили проблем.
Ако сте, на пример, били на Ви-Фи вези, размислите о преласку на Етхернет везу. На овај начин искључујете проблеме са мрежним адаптерима који би могли да изазову проблеме.
Поред тога, покушајте да контактирате свог провајдера интернет услуга. Споре везе или прекиди могу довести до апликација не повезује се на интернет. Ако те ствари не помогну, испробајте исправке наведене у наставку.
1. Искључите Виндовс заштитни зид
Ако користите апликацију за заштитни зид треће стране, то може да спречава друге апликације да се повежу на интернет. Да бисте решили проблеме са заштитним зидом, искључите тај програм и користите Мицрософт Дефендер (раније Виндовс Дефендер). Ево како то можете да урадите.
Корак 1: Откуцајте Виндовс Дефендер заштитни зид на траци за претрагу и притисните Отвори.
Корак 2: На левој страни кликните на Укључи или искључи Виндовс заштитник.

Корак 3: У подешавањима приватне и јавне мреже изаберите Искључи Виндовс заштитник. Завршите процес притиском на ОК.

4. корак: Затворите прозоре и поново покрените рачунар да бисте ажурирали промене.
2. Покрените алатку за решавање проблема у Виндовс продавници
Понекад покретање алатке за решавање проблема у Виндовс продавници може да уклони уобичајене грешке. Ово ће укључивати грешке због недавних ажурирања или промена мрежног адаптера.
Корак 1: Притисните тастере Виндовс + И да бисте отворили апликацију Подешавања.
Корак 2: Пронађите опцију Систем и кликните на њу.

Корак 3: У десном окну изаберите Решавање проблема
4. корак: Затим кликните на Други алати за решавање проблема.

5. корак: Пронађите апликације из Виндовс продавнице и додирните Покрени.

Сачекајте неколико минута да Виндовс идентификује и реши проблеме. Поново покрените рачунар и потврдите да ли се апликација повезује на интернет.
Ако проблем и даље постоји, можете покренути алатку за решавање проблема на интернету да бисте решили проблем. Да бисте то урадили, кликните на Интернет везе у прозору друге алатке за решавање проблема. Затим покрените алатку за решавање проблема, која би требало да помогне у дијагностици и решавању проблема са интернетом.

3. Ресетујте Виндовс утичнице
У неким случајевима, ресетовање Виндовс сокета може помоћи апликацијама да се повежу на интернет. Да бисте то урадили, покрените ове команде.
Корак 1: Откуцајте цмд на Виндовс траци за претрагу.
Корак 2: Изаберите да покренете командну линију као администратор.

Корак 3: У следећем прозору откуцајте следећу команду
нетсх винсоцк ресет
Сачекајте да се процес заврши, а затим поново покрените рачунар.

4. Обришите кеш продавнице
Брисање кеша продавнице може бити решење које вам је потребно за повезивање апликација на интернет. Да бисте то урадили, можете покренути ову команду.
Корак 1: Притисните тастере Виндовс + Р да бисте отворили дијалог за покретање.
Корак 2: У дијалогу откуцајте всресет и кликните на Ентер.

Сачекајте да се процес заврши, а затим потврдите да ли се апликације отварају са интернет везом.
5. Подесите нову везу или мрежу
Застареле или погрешно конфигурисане везе такође могу изазвати проблеме са интернетом са апликацијама. Да бисте решили проблеме са везом, подесите нове статусе. Ево како то можете да урадите.
Корак 1: Отворите контролну таблу куцањем кроз Виндовс траку за претрагу.

Корак 2: Изаберите Мрежа и Интернет.

Корак 3: Кликните на Мрежа и дељење. Затим додирните Подесите нову везу или мрежу.

4. корак: Изаберите опцију повезивања, а затим пратите упутства да бисте довршили процес. Када се заврши, рачунар би требало да се аутоматски повеже на нову мрежу.

6. Извршите ресетовање мреже
Ако све горе наведено не успе, извршите ресетовање мреже да би везе дале нови почетак. Ово ће деинсталирати све мрежне драјвере и поново их инсталирати са подразумеваним поставкама.
Корак 1: Отворите Подешавања и изаберите Мрежа и Интернет. Затим кликните на Напредне мрежне поставке.

Корак 2: Кликните на Ресетовање мреже.

Корак 3: Изаберите Ресет сада и завршите процес притиском на Да.

Повезивање ваших апликација на Интернет
Шест најбољих начина да поправите Виндовс 11 апликације када се не повезују на интернет. Да бисте томе додали, размислите о ажурирању мрежних адаптера. Постоји и опција деинсталирања, а затим поновног инсталирања недавно додатих програма. Применом једног од ових решења, имаћете своје апликације да се повежу на интернет и покрећу за кратко време.