Поправите алатку за креирање Виндовс Медиа која не ради
Мисцелланеа / / December 15, 2021
Можете да инсталирате и ажурирате свој Виндовс 10 веома брзо уз помоћ помоћног алата под називом Виндовс Медиа Цреатион Тоол. Може се постићи савршена чиста инсталација система. Поред тога, можете надоградити свој рачунар или направити УСБ флеш диск за исти. Међутим, понекад су корисници изнервирани поруком о грешци, Дошло је до проблема при покретању овог алата. Када се суочите са овом грешком, нећете моћи да учитате програм и можда ћете се заглавити у процесу ажурирања. Прочитајте у наставку да бисте сазнали како да решите проблем који Виндовс Медиа Цреатион Тоол не ради на вашем рачунару са оперативним системом Виндовс 10.
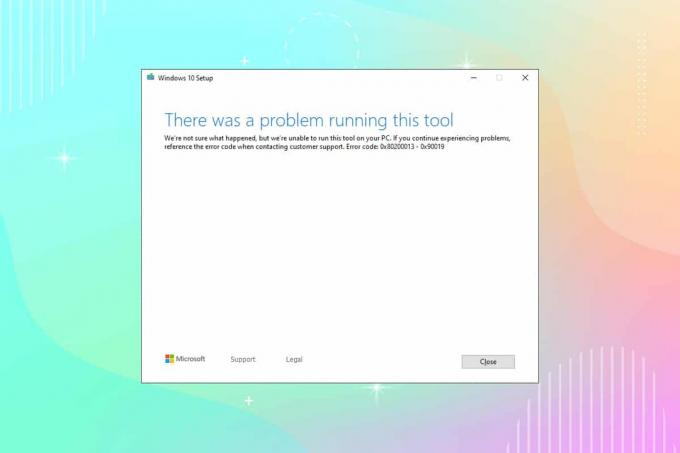
Садржај
- Како да поправите проблем који алат за креирање Виндовс Медиа не ради.
- Метод 1: Користите други рачунар
- Метод 2: Онемогућите ВПН клијент
- Метод 3: Покрените Виндовс Медиа Цреатион Тоол као администратор
- Метод 4: Избришите привремене датотеке
- Метод 5: Промените подешавања језика
- Метод 6: Омогућите све потребне услуге
- Метод 7: Додајте кључ регистра за надоградњу ОС.
- Метод 8: Решите сметње заштитног зида Виндовс Дефендер-а
- Метод 9: Покрените антивирусно скенирање
- Метод 10: Поново инсталирајте Виндовс Медиа Цреатион Тоол
- Професионални савет: Инсталирајте ажурирање за Виндовс 10 новембар 2021.
Како да поправите проблем који алат за креирање Виндовс Медиа не ради
Када се проблем дијагностикује, прочитајте наш водич даље Како да креирате Виндовс 10 инсталациони медиј помоћу алата за креирање медија.Овај алат је обично повезан са кодовима грешака као што су 0к80200013 – 0к90019 или 0к8007005-0к9002, или 0к80070015. Постоји неколико узрока који изазивају овај проблем, као што су:
- Нетачна подешавања језика
- Оштећене датотеке оперативног система
- Антивирусни сукоби
- Услуге инвалида
- Присуство грешака/малвера
- Нетачне вредности регистра
Метод 1: Користите други рачунар
Ако имате више од једног система, можете покушати да покренете Виндовс Медиа Цреатион Тоол у другом систему и проверите да ли ради или не. Понекад се због различитог оперативног система можете суочити са овим проблемом.
- Требао би створитиИСО датотека за покретање/УСБ на другом рачунару.
- Саветује вам се да одржавајте најмање 6 ГБ РАМ-а простор за складиштење у вашем алтернативном уређају.
Такође прочитајте:Како направити УСБ диск за Виндовс 11 који може да се покрене
Метод 2: Онемогућите ВПН клијент
Ако користите ВПН клијент, покушајте да га онемогућите, а затим покушајте да ажурирате свој рачунар.
1. Погоди Виндовс тастер, тип ВПН подешавања у Виндовс траци за претрагу и кликните на Отвори.

2. У Подешавања прозору, изаберите Повезани ВПН (на пример. впн2).

3. Кликните на Прекини везу дугме.

4. Сада, пребаци Ван прекидач за следеће ВПН опције под Напредне опције:
- Дозволите ВПН преко мрежа са ограничењем
- Дозволите ВПН у ромингу

Метод 3: Покрените Виндовс Медиа Цреатион Тоол као администратор
Потребне су вам административне привилегије да бисте приступили неколико датотека и услуга у овој алатки. Ако немате потребна административна права, можда ћете се суочити са проблемима. Дакле, покрените га као администратор да бисте решили проблем који Виндовс Медиа Цреатион Тоол не ради.
1. Кликните десним тастером миша на Икона Виндовс Медиа Цреатион Тоол.
2. Сада, изаберите Својства, као што је приказано.

3. У Својства прозор, пребаците на Компатибилност таб.
4. Сада означите поље за потврду Покрените овај програм као администратор.
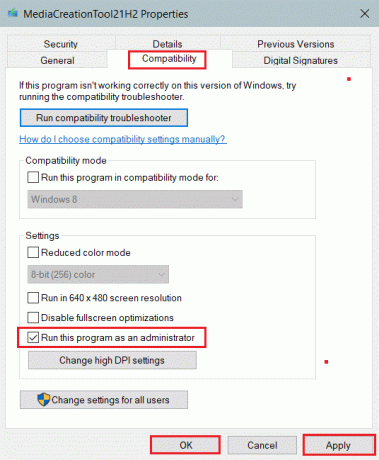
5. На крају, кликните на Применити, онда ок да сачувате промене.
Такође прочитајте:Како онемогућити БитЛоцкер у оперативном систему Виндовс 10
Метод 4: Избришите привремене датотеке
Када ваш рачунар има оштећене или непотребне датотеке, наићи ћете на овај проблем. Ову грешку можете сортирати тако што ћете избрисати привремене датотеке на рачунару на следећи начин:
1. притисните Виндовс тастер, тип %темп%, и притисните Типка на тастатури за отварање АппДата Локална темп фолдер.

2. Изаберите све датотеке и фасцикле притиском Тастери Цтрл + А заједно.
3. Кликните десним тастером миша и изаберите Избриши да бисте уклонили све привремене датотеке са рачунара.
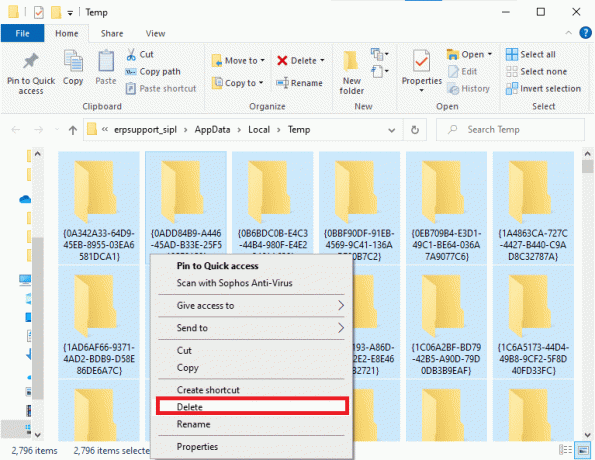
4. Затим идите на Десктоп.
5. Овде, кликните десним тастером миша на Рециклажна канта икона и изаберите Празна корпа за отпатке опција.

Метод 5: Промените подешавања језика
Ако локација вашег рачунара и језик ваше датотеке за подешавање оперативног система Виндовс 10 нису у корелацији, суочићете се са овим проблемом. У овом случају, подесите језик рачунара на енглески и поправите проблем који Виндовс Медиа Цреатион Тоол не ради тако што ћете пратити доле наведена упутства:
1. притисните Виндовс тастер, тип контролна табла. Затим кликните на Отвори, као што је приказано.

2. Подесите Виев би опција да Категорија и кликните на Сат и регион.
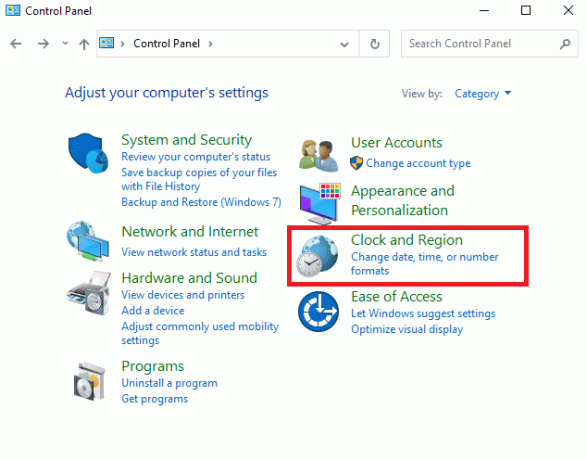
3. Кликните на Регион на следећем екрану.
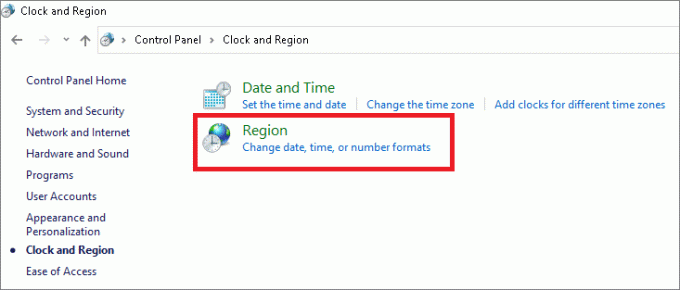
4. У Регион прозор, пребаците на Административни картицу, кликните на Промени локализацију система… дугме.
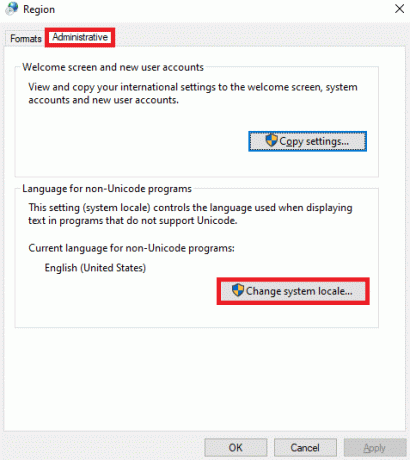
5. Ево, поставите Тренутни системски језик: до енглески (Сједињене Америчке Државе) и кликните ок.
Белешка: Ова поставка утиче на све корисничке налоге на рачунару.
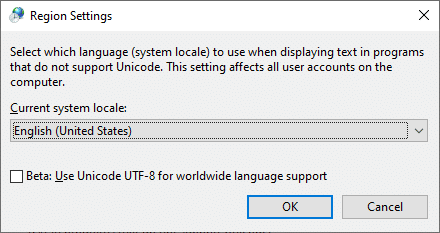
6. Назад у Административни картицу, кликните на Копирај подешавања… дугме приказано означено.
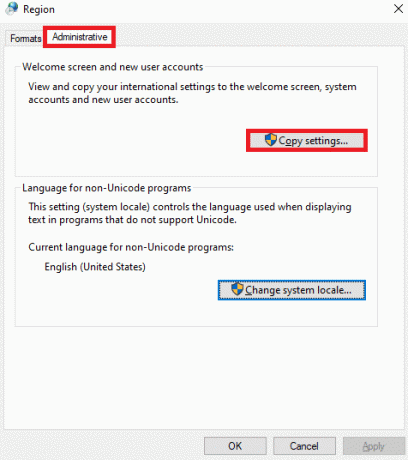
7. Овде се уверите у следеће поља су проверени под Копирајте тренутна подешавања на: одељак.
- Екран добродошлице и системски налози
- Нови кориснички налози

8. На крају, кликните на ок да сачувате промене и поново покренути ваш рачунар.
Такође прочитајте:Поправи фаталну грешку Није пронађена језичка датотека
Метод 6: Омогућите све потребне услуге
Да би се осигурало правилно функционисање Виндовс Медиа Цреатион Тоол, неколико услуга као што су БИТС или Виндовс упдате, мора бити омогућено. Да бисте решили проблем који Виндовс Медиа Цреатион Тоол не ради, морате да се уверите да су наведене услуге покренуте. Ако не, омогућите их као што је објашњено у наставку:
1. Хит Виндовс + Р тастери заједно да се отвори Трцати Дијалог.
2. Тип услуге.мсц и кликните ок лансирати Услуге прозор.
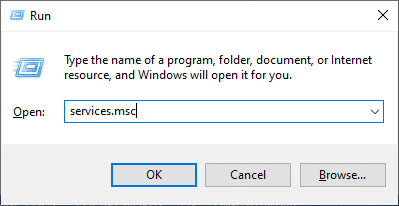
3. Померите се надоле и пронађите Услуга интелигентног преноса у позадини (БИТС).
4. Кликните десним тастером миша на њега и изаберите Почетак опцију, као што је приказано у наставку. Сачекајте да се процес заврши.

5. Понављање Корак 4 за дате услуге да им омогући и:
- Сервер
- ИКЕ и АутхИП ИПсец модули за кључање
- ТЦП/ИП НетБИОС Хелпер
- Радна станица
- Виндовс Упдате или Аутоматско ажурирање
6. коначно, поново покренути алатку за креирање Виндовс медија и проверите да ли је проблем решен.
Метод 7: Додајте кључ регистра за надоградњу ОС
Прављење промена у уређивачу регистра такође може помоћи у решавању кода грешке која не ради Виндовс Медиа Цреатион Тоол.
1. Лансирање Трцати Дијалог. Тип регедит и кликните ок, као што је приказано. Ово ће отворити Виндовс Уредник регистра.
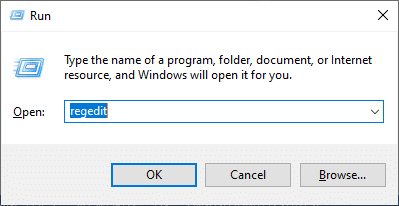
2. Дођите до следећег пут копирањем и лепљењем у Адресна трака:
Рачунар\ХКЕИ_ЛОЦАЛ_МАЦХИНЕ\СОФТВАРЕ\Мицрософт\Виндовс\ЦуррентВерсион\ВиндовсУпдате
3. Сада, кликните десним тастером миша на празан простор и кликните на Нова затим ДВОРД (32-битна) вредност.
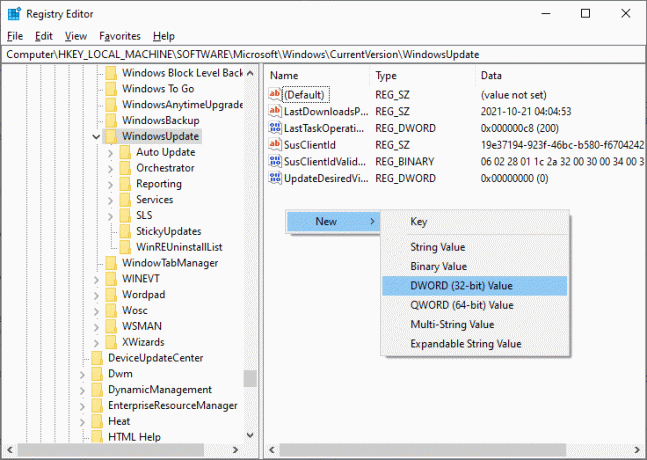
4. Овде укуцајте Име вредности као што АлловОСУпграде, као што је приказано у наставку.
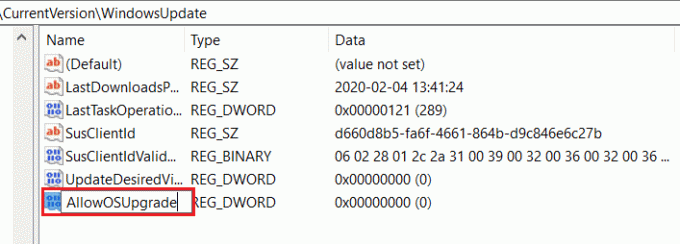
5. Кликните десним тастером миша на АлловОСУпграде тастер и изаберите Модификовати… опција, приказана означена.
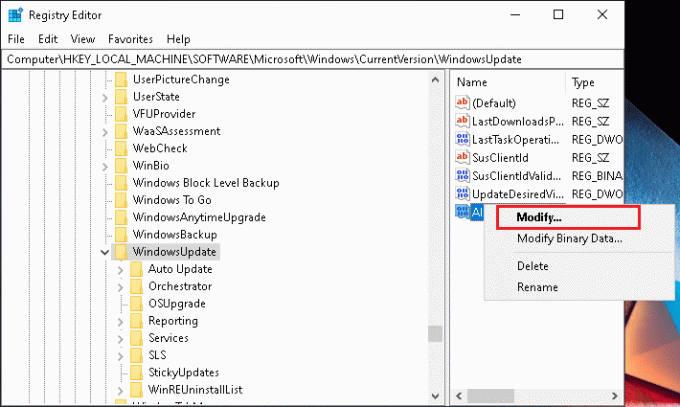
6. Ево, поставите Подаци о вредности: до 1 и кликните на ОК.
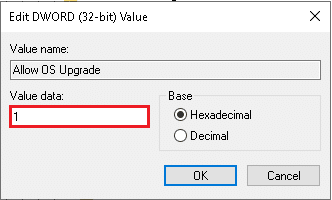
7. коначно, поново покренутиваш Виндовс 10 рачунар.
Такође прочитајте: Како отворити уређивач регистра у оперативном систему Виндовс 11
Метод 8: Решите сметње заштитног зида Виндовс Дефендер-а
Понекад су потенцијални програми блокирани и заштитним зидом Виндовс Дефендер-а. Стога вам се саветује да додате изузетак програму или онемогућите заштитни зид да бисте решили овај проблем. Следите доле наведене кораке:
Метод 8А: Дозволите Виндовс Медиа Цреатион Тоол кроз заштитни зид
1. Лансирање Контролна табла кроз Виндовс претрага трака, као што је приказано.

2. Ево, постави Прикажи по: > Велике иконе и кликните на Заштитни зид Виндовс Дефендер наставиће се.

3. Затим кликните на Дозволите апликацију или функцију преко Виндовс Дефендер заштитног зида.
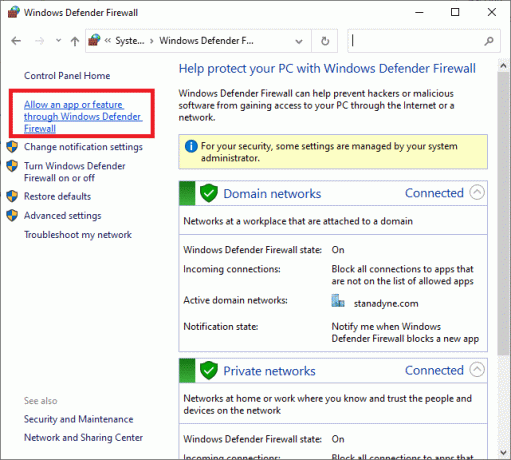
4А. Лоцате Алатка за креирање Виндовс медија у датој листи. Затим следи Корак 8.
4Б. Алтернативно, кликните Дозволи другу апликацију… дугме ако апликација није присутна на листи.
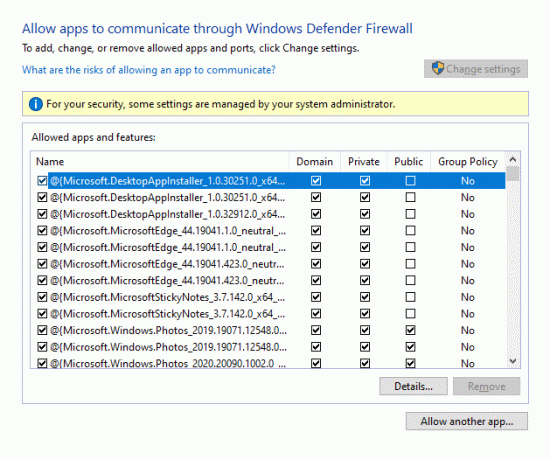
5. Овде кликните на Прегледај… дугме, као што је приказано.
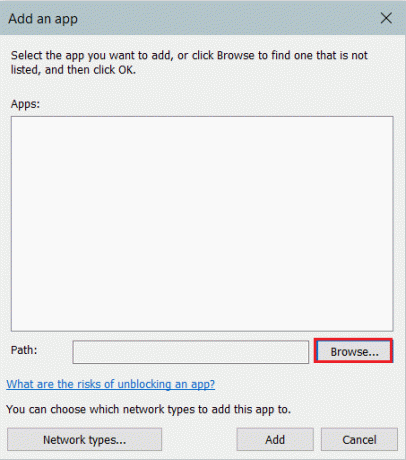
6. Изаберите Виндовс Медиа Цреатион Тоол и кликните на Отвори.
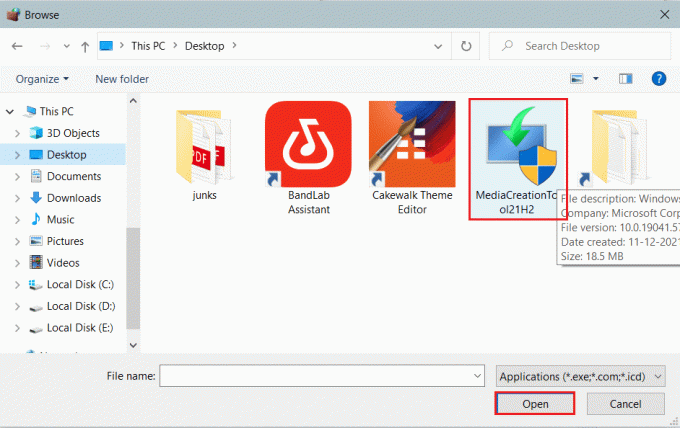
7. Сада, кликните на Додати дугме.
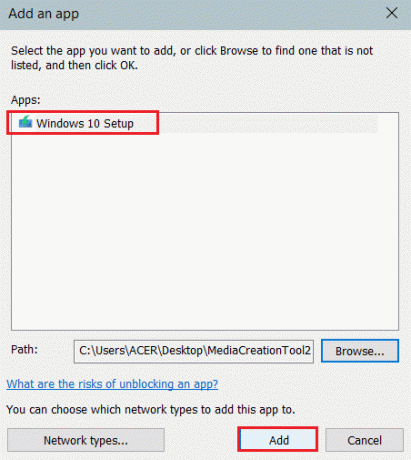
8. Проверите Приватно и Јавно поља за потврду која му одговарају, као што је приказано означено.

9. На крају, кликните ок да сачувате промене.
Метод 8Б: Онемогућите заштитни зид Виндовс Дефендер (не препоручује се)
Онемогућавање заштитног зида чини ваш систем рањивијим на нападе малвера или вируса. Стога, ако то одлучите, обавезно га омогућите убрзо након што завршите са решавањем проблема.
1. Иди на Контролна табла > Заштитни зид Виндовс заштитника као што је приказано у Метод 7А.
2. Изаберите Укључите или искључите заштитни зид Виндовс Дефендер опција из левог окна.
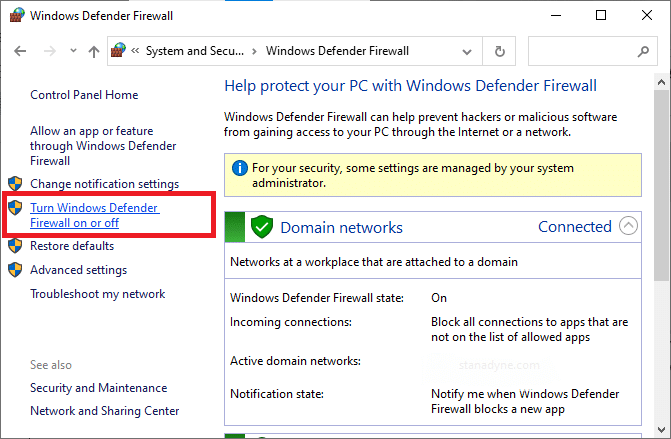
3. Изаберите Искључите заштитни зид Виндовс Дефендер (не препоручује се) опција за све мрежна подешавања.
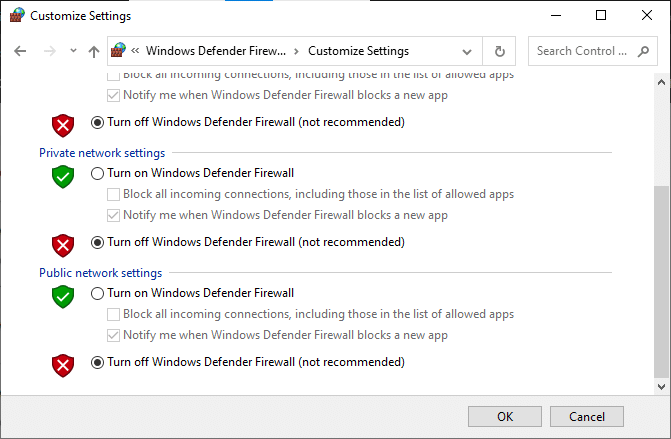
4. Рестарт ваш рачунар да промене ступе на снагу. Проверите да ли је исправљена грешка Виндовс Медиа Цреатион алата који не ради. Ако не, покушајте са следећом поправком.
Такође прочитајте: Поправите Виндовс 10 који се заглавио у припреми Виндовс-а
Метод 9: Покрените антивирусно скенирање
Неколико програма против малвера може вам помоћи да уклоните грешке са уређаја. Стога, покрените антивирусно скенирање на рачунару на следећи начин:
1. Хит Виндовс + И тастери истовремено да отворите Виндовс Подешавања.
2. Овде, кликните на Ажурирање и безбедност, као што је приказано.
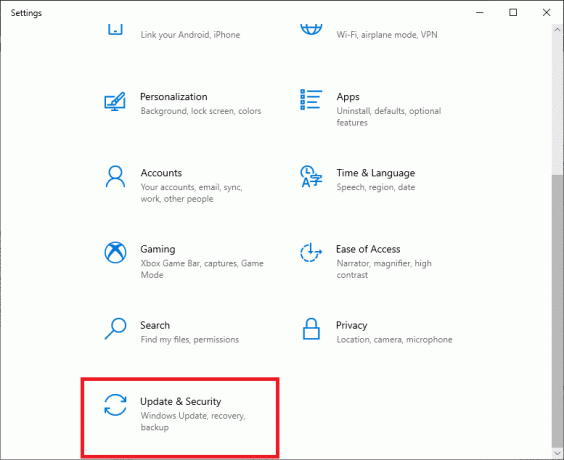
3. Кликните на Виндовс безбедност у левом окну.
4. Затим изаберите Заштита од вируса и претњи опција под Заштитна подручја.

5. Кликните на Опције скенирања, као што је приказано.

6. Одаберите опцију скенирања према вашим жељама и кликните на Скенирај одмах.

7А. Све претње ће бити уврштене овде након скенирања. Кликните на Започните акције под Тренутне претње да бисте уклонили малвер из система.

7Б. Ако немате никакве претње у свом систему, систем ће показати Нема тренутних претњи порука приказана наглашена испод.
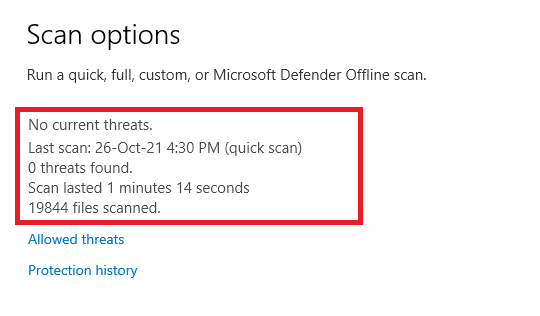
Метод 10: Поново инсталирајте Виндовс Медиа Цреатион Тоол
Ако сте испробали све методе и нисте постигли поправку, деинсталирајте алат и поново га инсталирајте. Ваш алат ће се поново покренути и нећете се суочити са наведеним проблемом.
1. Погоди Виндовс тастер и тип апликације и функције, а затим кликните на Отвори.

2. Откуцајте и потражите Виндовс Медиа Цреатион Тоол ин Претражите ову листу поље.
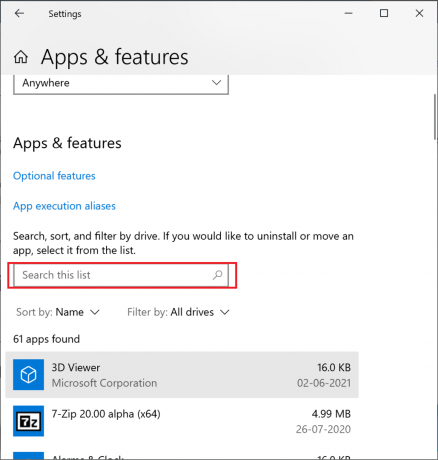
3. Кликните на Деинсталирај.
4. Опет, кликните Деинсталирај дугме у искачућем прозору за потврду.

Белешка: Можете потврдити брисање тако што ћете га поново потражити. Добићете следећи екран.

5. Отворен Преузмите веб страницу Виндовс 10 Медиа Цреатион Тоол. Кликните на Преузмите алат сада дугме, као што је приказано.

6. Иди на Преузимања фолдер и покрените преузето .еке датотеку.
7. Пратите упутства на екрану да бисте завршили процес инсталације.
Професионални савет: Инсталирајте ажурирање за Виндовс 10 новембар 2021
Да бисте избегли проблеме са некомпатибилношћу, можете да ажурирате свој Виндовс 10 рачунар на најновију верзију из новембра 2021. путем Преузмите страницу за Виндовс 10, као што је приказано.
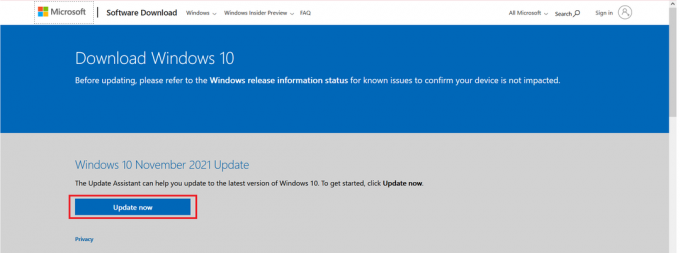
Препоручено:
- Како инсталирати графички алат у Виндовс 11
- Поправите недостатак ВЦРУНТИМЕ140.длл у оперативном систему Виндовс 11
- Како одабрати напајање за рачунар
- Колико РАМ-а ми је потребно за Виндовс 10
Надамо се да је овај водич био користан и да сте били у могућности поправити Виндовс Медиа Цреатион алат који не ради проблем на вашем рачунару са оперативним системом Виндовс 10. Реците нам која вам је метода највише помогла. Такође, ако имате било какве сугестије у вези са овим чланком, оставите их у одељку за коментаре.



