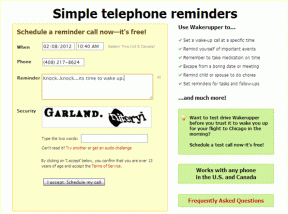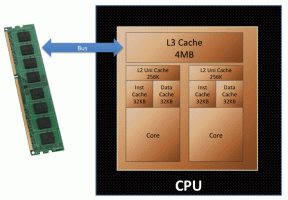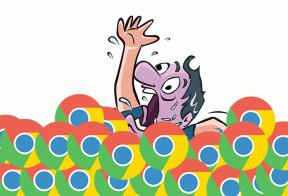Како да свој екран претворите у црно-бело на рачунару
Мисцелланеа / / December 16, 2021
Мицрософт је развио Режим сивих тонова за људе погођене са далтонизам. Режим нијанси сиве је такође ефикасан за особе оболеле од АДХД. Речено је да би промена боје екрана у црно-белу уместо јаког светла помогла у већој концентрацији током обављања дугих задатака. Враћајући се у старије дане, системски екран изгледа црно-бело користећи ефекат матрице боја. Да ли желите да промените екран свог рачунара на Виндовс 10 сиве нијансе? Ви сте на правом месту. Наставите са читањем да бисте омогућили режим сивих тонова за Виндовс 10.

Садржај
- Како да свој екран претворите у црно-бело на рачунару
- Метод 1: Преко подешавања оперативног система Виндовс
- Метод 2: Преко пречица на тастатури
- Метод 3: Промена кључева регистратора
- Метод 4: Измена уређивача смерница групе
Како да свој екран претворите у црно-бело на рачунару
Ова функција се такође назива далтонистички режим. Испод су методе да промените свој систем Режим сивих тонова.
Метод 1: Преко подешавања оперативног система Виндовс
Можете лако да промените боју екрана у црно-белу на рачунару на следећи начин:
1. притисните Виндовс + И тастери заједно да се отвори Подешавања.
2. Кликните на Лакоћа приступа, између осталих опција које су овде наведене.

3. Затим кликните на Филтери у боји у левом окну.
4. Укључите прекидач за Укључите филтере у боји, приказано истакнуто.

5. Изаберите Граисцале у Изаберите филтер у боји да бисте боље видели елементе на екрану одељак.

Такође прочитајте:Како променити осветљеност екрана на Виндовс 11
Метод 2: Преко пречица на тастатури
Такође можете лако да прелазите између ефеката сивих тонова оперативног система Виндовс 10 и подразумеваних подешавања користећи пречице на тастатури. Можете једноставно истовремено притиснути тастере Виндовс + Цтрл + Ц да бисте се пребацивали између црно-беле поставке и подразумеване поставке у боји. Да бисте укључили црно-бели екран на рачунару и омогућили ову пречицу, пратите дате кораке:
1. Лансирање Подешавања > Једноставан приступ > Филтери у боји као и раније.
2. Укључите прекидач за Укључите филтере у боји.

3. Изаберите Граисцале у Изаберите филтер у боји да бисте боље видели елементе на екрану одељак.
4. Означите поље поред Дозволите тастеру пречице да укључите или искључите филтер.

5. Ево, притисните Тастери Виндовс + Цтрл + Ц истовремено да укључите и искључите филтер сиве боје у систему Виндовс 10.
Такође прочитајте:Како преузети теме за Виндовс 10
Метод 3: Промена кључева регистратора
Промене направљене овим методом биће трајне. Пажљиво пратите упутства да бисте променили црно-бели екран на Виндовс рачунару:
1. Притисните Виндовс + Р тастери заједно да се отвори Трцати Дијалог.
2. Тип регедит и притисните Типка на тастатури за отварање Уредник регистра.

3. Потврдите Контрола корисничког налога затражите кликом Да.
4. Дођите до следећег пут.
Рачунар\ХКЕИ_ЦУРРЕНТ_УСЕР\СОФТВАРЕ\Мицрософт\ЦолорФилтеринг
Белешка: Дата путања ће бити доступна тек након што укључите филтере у боји као што је приказано Метод 1.

5. На десној страни екрана можете пронаћи два кључа регистратора, Ацтиве и ХоткеиЕнаблед. Двапут кликните на Ацтиве кључ регистра.
6. У Уредите ДВОРД (32-битну) вредност прозор, промените Подаци о вредности: до 1 да бисте омогућили филтрирање боја. Кликните на ок, као што је приказано у наставку.

7. Сада двапут кликните на ХоткеиЕнаблед кључ регистра. Отвара се искачући прозор сличан претходном, као што је приказано испод.
8. Промијенити Подаци о вредности: до 0 да се пријаве Граисцале. Кликните на ок и излаз.

Белешка: Бројеви у подацима о вредности представљају следеће филтере боја.
- 0-Граисцале
- 1-Инверт
- 2 - Сиви тонови обрнути
- 3-Деутеранопиа
- 4-Протанопија
- 5-Тританопија
Такође прочитајте: Како отворити уређивач регистра у оперативном систему Виндовс 11
Метод 4: Измена уређивача смерница групе
Слично методу коришћења кључева регистратора, промене направљене овим методом ће такође бити трајне. Пажљиво пратите упутства да бисте своју Виндовс радну површину/лаптоп екран претворили у црно-белу боју на рачунару:
1. Притисните Виндовс + Р тастери истовремено отворити Трцати Дијалог.
2. Тип гпедит.мсц и притисните Ентер за отварање Уредник локалних групних политика.
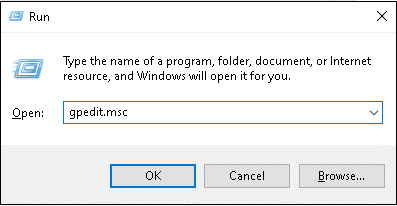
3. Иди на Корисничка конфигурација\Административни шаблони\Контролна табла, као што је приказано.
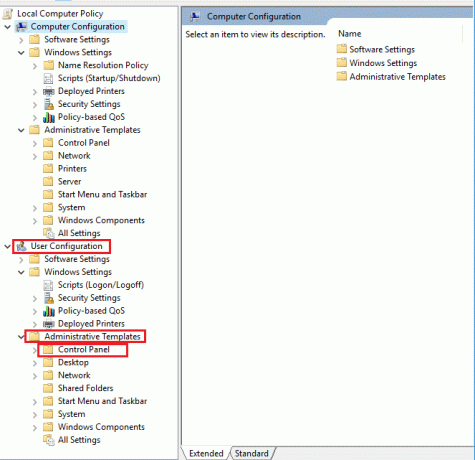
4. Кликните Сакриј наведене ставке контролне табле у десном окну.

5. Ин Сакриј наведене ставке контролне табле прозор, проверите Омогућено опција.
6. Затим кликните на Прикажи… дугме поред Листа недозвољених ставки контролне табле под Опције категорија.
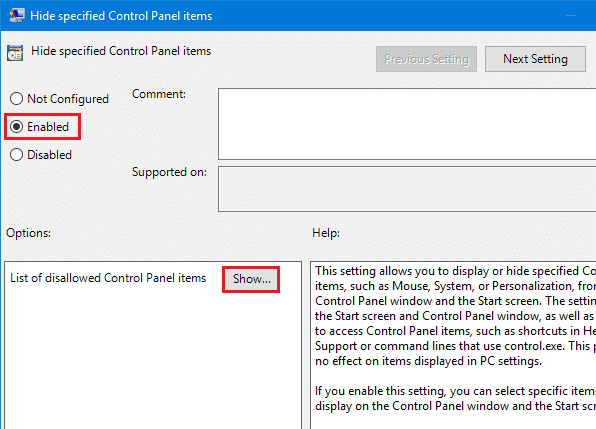
7. Ин Прикажи садржај прозору, додајте вредност као Мицрософт ЕасеОфАццессЦентер и кликните ок.
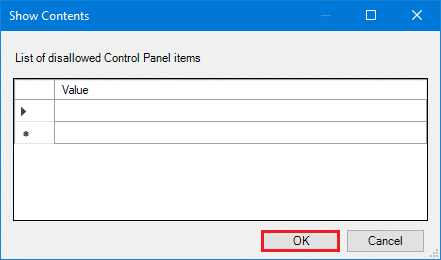
8. Поново покрените рачунар да спроведе ове промене.
Често постављана питања (ФАК)
К1. Да ли ће се пречица користити за друге филтере боја?
Анс. Да, пречице се могу користити и за друге филтере боја. Изаберите жељени филтер боје следећи Методе 1 и 2. На пример, ако изаберете Сиви тонови обрнути, онда Виндовс + Цтрл + Ц ће се пребацивати између инвертованих у нијансама сиве и подразумеваних подешавања.
К2. Који су други филтери боја доступни у оперативном систему Виндовс 10?
Анс. Виндовс 10 нам пружа шест различитих филтера боја који су наведени у наставку:
- Граисцале
- Инверт
- Сиви тонови обрнути
- Деутеранопиа
- Протанопија
- Тританопиа
К3. Шта ако се пречица не врати на подразумевана подешавања?
Анс. Уверите се да је кутија поред Дозволите тастеру пречице да укључите или искључите филтер је проверено. Ако пречица не ради да бисте се вратили на подразумеване поставке, покушајте да ажурирате управљачки програм за графику.
Препоручено:
- Како омогућити ДНС преко ХТТПС-а у Цхроме-у
- Како омогућити наратор Цапс Лоцк упозорење у оперативном систему Виндовс 11
- Поправите Виндовс 10 Нема инсталираних аудио уређаја
- Како проверити датум инсталирања софтвера у Виндовс-у
Надамо се да вам је овај водич помогао окрените екранцрно-бело на рачунару. Јавите нам који вам је метод најбоље помогао. Оставите своје упите или сугестије у одељку за коментаре испод, ако их има.