Како променити аватар профила на Мицрософт Теамс-у
Мисцелланеа / / December 18, 2021
Мицрософт Теамс или МС Теамс израстао је у један од најчешће коришћених алата за пословну комуникацију у индустрији данас, посебно од успона пандемије. Многе компаније су прешле на ову апликацију како би одржале своју продуктивност јер већина запослених и даље ради од својих домова. Пошто запослени може бити део неколико различитих тимова или група, то може створити забуну. Штавише, ако сви користе сличан или исти тимски аватар. Срећом, пружа опцију за промену Аватар профила Мицрософт Теамс-а, као што је објашњено у наставку.
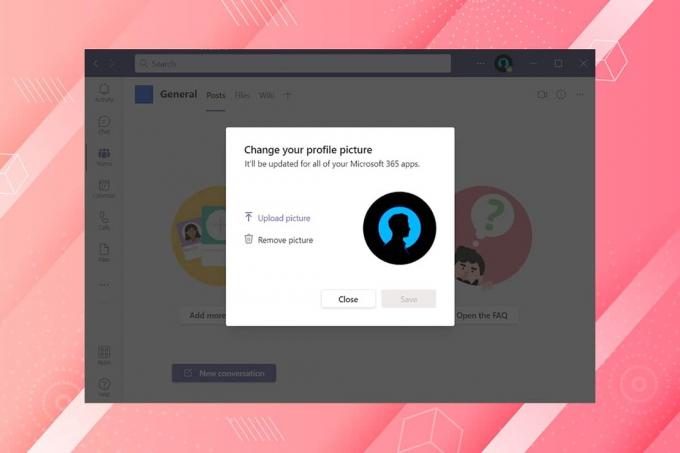
Садржај
- Како променити аватар профила на Мицрософт Теамс-у
- Шта је МС Теамс Аватар?
- Разлика између Мицрософт Теамс Аватара и Мицрософт Теамс слике профила?
Како променити аватар профила на Мицрософт Теамс-у
Можете да прилагодите подешавања тимова као што су омогућавање или онемогућавање дозвола за чланове, дозволе за госте, помињања и ознаке у Мицрософт Теамс. Али, ти треба да будеш Власник одређеног тимаса администраторским правима урадити тако.
Шта је МС Теамс Аватар?
Тим у Мицрософт тимовима се може разликовати по његовом имену, али може бити збуњујуће када више тимова има иста имена када су креирани на различитим доменима. Да бисте пратили који је тим који, аватар игра велику улогу у помагању кориснику или запосленом да их разликује. Пратите дате кораке да бисте променили аватар профила Мицрософт тима:
1. Отвори Мицрософт Теамс десктоп апликација и Пријавите се своме Администраторски/власнички налог.
2. Затим кликните на Тимови картицу у левом окну.

3. Овде кликните на икона са три тачке за Тим (на пример. Мој тим) желите да промените аватар.
4. Изаберите Управљај тимом опција из контекстног менија, приказана означена.

5. Кликните на Подешавања опција.
Белешка: Ако тада нема опције Подешавања, кликните на икона стрелице надоле да бисте проширили друге опције, а затим изаберите Подешавања као што је приказано на слици испод.
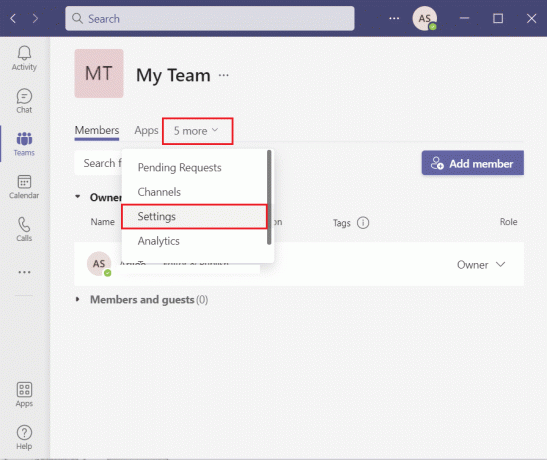
6. Кликните на Слика тима одељак и изаберите Промени слику опцију, као што је приказано у наставку.

7. Кликните на Отпремите слику опцију и изаберите Аватар да промените аватар профила Мицрософт Теамс.
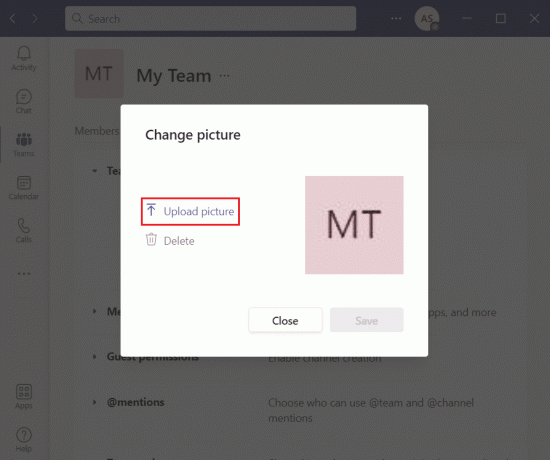
8. На крају, кликните на сачувати дугме за примену ових промена.

Белешка: Сада можете видети ново ажурирану слику на оба, десктоп клијент анд тхе апликација за мобилне уређаје.
Такође прочитајте:Поправите Мицрософт Теамс се стално поново покреће
Разлика између Мицрософт Теамс Аватара и Мицрософт Теамс слике профила?
Иако термини могу звучати као синоними, Мицрософт Теамс Аватар и Мицрософт Теамс профилна слика су две различите ствари.
- Мицрософт Теамс Слика профила је постављају корисници. Не може га изабрати власник или администратор тима.
- Ове слике могу бити корисније за помоћ вама и другим члановима у навигацији ако сте део великог тима или неколико тимова.
- На исти начин, Мицрософт Теамс Аватар је постављен од стране Власник или администратор тима рачун. Члан то не може променити.
- Често се поставља на иницијали имена тима, баш као што је то случај са појединцима који нису одабрали своје профилне фотографије.
- Ови основни аватари су прикладно за мале тимове и за оне који учествују само у неколико тимова.
Препоручено:
- Поправите да Ви-Фи адаптер не ради у оперативном систему Виндовс 10
- Поправите чврсти диск који се не појављује у оперативном систему Виндовс 10
- Како поставити статус Мицрософт Теамс-а као увек доступан
- Како спречити да се Мицрософт тимови аутоматски отварају у оперативном систему Виндовс 11
Надамо се да вам је овај чланак помогао да разумете како променитиАватар профила за Мицрософт Теамс са налога власника. Волели бисмо да знамо ваше предлоге или упите.



