Поправка Виндовс 10 нвлддмкм.сис није успела
Мисцелланеа / / December 21, 2021
Када се суочите са грешком ВИДЕО ТДР или грешком нвлддмкм.сис на Виндовс рачунарима, највероватније је да је управљачки програм графичке картице оштећен или застарео. Дозволите нам да вас упутимо да решите проблем који није успео са нвлддмкм.сис на рачунарима са оперативним системом Виндовс 8 и 10. Дакле, наставите да читате.
Шта је ВИДЕО ТДР грешка на Виндовс 8 и 10?
Ова грешка је слична плавом екрану смрти или БСОД грешци. Овде ТДР значи Временско ограничење, откривање и опоравак. Ово је део Виндовс ОС-а и када се поквари, графички драјвер не ради. Виндовс не може сам да реши ову грешку. Дакле, морате да извршите дате кораке за решавање проблема да бисте исти поправили. Ова грешка зависи од типа графичке картице коју ћете добити
- нвлддмкм.сис није успео грешка за НВИДИА графичку картицу,
- игдкмд64.сис није успео грешка за Интел графичку картицу, и
- аткимпаг.сис није успео грешка за АМД/АТИ графичке картице.

Садржај
- Поправи грешку ВИДЕО ТДР грешке нвлддмкм.сис у оперативном систему Виндовс 10
- 1. метод: Покрените алатку за решавање проблема са хардвером и уређајима
- Метод 2: Онемогућите функцију хардверског убрзања претраживача.
- Метод 3: Затворите непотребне позадинске процесе
- Метод 4: Ажурирајте/вратите управљачке програме екрана
- Метод 5: Поново инсталирајте управљачки програм графичког адаптера
- Метод 6: Вратите датотеку нвлддмкм.сис
- Метод 7: Покрените СФЦ & ДИСМ алате.
- Метод 8: Искључите брзо покретање
- Метод 9: Уклоните некомпатибилне програме
- Метод 10: Ажурирајте Виндовс
- Метод 11: Замените меморијску картицу
Поправи грешку ВИДЕО ТДР грешке нвлддмкм.сис у оперативном систему Виндовс 10
Неки потенцијални узроци ове грешке су:
- Дефекти у хардверским компонентама.
- Проблем у меморијском уређају или хард диску.
- Некомпатибилни или корумпирани гарпхиц драјвери.
- Оштећене датотеке оперативног система.
Све методе смо сами испробали и тестирали. Требало би да следите ове методе корак по корак да бисте решили овај проблем.
Белешка: Саветујемо вам да прочитате наш водич Како направити тачку за враћање система у Виндовс 10 да бисте могли да вратите свој рачунар ако нешто крене наопако.
1. метод: Покрените алатку за решавање проблема са хардвером и уређајима
Уграђени Виндовс алат за решавање проблема често ће поправити грешку која није успела у оперативном систему Виндовс 10 нвлддмкм.сис.
1. Притисните Виндовс + Ркључеви заједно за лансирање Трцати Дијалог.
2. Тип мсдт.еке -ид ДевицеДиагностиц и ударио Ентер.

3. Кликните на Напредно ин Хардвер и уређаји прозор

4. Проверавати Аутоматски примените поправке опцију и кликните на Следећи.

5. Сачекајте да се скенирање заврши.

6. Затим кликните на Примените ову исправку.

7. Кликните на Следећи до Поново покрените рачунар и решите проблем.

Такође прочитајте: Поправите Виндовс 10 жути екран смрти
Метод 2: Онемогућите функцију хардверског убрзања претраживача
Понекад веб претраживачи раде у позадини и троше много ЦПУ и ГПУ ресурса. Због тога је боље да онемогућите хардверско убрзање у веб претраживачу и поново тестирате рачунар. Овде смо приказали Гоогле Цхроме као пример за овај метод.
1. Лансирање Гоогле Цхроме и кликните на икона са три тачке присутан у горњем десном углу.
2. Сада, кликните на Подешавања као што је приказано на доњој слици.

3. Сада проширите Напредно одељак у левом окну и кликните на Систем, као што је приказано.

4. Ево, пребаци Ван прекидач за Употреба хардверско убрзање када је доступно опција.

5. коначно, поново покрените рачунар. Проверите да ли је грешка ВИДЕО ТДР грешка или грешка нвлддмкм.сис отклоњена.
Метод 3: Затворите непотребне позадинске процесе
Можда постоји много апликација које раде у позадини. Ово ће повећати употребу ЦПУ-а и меморије, што ће утицати на перформансе вашег рачунара и можда узроковати грешку нвлддмкм.сис која није успела. Ево како да окончате нежељене процесе:
1. Лансирање Таск Манагер притиском Цтрл + схифт + Есцкључеви заједно.
2. У Процеси картицу, потражите и изаберите непотребан задатак ради у позадини. На пример, Гоогле Цхроме.
3. Кликните десним тастером миша на њега и изаберите Заврши задатак, као што је приказано у наставку.

4. Поновите исто за све нежељене процесе и поново покрените Виндовс рачунар.
Такође прочитајте:Поправите рачунар који се укључује, али нема екрана
Метод 4: Ажурирајте/вратите управљачке програме екрана
Ако су управљачки програми графичке картице застарели, покушајте да их ажурирате да бисте решили проблем. Или, ако су у најновијој верзији, а ипак узрокују наведену грешку, онда ће враћање драјвера помоћи.
Опција 1: Ажурирајте управљачки програм графичке картице
1. Погоди Виндовс тастер, тип Менаџер уређаја, и кликните на Отвори.

2. Кликните на стрелицу поред Адаптери за екран да га прошири.

3. Кликните десним тастером миша на ваш графички драјвер (на пример. НВИДИА ГеФорцевозач) и изаберите Ажурирати драјвер, као што је приказано.

4. Сада, кликните на Аутоматско тражење драјвера да аутоматски пронађете и инсталирате драјвере.

5А. Сачекајте да се управљачки програми ажурирају на најновију верзију. Онда, Поново покрените рачунар.
5Б. Ако су већ у фази ажурирања, приказује се следећи екран са поруком: Најбољи драјвери за ваш уређај су већ инсталирани. Кликните на Близу дугме за излазак из прозора.

Опција 2: Враћање ажурирања драјвера
1. Иди на Управљач уређајима > Адаптери за екран као што је приказано у горњој методи.
2. Кликните десним тастером миша на ваш драјвер за екран (на пример. НВИДИА ГеФорцевозач) и изаберите Својства, као што је илустровано у наставку.

3. Пребаците се на Возач картицу и кликните Ролл Бацк Дривер, као што је приказано.
Белешка: Ако је опција за враћање драјвера засивљена, то значи да ваш Виндовс рачунар нема унапред инсталиране датотеке драјвера или да тит никада није ажуриран. У овом случају покушајте са алтернативним методама о којима се говори у овом чланку.

4. Наведите разлог за Зашто се враћаш? у Враћање пакета драјвера прозор. Затим кликните на да дугме, приказано означено.

5. Сада, поново покренути ваш систем да би враћање било ефективно.
Такође прочитајте: Шта је НВИДИА виртуелни аудио уређај Ваве Ектенсибле?
Метод 5: Поново инсталирајте управљачки програм графичког адаптера
Ако сте испробали горњу методу и нисте добили решење, поново инсталирајте драјвер графичког адаптера да бисте решили проблем ВИДЕО ТДР грешке Виндовс 10 НВИДИА на следећи начин:
1. Лансирање Менаџер уређаја и проширити Адаптери за екран према упутству у Метод 4.
2. Сада, кликните десним тастером миша НВИДИА ГеФорце 940МКС и изаберите Деинсталирајте уређај, као што је приказано у наставку.
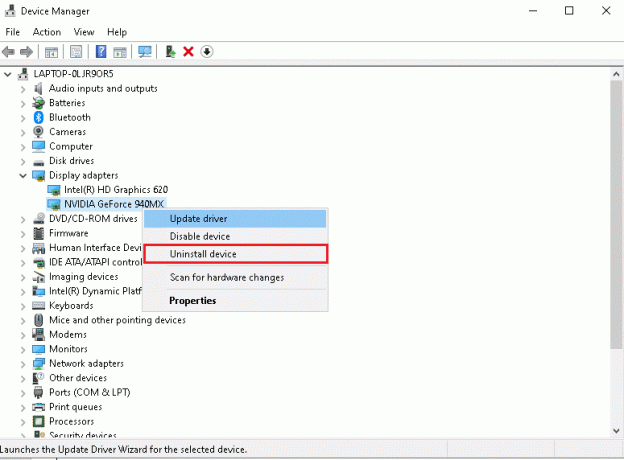
3. Означите поље за потврду Избришите софтвер драјвера за овај уређај и потврдите упит кликом Деинсталирај, као што је приказано.
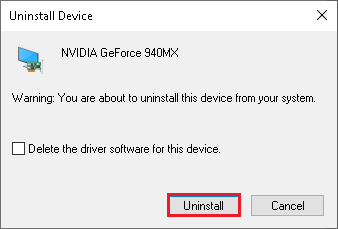
4. Затим идите на Страница за преузимање НВИДИА драјвера.
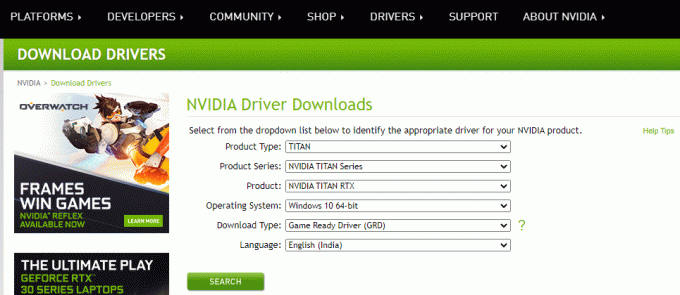
5. Пронађите и преузмите возачи који одговара верзији оперативног система Виндовс на вашем рачунару.
6. Сада, покрените преузета датотека и пратите дата упутства да бисте га инсталирали.
Метод 6: Вратите датотеку нвлддмкм.сис
Ако користите НВИДИА графичку картицу и датотеке драјвера су оштећене, саветујемо вам да вратите датотеку нвлддмкм.сис да бисте решили проблем ВИДЕО ТДР грешке Виндовс 10 НВИДИА на следећи начин:
1. Притисните Виндовс + Е тастери заједно да се отвори Филе Екплорер.
2. Сада, идите до Ц:\Виндовс\Систем32\дриверс и потражите нвлддмкм.сис.
3. Кликните десним тастером миша на нвлддмкм.сис датотеку и изаберите Преименуј опција, као што је приказано.

4. Преименујте га у нвлддмкм.сис.олд.
5. Затим идите на Овај рачунар и тражи нвлддмкм.си_ ин Претражите овај рачунар поље, као што је илустровано у наставку.

6. Копирај нвлддмкм.си_ датотеку из резултата претраге притиском на Цтрл + Ц тастери.
7. Залепите га на свој Десктоп притиском на Тастери Цтрл + В.
8. Затим кликните на Почетак, тип Командна линија, и кликните на Покрени као администратор.

9. Откуцајте следеће команди један по један и ударио Типка на тастатури после сваке команде.
цхдир десктоп екпанд -р нвлддмкм.си_нвлддмкм.сис
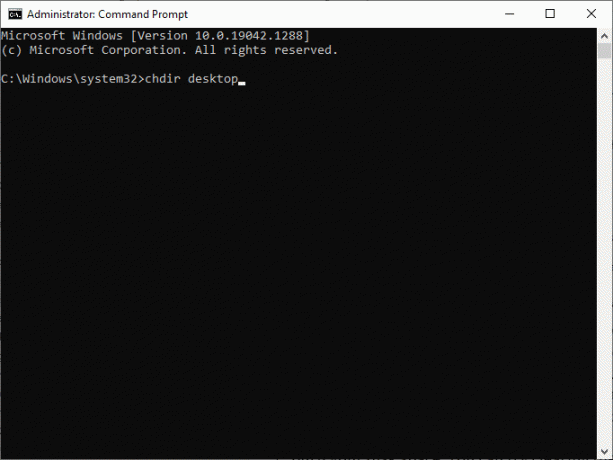
10. Затвори Командна линија и копирај нвлддмкм.сис фајл из Десктоп притиском Цтрл + Ц тастери.
11. Опет, идите на следећу локацију и налепите датотеку притиском на Тастери Цтрл + В.
Ц:\Виндовс\Систем32\дриверс
12. Поново покрените рачунар и проверите да ли је проблем сада решен.
Такође прочитајте: Поправите грешку на плавом екрану Виндовс 10
Метод 7: Покрените СФЦ & ДИСМ алате
Корисници Виндовс 10 могу аутоматски да скенирају и поправљају системске датотеке тако што ће покренути Проверу системских датотека и уграђене алате за сервисирање и управљање сликама. Ови алати скенирају, поправљају и бришу датотеке и помоћи ће да се исправи грешка нвлддмкм.сис која није успела.
1. Покрените Командни редак као администратор према упутству у Метод 6.
2. Откуцајте следеће команди један по један и ударио Типка на тастатури после сваког:
ДИСМ.еке /Онлине /Цлеануп-Имаге /ЦхецкХеалтхДИСМ.еке /Онлине /Цлеануп-имаге /СцанхеалтхДИСМ.еке /Онлине /Цлеануп-имаге /Ресторехеалтх
Белешка: Морате имати исправну интернет везу да бисте покренули ове команде.

3. Сачекајте да се процес успешно покрене и поново покренути рачунар. Ако се проблем и даље јавља, следите следеће кораке.
4. Лансирање Командни редак као администратор опет.
5. Тип сфц /сцаннов командујте и притисните Типка на тастатури.
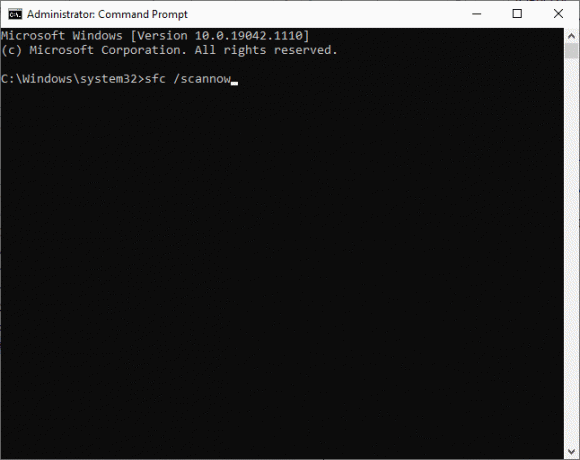
6. Чекати за Верификација 100% завршена изјаву, а када завршите, покрените уређај у нормалном режиму.
Метод 8: Искључите брзо покретање
Искључивање опције брзог покретања препоручује се као поправка грешке ВИДЕО ТДР-а. Да бисте ово разумели, прочитајте наш водич даље Зашто морате да онемогућите брзо покретање у оперативном систему Виндовс 10?. Затим пратите дате кораке да бисте решили проблем са Виндовс 10 нвлддмкм.сис који није успео:
1. Погоди Виндовс тастер, тип контролна табла, и кликните Отвори, као што је приказано.

2. Комплет Прикажи по > Велике иконе и кликните на Опције напајања.

3. Ево, изаберите Одаберите шта ради дугме за напајање опцију, као што је истакнуто у наставку.

4. Сада, кликните на Промените подешавања која тренутно нису доступна, као што је приказано у наставку.

5. Затим поништите означено поље Укључите брзо покретање (препоручено) да га онемогућите.

6. На крају, кликните на Сачувај промене и поново покрените рачунар.
Проверите да ли је проблем са грешком ВИДЕО ТДР Виндовс 10 сада решен.
Такође прочитајте: Како избрисати ПаиПал налог
Метод 9: Уклоните некомпатибилне програме
Да бисмо утврдили узрок ове грешке, морамо да покренемо Виндовс 10 у безбедном режиму. Прочитајте наш чланак о Како да покренете Виндовс 10 у безбедном режиму овде. Затим уклоните конфликтне програме тако што ћете применити ове кораке да бисте решили проблем ВИДЕО ТДР грешке Виндовс 10:
1. Лансирање Контролна табла као што је илустровано у Метод 8.
2. Ево, постави Прикажи по > Велике иконе и кликните на Програми и функције, као што је приказано.

3. Затим изаберите конфликтна апликација (На пример- ЦЦ Цлеанер) и кликните на Деинсталирај/Промени, као што је приказано.
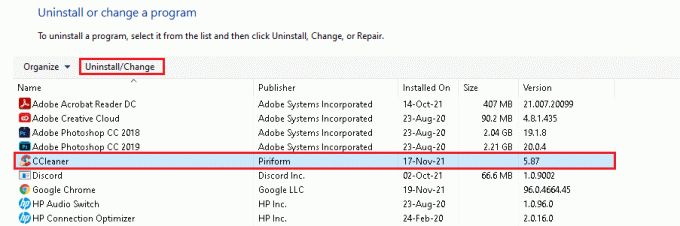
4. Кликните на да у одзивнику за потврду да га деинсталирате.
Метод 10: Ажурирајте Виндовс
Инсталирање нових ажурирања ће вам помоћи да поправите грешке на рачунару. Стога, увек се уверите да користите свој систем у његовој ажурираној верзији. У супротном, датотеке на рачунару неће бити компатибилне што ће довести до проблема са ВИДЕО ТДР-ом са Виндовс 10 и 8.
1. притисните Виндовс + Икључеви заједно да се отвори Подешавања.
2. Сада, изаберите Ажурирање и безбедност.
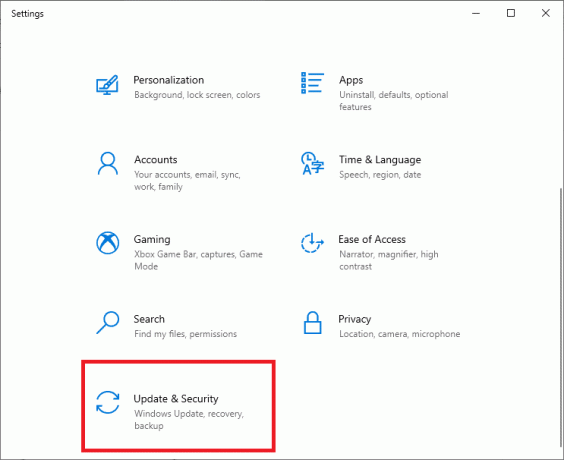
3. Овде, кликните на Провери ажурирања у десном панелу.

4А. Кликните на Инсталирајте сада дугме за преузимање најновије доступне исправке. Затим кликните на Рестарт сада да га инсталирате.
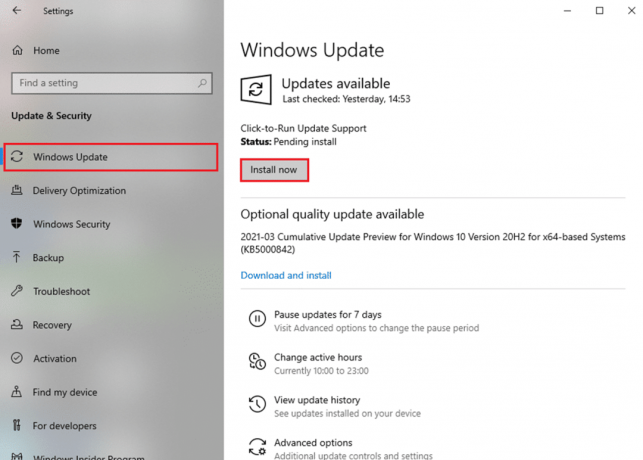
4Б. Ако је ваш лаптоп већ ажуриран, онда ће се приказати Ви сте у току порука.

Такође прочитајте: Поправите грешку критичног процеса умро у оперативном систему Виндовс 11
Метод 11: Замените меморијску картицу
Ако меморијска картица узрокује овај проблем, боље је да је замените новом. Међутим, прво покрените тест да потврдите исто. Прочитајте наш чланак о Како тестирати РАМ рачунара на лошу меморију. Затим га поправите или замените да бисте решили проблем квара ВИДЕО ТДР-а.
Препоручено:
- Фик Етхернет нема грешку у исправној ИП конфигурацији
- Поправите да Ви-Фи адаптер не ради у оперативном систему Виндовс 10
- Поправите хард диск који се не појављује у оперативном систему Виндовс 10
- Како да свој екран претворите у црно-бело на рачунару
Надамо се да је овај водич био од помоћи и да сте могли поправитиВИДЕО ТДР грешка нвлддмкм.сисније успео у оперативном систему Виндовс 10. Јавите нам који метод вам је најбољи. Такође, ако имате било каква питања/сугестије у вези са овим чланком, слободно их оставите у одељку за коментаре.


