Како да поправите Омегле камеру која не ради
Мисцелланеа / / December 24, 2021
Омегле је онлајн платформа за видео ћаскање на којој можете да разговарате са случајним корисницима преко интернета путем видеа, текста или обоје. Можете одабрати особу и започети разговор један на један без креирања налога профила за ћаскање. Када се пријавите на Омегле, бићете упарени са странцем у складу са интересовањима субјеката које делите. Једини специфични захтев у Омегле-у је приступ камери за успостављање видео ћаскања. Међутим, многи корисници се суочавају са проблемом да Омегле камера не ради. Ако се и ви суочавате са истим проблемом, онда ће вам овај водич помоћи да поправите Омегле грешку са камером.

Садржај
- Како да решите проблем да Омегле камера не ради
- Грешка са камером: Захтевани уређај није пронађен
- Метод 1: Затворите непотребне картице
- Метод 2: Обришите кеш и колачиће претраживача.
- Метод 3: Онемогућите проширења претраживача
- Метод 4: Уклоните некомпатибилне програме
- Метод 5: Осигурајте доступност камере
- Метод 6: Ажурирајте или вратите управљачки програм камере
- Метод 7: Ажурирајте веб претраживач
- Метод 8: Поново инсталирајте веб претраживач
- Метод 9: Ажурирајте Виндовс
- Метод 10: Пребаците се на други претраживач
- Повезани проблеми
Како да решите проблем да Омегле камера не ради
Омегле је популаран у Уједињеном Краљевству, Сједињеним Америчким Државама, Мексику и Индији.
- ти не треба открити ваше личне податке на веб страници.
- Омегле старосно ограничење је 13 година или више. Иако је за кориснике млађе од 18 година потребна дозвола родитеља.
Иако постоји много контроверзи на интернету за многе случајеве злоупотребе, многи корисници се и даље одлучују да се укључе у Омегле.
Грешка са камером: Захтевани уређај није пронађен
Када се суочите са овом грешком, ваша камера ће бити празна али можда и даље ради за друге веб локације и апликације као што су Скипе, Мессенгер, Фацебоок, итд. Неколико разлога доприноси овом проблему, као што су:
- Промена Гоогле смерница која је променила неколико функционалности.
- Друге апликације које користе камеру у то време.
- Застарели веб претраживач.
- Оштећени колачићи претраживача и кеш подаци.
Метод 1: Затворите непотребне картице
Када имате превише отворених картица, брзина претраживача и рачунара ће бити веома спора. У овом случају, ваш рачунар неће радити нормално, што доводи до наведеног проблема. Стога затворите све непотребне картице и поново покрените уређај.

Метод 2: Очистите Прегледач Кеш и колачићи
Кеш меморија и колачићи побољшавају ваше искуство претраживања интернета јер убрзавају вашу брзину сурфовања. Али како дани пролазе, кеш меморија и колачићи се повећавају и сагоревају простор на диску, што доводи до вишеструких проблема на вашем лаптопу. Дакле, обришите кеш меморију и колачиће да поправите Омегле грешку са камером на следећи начин:
Белешка: У овој методи су објашњени кораци за брисање кеша и колачића у Гоогле Цхроме-у.
1. Отвори Гоогле Цхроме и кликните на икона са три тачке, као што је приказано.

2. Задржите показивач на Више алата опција.

3. Затим кликните на Обриши податке прегледања… како је приказано.

4. Овде изаберите Временски опсег да би се акција завршила. На пример, ако желите да избришете целе податке, изаберите Све време.
Белешка: Осигурати Колачићи и други подаци о сајтовима и Кеширане слике и датотеке поља су означена.
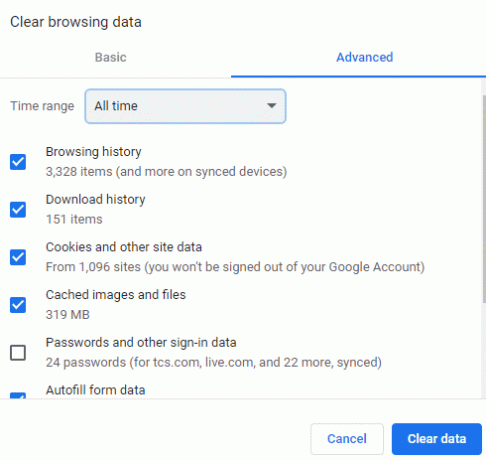
5. Затим кликните на Обриши податке дугме. Проверите да ли је проблем решен.
Такође прочитајте: Како направити снимак екрана за Зоом Меетинг
Метод 3: Онемогућите проширења претраживача
Ако сте затворили све картице и још увек се суочавате са проблемом, покушајте да онемогућите сва проширења у свом веб прегледачу, на пример, Гоогле Цхроме.
1. Покрените Гоогле Цхроме претраживач и кликните на икона са три тачке као што је приказано.

2. Ево, изаберите Више алата опција.
3. Сада, кликните на Екстензије као што је илустровано у наставку.

4. Коначно, пребаците се Ван прекидач за екстензије које желите да онемогућите.
Белешка: Показали смо Граматички за Цхроме као пример.

5. Понављање исто за све тешке екстензије које вам нису потребне. Освежите свој претраживач и проверите да ли је проблем сада решен.
Метод 4: Уклоните некомпатибилне програме
Неколико некомпатибилних програма на вашем рачунару ће покренути проблем да Омегле камера не ради, што би се могло решити ако их потпуно уклоните. Ево како да урадите исто:
1. Лансирање Гоогле Цхроме и кликните на икона са три тачке као и раније.
2. Кликните Подешавања, као што је приказано.

3. Овде кликните на Напредно подешавање у левом окну и изаберите Ресетујте и очистите опција.

4. Сада, изаберите Очистите рачунар опција као што је приказано у наставку.
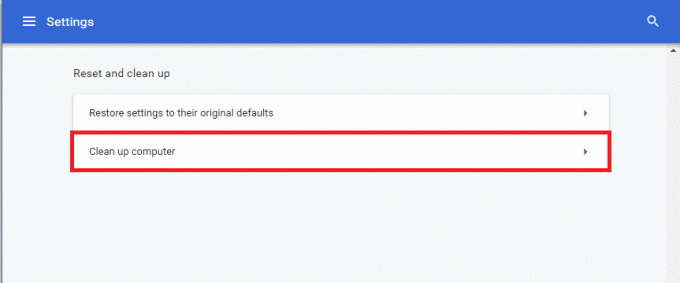
5. Овде, кликните на Финд да бисте омогућили Цхроме-у да Пронађите штетан софтвер на вашем рачунару.
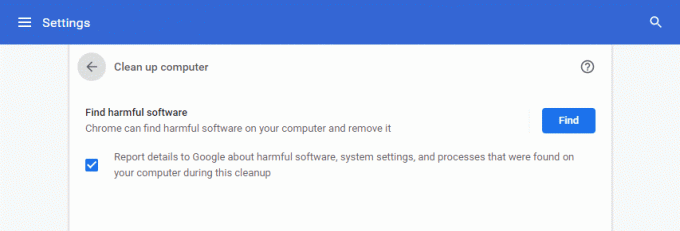
6. Чекати да би процес био завршен и Уклони штетне програме које је открио Гоогле Цхроме.
7. Поново покрените Виндовс рачунар и проверите да ли је проблем решен.
Такође прочитајте:Како уклонити Бинг из Цхроме-а
Метод 5: Осигурајте доступност камере
Ако друге апликације или програми користе вашу камеру у исто време када приступате Омегле-у, суочићете се са проблемом да Омегле камера не ради. У овом случају, ваш претраживач ће затражити дозволу за приступ камери. Дозвола ће бити аутоматски одбијена јер камеру већ користи нека друга апликација на вашем рачунару. Дакле, да бисте решили ову врсту проблема, искључите функцију камере у одговарајућим програмима кроз подешавања, на следећи начин:
1. притисните и држите Виндовс + И тастери заједно да се отвори Подешавања.
2. Сада, изаберите Приватност опција, као што је приказано.

3. Померите се надоле и кликните на Камера у левом окну.
4. Искључите прекидач за све апликације/програми под Одаберите које апликације из Мицрософт продавнице могу да приступе вашој камери одељак као што је приказано у наставку.

5. На крају, покрените свој Интернет претраживач и пријавите се на Омегле.
Ако одређена апликација настави да изазива грешку Омегле камера не ради, онемогућите ову апликацију или је потпуно уклоните са Виндовс рачунара да бисте решили наведени проблем.
Такође прочитајте:Шта је Гоогле Цхроме Елеватион Сервице
Метод 6: Ажурирајте или вратите управљачки програм камере
Можете или да ажурирате управљачки програм камере или да се вратите на претходну верзију да бисте решили овај проблем.
Опција 1: Ажурирајте управљачки програм камере
Ако су тренутни драјвери камере на вашем рачунару застарели/некомпатибилни са Омегле-ом, суочићете се са проблемом о коме се расправља. Стога вам се саветује да ажурирате драјвере на следећи начин:
1. Хит Виндовс тастер, тип Менаџер уређаја, и кликните на Отвори.

2. Двапут кликните на камере да га прошири.
3. Кликните десним тастером миша на ваш драјвер камере (на пример. ХП ТруеВисион ХД) и изаберите Ажурирати драјвер опција.

4. Кликните на Аутоматско тражење драјвера опција за аутоматску инсталацију ажурирања драјвера.

5А. Сада ће се управљачки програми ажурирати на Најновија верзија, ако нису ажурирани. Поново покрените рачунар и проверите поново.
5Б. Ако су већ у фази ажурирања, на екрану се приказује следећа порука: Најбољи драјвери за ваш уређај су већ инсталирани. Кликните на Близу да изађете из прозора.

Опција 2: Вратите управљачки програм камере
Ако је ваша камера исправно радила и почела да квари након ажурирања, враћање мрежних управљачких програма може помоћи. Враћање драјвера ће избрисати тренутни драјвер инсталиран на рачунару и заменити га његовом претходном верзијом. Овај процес би требало да елиминише све грешке у драјверима и потенцијално реши поменути проблем.
1. Иди на Менаџер уређаја и проширити камере као и раније.
2. Кликните десним тастером миша на ваш драјвер камере (на пример. ХП ТруеВисион ХД) и изаберите Својства.

3. Пребаците се на Картица драјвера и кликните на Ролл Бацк Дривер дугме.
Белешка: Ако је опција за враћање управљачког програма засивљена, то значи да ваш рачунар нема унапред инсталиране датотеке драјвера или да никада није ажуриран. У овом случају покушајте са алтернативним методама о којима се говори у овом чланку.

4. Изаберите разлог за Зашто се враћаш? ин Враћање пакета драјвера прозор и кликните на да дугме за наставак.

5. коначно, поново покрените рачунар да би враћање било ефективно.
Такође прочитајте:Решите проблем са блокирањем преузимања у Цхроме-у
Метод 7: Ажурирајте веб претраживач
Ако имате застарели веб претраживач, побољшане функције Омегле-а неће бити подржане. Стога, да бисте исправили грешке и грешке у претраживачу, ажурирајте га на најновију верзију.
Белешка: У овој методи се разматрају кораци за ажурирање прегледача Гоогле Цхроме. Ако користите неки други претраживач, ажурирајте га на сличан начин.
1. Отвори Гоогле Цхроме и кликните на тротачкастаикона као и раније.

2. Сада, изаберите Помоћ и кликните на О Гоогле Цхроме-у, као што је илустровано у наставку.

3А. Гоогле Цхроме ће ажурирати аутоматски, ако није ажуриран.
3Б. У супротном, добићете Гоогле Цхроме је ажуриран поруку, као што је приказано.

4. Коначно, покрените веб претраживач са његовом најновијом верзијом и проверите да ли сте исправили грешку Омегле са камером.
Метод 8: Поново инсталирајте веб претраживач
Ако вам ниједна од горе наведених метода није помогла, можете покушати да поново инсталирате веб претраживач. Ако ово урадите, решићете све релевантне проблеме са претраживачем, ажурирањима или друге сродне проблеме који изазивају проблем да Омегле камера не ради.
1. Хит Виндовс тастер, тип контролна табла, и кликните на Отвори.

2. Комплет Прикажи по: > Мале иконе и кликните на Програми и функције, као што је приказано.

3. Сада, изаберите Гоогле Цхроме и кликните на Деинсталирај опција као што је приказано на слици испод.
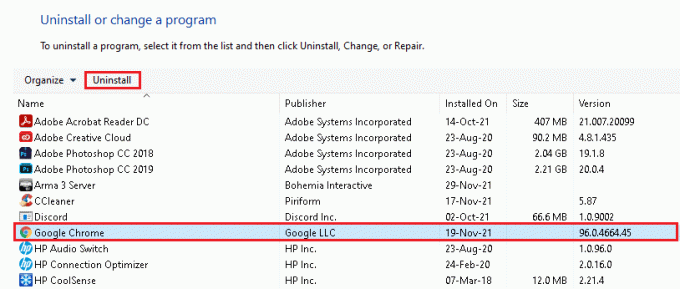
4. Потврдите упит кликом на Деинсталирај опет.
5. Поново покрените рачунар када је процес деинсталације завршен.
6. Сада, кликните на Преузмите Цхроме на Гоогле Цхроме веб страна.

7. Покрените преузето датотеку за подешавање и прати упутства на екрану да бисте завршили процес инсталације.
8. Покрените Интернет претраживач и проверите да ли је проблем који Омегле камера не ради сада решен.
Метод 9: Ажурирајте Виндовс
Ако нисте добили никакву поправку на горе наведене методе, онда постоје шансе да можда имате грешке на свом Виндовс рачунару. Стога, увек се уверите да користите свој рачунар у његовој ажурираној верзији. У супротном, датотеке на рачунару неће бити компатибилне са Омегле датотекама што доводи до грешке у раду Омегле камере.
1. притисните Виндовс + Икључеви заједно да се отвори Подешавања.
2. Сада, изаберите Ажурирање и безбедност.

3. Кликните на Провери ажурирања са десног панела.

4А. Кликните на Инсталирајте сада да преузмете и инсталирате најновију доступну исправку. Затим кликните Рестарт сада да ажурирање буде ефективно.

4Б. Ако је ваш уређај већ ажуриран, приказаће се Ви сте у току порука.

Такође прочитајте:Како онемогућити алатку Гоогле Софтваре Репортер
Метод 10: Пребаците се на други претраживач
Ако сте корисник Гоогле Цхроме-а и нисте добили никакво решење за наведени проблем, чак и након што сте испробали све горе поменуте методе, боља опција је да промените прегледач.
- Недавно су се изјаве о Гоогле смерницама промениле и може дозволити само веб камере и микрофоне преко ХТТПС-а. Прочитајте наш водич даље Како омогућити ДНС преко ХТТПС-а у Цхроме-у урадити тако.
- Или покушајте са неким другим претраживачима као што је Фирефок или Мицрософт ивица. Они до данас немају такве политике, а можете их сигурно испробати. Након што промените прегледач, укључите камеру и проверите да ли сте решили проблем.
Повезани проблеми
Постоји много других проблема повезаних са проблемом нефункционисања Омегле камере. Можете користити методе за решавање проблема о којима се говори у овом чланку да бисте решили и све ове проблеме.
- Омегле камера не ради Виндовс 10: Суочавате се са овим проблемом сваки пут када се пријавите на Омегле веб локацију. Проблеми са компатибилношћу или присуство грешака на вашем рачунару могу допринети проблему. Дакле, ажурирајте Виндовс ОС и веб претраживач.
- Омегле камера није пронађена Грешка: Ако је дозвола за приступ блокирана од стране било које апликације треће стране на вашем уређају, понекад Омегле не може да открије камеру која доводи до наведене грешке. Идите на Подешавања и онемогућите апликацију/програм који блокира права приступа. Такође, ажурирајте управљачки програм камере или веб камере да бисте се решили овог проблема.
- Омегле камере за друге особе се не учитавају: Када се суочите са овим проблемом, ваш претраживач је кривац. Овде не можете да видите поглед камере на особу чак и када особа на супротном крају нема проблема са својом камером. Ажурирајте прегледач и обришите историју прегледања и колачиће да бисте решили проблем.
- Омегле не ради на Цхроме-у: Када се суочите са проблемом Омегле не ради на Цхроме-у, покушајте да промените веб прегледач.
- Омегле видео не ради: Када се суочите са овим проблемом, не можете да користите видео ћаскање. У овом случају, ажурирајте Виндовс ОС.
Препоручено:
- Како онемогућити апликацију на телефону у оперативном систему Виндовс 11
- Како да поправите ПДФ-ове који се не отварају у Цхроме-у
- Како омогућити анонимни режим у Цхроме-у
- Како омогућити камеру на Омегле-у
Надамо се да је овај водич био од помоћи и да сте били у могућности поправите да Омегле камера не ради грешка у вашем систему. Јавите нам који метод вам је најбољи. Такође, ако имате било каква питања/сугестије у вези са овим чланком, слободно их оставите у одељку за коментаре.



