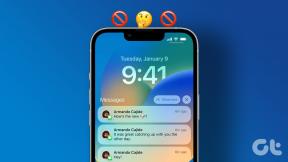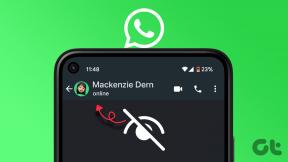Како онемогућити закључани екран у оперативном систему Виндовс 11
Мисцелланеа / / December 28, 2021
Закључани екран делује као прва линија одбране између вашег рачунара и неовлашћене особе која покушава да му приступи. Пошто Виндовс пружа опцију прилагођавања закључаног екрана, многи људи га персонализују тако да одговара свом стилу. Иако има много оних који не желе да виде закључани екран сваки пут када покрећу рачунар или га пробуде из стања спавања. У овом чланку ћемо сазнати како да онемогућимо закључани екран у оперативном систему Виндовс 11. Дакле, наставите да читате!
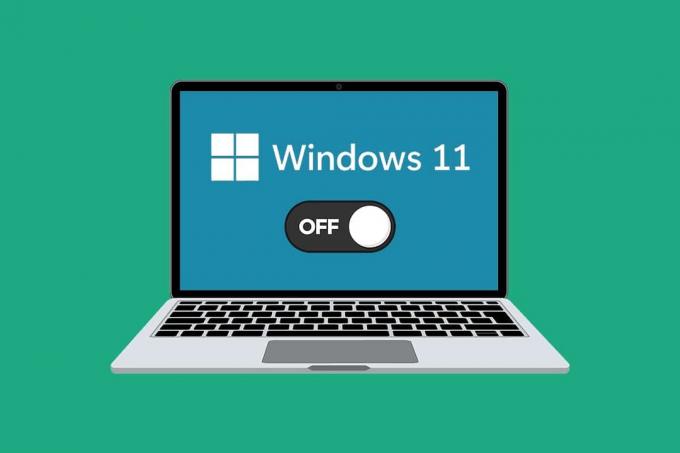
Садржај
- Како онемогућити закључани екран у оперативном систему Виндовс 11
- Метод 1: Креирајте кључ НоЛоцкСцреен у уређивачу регистра
- Метод 2: Измените подешавања у уређивачу смерница локалне групе
Како онемогућити закључани екран у оперативном систему Виндовс 11
Иако не можете директно да онемогућите закључани екран, можете да унесете промене у Виндовс регистратор или уређивач смерница групе да бисте то учинили. Можете да пратите било које од ових да бисте онемогућили закључани екран. Поред тога, прочитајте овде да бисте сазнали више о томе Како да персонализујете закључани екран.
Метод 1: Креирајте кључ НоЛоцкСцреен у уређивачу регистра
Ево корака за онемогућавање закључаног екрана путем уређивача регистра:
1. Кликните на Икона за претрагу и тип Регистриуредник и кликните на Отвори.

2. Кликните на да када Контрола корисничког налога упит за потврду.
3. Идите на следећу локацију пут у Уредник регистра.
Рачунар\ХКЕИ_ЛОЦАЛ_МАЦХИНЕ\СОФТВАРЕ\Полициес\Мицрософт\Виндовс

4. Кликните десним тастером миша на Виндовс фолдер у левом окну и изаберите Ново > Кључ опцију из контекстног менија, као што је илустровано у наставку.
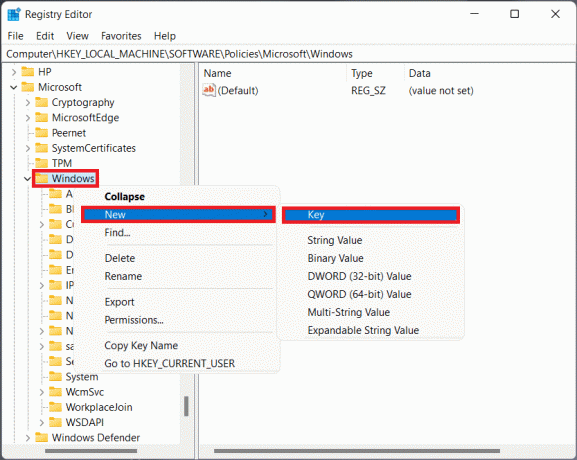
5. Преименујте кључ као Персонализација.
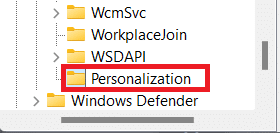
6. Кликните десним тастером миша на празан простор у десном окну у Персонализација кључна фасцикла. Ево, изаберите Ново > ДВОРД (32-битна) вредност, као што је приказано у наставку.
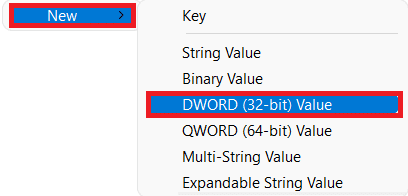
7. Преименујте тхе ДВОРД вредност као што НоЛоцкСцреен.

8. Затим двапут кликните на НоЛоцкСцреен да отворите Уредите ДВОРД (32-битну) вредност дијалог и промените Подаци о вредности до 1 да бисте онемогућили закључани екран на Виндовс 11.

9. На крају, кликните на ок да сачувате унете промене и поново покренутиваш рачунар.
Такође прочитајте:Како отворити уређивач регистра у оперативном систему Виндовс 11
Метод 2: Измените подешавања у уређивачу смерница локалне групе
Прво, прочитајте наш водич даље Како омогућити уређивач групних смерница у оперативном систему Виндовс 11 Хоме Едитион. Затим следите доле наведене кораке да бисте онемогућили закључани екран у оперативном систему Виндовс 11 преко уређивача локалних групних смерница:
1. Притисните Виндовс + Р тастери заједно да се отвори Трцати Дијалог
2. Тип гпедит.мсц и кликните на ок лансирати Уредник локалних групних политика.
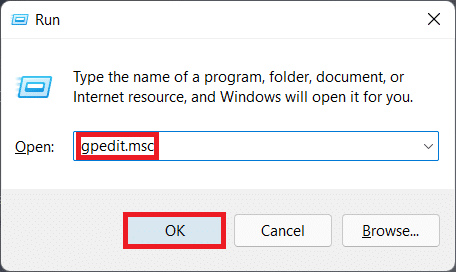
3. Иди на Конфигурација рачунара > Административни шаблони > Контролна табла кликом на сваку. На крају, кликните на Персонализација, као што је приказано.
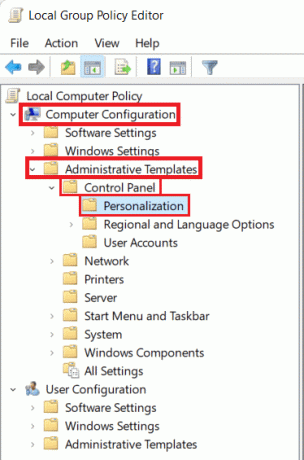
4. Двапут кликните на Немојте приказивати закључани екран подешавање у десном окну.
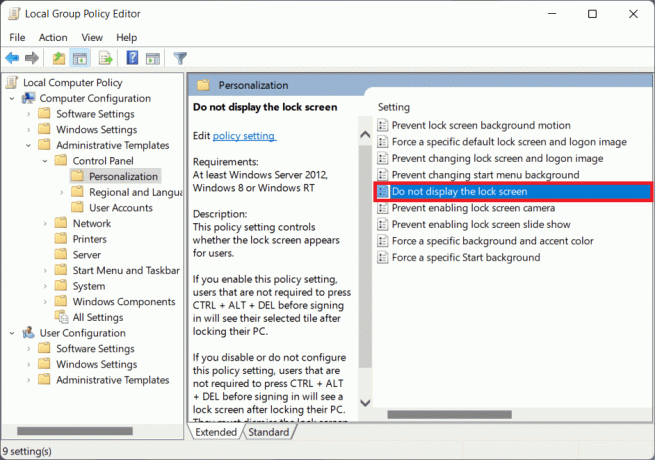
5. Изаберите Омогућено опцију и кликните на Примени > ОК да бисте сачували промене, као што је илустровано у наставку.
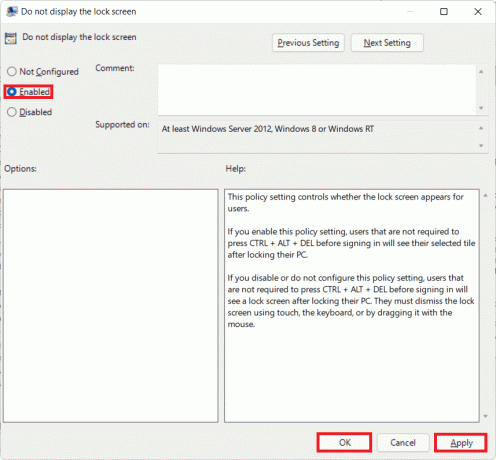
6. коначно, поново покренути ваш рачунар и готови сте.
Препоручено:
- 7 начина да поправите иаСторА.сис БСОД грешку у оперативном систему Виндовс 10
- Како омогућити или онемогућити услугу у оперативном систему Виндовс 11
- Како онемогућити апликацију на телефону у оперативном систему Виндовс 11
- Како блокирати ажурирање Виндовс 11 помоћу ГПО-а
Са овим чланком, сада знате како онемогућити закључани екран у оперативном систему Виндовс 11. Пошаљите нам повратне информације о овом чланку у одељку за коментаре испод, заједно са свим питањима која имате.