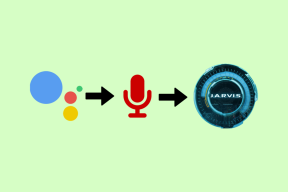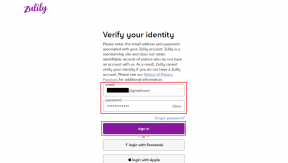Исправи ЕРР_ЕМПТИ_РЕСПОНСЕ грешку у Гоогле Цхроме-у
Мисцелланеа / / November 28, 2021
Ако претражујете интернет користећи Гоогле Цхроме, можда сте наишли на ову чудну поруку о грешци која каже „Нису примљени подаци. Код грешке: ЕРР_ЕМПТИ_РЕСПОНСЕ”. Грешка значи да постоји лоша веза и због ове грешке нећете моћи да посетите ту конкретну веб локацију.
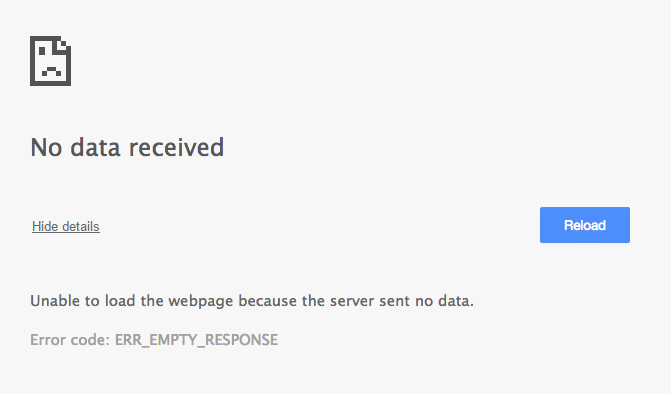
Постоји неколико разлога зашто се ова грешка јавља, као што су оштећене хромиране екстензије, лоша мрежна веза, кеш претраживача, група привремених датотека итд. У сваком случају без губљења времена, хајде да видимо како да поправимо ЕРР_ЕМПТИ_РЕСПОНСЕ грешку у Гоогле Цхроме-у уз помоћ доле наведеног водича за решавање проблема.
Садржај
- Исправи ЕРР_ЕМПТИ_РЕСПОНСЕ грешку у Гоогле Цхроме-у
- 1. метод: Обришите кеш Цхроме претраживача
- Метод 2: Ресетујте Винсоцк и ТЦП/ИП
- Метод 3: Ресетујте мрежни стек
- Метод 4: Привремено онемогућите антивирус и заштитни зид
- Метод 5: Онемогућите непотребна проширења за Цхроме
- Метод 6: Обришите привремене датотеке
- Метод 7: Користите други претраживач
Исправи ЕРР_ЕМПТИ_РЕСПОНСЕ грешку у Гоогле Цхроме-у
Обавезно креирајте тачку враћања за случај да нешто крене наопако.
1. метод: Обришите кеш Цхроме претраживача
1. Отворите Гоогле Цхроме и притисните Цтрл + Х да отвори историју.
2. Затим кликните Цлеар бровсинг подаци са леве табле.

3. Уверите се да је „почетак времена” је изабран под Избриши следеће ставке.
4. Такође, означите следеће:
- Историја прегледања
- Историја преузимања
- Колачићи и други подаци о власницима и додацима
- Кеширане слике и датотеке
- Подаци обрасца за аутоматско попуњавање
- Лозинке

5. Сада кликните Обриши податке прегледања и сачекајте да се заврши.
6. Затворите претраживач и поново покрените рачунар. Сада поново отворите Цхроме и видите да ли можете Исправи ЕРР_ЕМПТИ_РЕСПОНСЕ грешку у Гоогле Цхроме-у ако не, онда пређите на следећи метод.
Метод 2: Ресетујте Винсоцк и ТЦП/ИП
1. Отворите командну линију. Корисник може извршити овај корак тражењем 'цмд' а затим притисните Ентер.

2. Поново отворите Админ Цомманд Промпт и откуцајте следеће и притисните ентер после сваког:
ипцонфиг /флусхднс
нбтстат –р
нетсх инт ип ресет
нетсх винсоцк ресет

3. Поново покрените да бисте применили промене. Чини се да команда Нетсх Винсоцк Ресет Исправи ЕРР_ЕМПТИ_РЕСПОНСЕ грешку у Гоогле Цхроме-у.
Метод 3: Ресетујте мрежни стек
1. Отворите командну линију. Корисник може извршити овај корак тражењем 'цмд' а затим притисните Ентер.
2. Унесите следећу команду у цмд и притисните Ентер:
ипцонфиг /флусхднс. ипцонфиг /регистерднс. ипцонфиг /релеасе. ипцонфиг /ренев. нетсх винсоцк каталог ресетовања. нетсх инт ипв4 ресет ресет.лог. нетсх инт ипв6 ресет ресет.лог. пауза. схутдовн /р
3. Поново покрените рачунар да бисте сачували промене.
Метод 4: Привремено онемогућите антивирус и заштитни зид
Понекад антивирусни програм може узроковати Ав Снап грешка у Цхроме-у. До проверите да ово није случај овде, морате да онемогућите антивирус на ограничено време да бисте могли да проверите да ли се грешка и даље појављује када је антивирус искључен.
1. Кликните десним тастером миша на Икона антивирусног програма са системске палете и изаберите Онемогући.

2. Затим изаберите временски оквир за који се Антивирус ће остати онемогућен.

Белешка: Изаберите најмању могућу количину времена, на пример, 15 минута или 30 минута.
3. Када завршите, поново покушајте да се повежете да бисте отворили Гоогле Цхроме и проверите да ли је грешка решена или не.
4. Потражите контролну таблу са траке за претрагу менија Старт и кликните на њу да бисте отворили Контролна табла.

5. Затим кликните на Систем и безбедност затим кликните на Виндовс заштитни зид.

6. Сада из левог окна прозора кликните на Укључите или искључите Виндовс заштитни зид.

7. Изаберите Искључи Виндовс заштитни зид и поново покрените рачунар.

Поново покушајте да отворите Гоогле Цхроме и посетите веб страницу раније која приказује Ав Снап грешка. Ако горњи метод не ради, обавезно следите исте кораке за поново укључите заштитни зид.
Метод 5: Онемогућите непотребна проширења за Цхроме
Екстензије су веома корисна функција у Цхроме-у за проширење његове функционалности, али треба да знате да ова проширења заузимају системске ресурсе док раде у позадини. Укратко, иако се одређена екстензија не користи, она ће и даље користити ресурсе вашег система. Зато је добра идеја да уклоните све нежељене/смеће Цхроме екстензије које сте можда раније инсталирали.
1. Отворите Гоогле Цхроме, а затим укуцајте цхроме://ектенсионс на адреси и притисните Ентер.
2. Сада прво онемогућите све нежељене екстензије, а затим их избришите кликом на икону за брисање.

3. Поново покрените Цхроме и видите да ли можете да поправите ЕРР_ЕМПТИ_РЕСПОНСЕ грешку у Гоогле Цхроме-у.
Метод 6: Обришите привремене датотеке
1. Притисните тастер Виндовс + Р, а затим откуцајте %темп% и притисните Ентер.

2. Притисните Цтрл + А да изаберете све, а затим трајно избришите све датотеке.

3. Поново покрените претраживач да видите да ли је проблем решен или не.
Метод 7: Користите други претраживач
Ако грешка и даље није отклоњена, покушајте да користите други прегледач и видите да ли можете нормално да претражујете без икаквих грешака. Ако је то случај, онда је проблем у Гоогле Цхроме-у и можда ћете морати да га очистите да га инсталирате да бисте решили овај проблем.
Препоручено:
- Поправи грешку БАД_СИСТЕМ_ЦОНФИГ_ИНФО
- Како да решите проблем замрзавања индекса Виндовс искуства
- Поправи Виндовс не може да доврши грешку екстракције
- Поправи ДХЦП није омогућен за ВиФи у оперативном систему Виндовс 10
То је то што сте успешно имали Исправи ЕРР_ЕМПТИ_РЕСПОНСЕ грешку у Гоогле Цхроме-у али ако и даље имате било каквих питања у вези са овом објавом, слободно их поставите у одељку за коментаре.