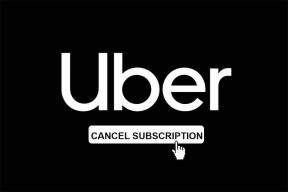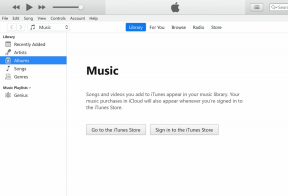8 најбољих начина да поправите сличице које се не приказују у оперативном систему Виндовс 11
Мисцелланеа / / December 29, 2021
Прегледи сличица на Виндовс-у дати вам увид у ваше датотеке без отварања. Виндовс 11 понекад може престати да вам приказује те сличице датотека из различитих разлога. Ако вас сличан проблем мучи на рачунару са оперативним системом Виндовс 11, можете да га решите и решите.

Иако би разлог за ово могао да варира од мањег квара до оштећених системских датотека, овај водич покрива сва могућа решења која ће вам помоћи да вратите те сличице. Дакле, хајде да одмах пређемо на то.
Такође на Гуидинг Тецх
1. Омогућите сличице на Виндовс-у
Прво, морате да проверите опције Филе Екплорер-а у оперативном систему Виндовс да бисте били сигурни да су сличице омогућене на вашем рачунару.
Корак 1: Притисните тастер Виндовс + С да отворите Виндовс претрагу, откуцајте опције истраживача датотека, и притисните Ентер.

Корак 2: У следећем прозору, пређите на картицу Приказ и опозовите избор у пољу за потврду „Увек прикажи иконе, никад сличице“. Затим кликните на Примени, а затим на ОК.

2. Поново покрените Виндовс Екплорер
Филе Екплорер на Виндовс-у познато је да понекад наиђе на грешке. Сличице које не приказују проблеме такође могу настати због тога. Срећом, такви проблеми се често лако решавају када поново покренете Филе Екплорер.
Корак 1: Притисните Цтрл + Схифт + Есц на тастатури да бисте брзо покренули Таск Манагер.
Корак 2: Кликните на Више детаља да бисте проширили Менаџер задатака.

Корак 3: На картици Процес померите се надоле да бисте пронашли Виндовс Екплорер. Изаберите га, а затим притисните Рестарт.

3. Ребуилд Тхумбнаил Цацхе
Сви подаци сличица на Виндовс-у се чувају у облику кеша. Када се ти подаци оштете, Виндовс можда неће успети да учита сличице. Да бисте то поправили, можете приморати Виндовс да поново изгради ту кеш сличица.
Корак 1: Притисните тастер Виндовс + И да отворите Подешавања и идите на Складиште.

Корак 2: Кликните на Привремене датотеке.

Корак 3: Померите се надоле да бисте изабрали Сличице и кликните на опцију Уклони датотеке на врху.

4. Промените подразумевани тип апликације
Ако је сличица која не приказује проблем ограничена на само неколико типова датотека, можда је то због постављене подразумеване апликације. Можете пробати промена подразумеване апликације за тип датотеке да видим да ли то помаже.
Корак 1: Кликните десним тастером миша на проблематичан тип датотеке, идите на Отвори са и изаберите Изабери другу апликацију.

Корак 2: Изаберите другу апликацију и означите оквир који гласи „Увек користите ову апликацију за отварање датотека“. Кликните на ОК да бисте сачували промене.

5. Измените напредна подешавања система
Ако сте недавно подесили неку од опција перформанси оперативног система Виндовс, можда нећете видети никакве прегледе сличица у оперативном систему Виндовс. Ево како да то промените.
Корак 1: Отворите мени Старт, откуцајте погледајте напредна подешавања система, и притисните Ентер.

Корак 2: У прозору Систем Пропертиес који се отвори, пређите на картицу Адванцед и кликните на дугме Сеттингс у оквиру Перформансе.

Корак 3: На картици Визуелни ефекти изаберите Прилагођени и означите „Сачувај прегледе сличица траке задатака“ и „Прикажи сличице уместо икона“.
На крају, кликните на Примени и У реду да бисте сачували промене.

6. Враћање опција Филе Екплорер-а
На крају, ако се чини да ништа не функционише, можете покушати да вратите опције Филе Екплорер-а на подразумеване поставке да бисте видели да ли то враћа сличице.
Корак 1: Отворите мени Старт, откуцајте опције истраживача датотека, и притисните Ентер.
Корак 2: У следећем прозору пређите на картицу Приказ и кликните на дугме Врати подразумеване вредности. Затим кликните на Примени, а затим на ОК.

Погледајте да ли се сличице сада појављују.
Такође на Гуидинг Тецх
7. Покрените СФЦ скенирање
Оштећене или недостајуће системске датотеке могу довести до грешака у оперативном систему Виндовс 11, укључујући и ову. Срећом, Виндовс 11 долази опремљен СФЦ, званим скенирањем Систем Филе Цхецкер, који може пронаћи оштећене системске датотеке на вашем рачунару и вратити их на претходну верзију.
Ако Виндовс 11 не успе да учита сличице, можете покушати да покренете СФЦ скенирање пратећи кораке у наставку.
Корак 1: Кликните десним тастером миша на опцију Виндовс Терминал (администратор) иконе Старт менија из резултирајућег менија.

Корак 2: Унесите наредбу дату испод и притисните Ентер.
сфц /сцаннов

Сачекајте да се процес заврши, а затим поново покрените рачунар.
8. Скенирајте за малвер
Ако горња решења не успеју да реше проблем са сличицама које се не приказују у оперативном систему Виндовс, онда малвер може да утиче на ваш рачунар. Можете покушати да покренете темељно скенирање рачунара користећи Виндовс Дефендер или било који од ваших омиљених антивирусних програма да бисте то проверили.
Такође на Гуидинг Тецх
Прегледајте своје датотеке
Многи од нас више воле да користе сличице уместо икона. Иако Виндовс 11 не приказује сличице фасцикле по дизајну, и даље подржава сличице датотека. Надамо се да вам је једно од горњих решења помогло да вратите те сличице.