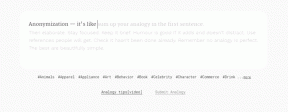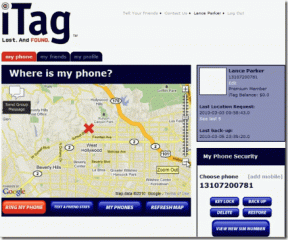Како онемогућити алатку за исецање у оперативном систему Виндовс 11
Мисцелланеа / / January 03, 2022
Алатка за исецање је дуго била подразумевана апликација за прављење снимака екрана на Виндовс-у. Кликом на пречицу на тастатури можете лако да покренете алатку за исецање и направите снимак. Поседује пет режима, укључујући правоугаони рез, одсецање прозора и друге. Ако вам се не свиђа интерфејс или функционалност алата, или ако више волите апликације за снимање екрана трећих страна, можете га брзо онемогућити или деинсталирати са свог Виндовс 11 рачунара. Пратите методе наведене у овом водичу да бисте научили како да онемогућите алатку за исецање на рачунарима са оперативним системом Виндовс 11.

Садржај
- Како онемогућити алатку за исецање у оперативном систему Виндовс 11
- Метод 1: Онемогућите преко уређивача регистра
- Метод 2: Онемогућите путем уређивача локалних групних смерница
- Метод 3: Потпуно деинсталирајте алатку за исецање.
Како онемогућити алатку за исецање у оперативном систему Виндовс 11
За онемогућавање се могу користити три методе Алат за сечење на Виндовс 11. Један је да једноставно деинсталирате Сниппинг Тоол са свог рачунара, а други је да га онемогућите помоћу уређивача групних политика или уређивача регистра.
Метод 1: Онемогућите преко уређивача регистра
Пратите ове кораке да бисте онемогућили алатку за исецање у оперативном систему Виндовс 11 преко уређивача регистра:
1. Кликните на Икона за претрагу, тип Уредник регистра, и кликните на Отвори.

2. У Уредник регистра прозору, идите на следеће пут:
ХКЕИ_ЛОЦАЛ_МАЦХИНЕ\СОФТВАРЕ\Полициес\Мицрософт

3. Кликните десним тастером миша на Мицрософт фолдер у левом окну и кликните на Ново > Кључ из контекстног менија, као што је приказано у наставку.
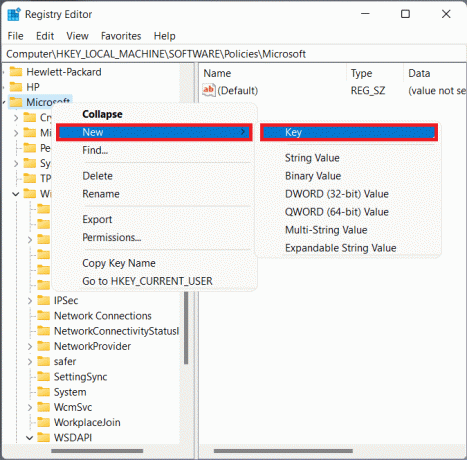
4. Преименујте новокреирани кључ Таблет ПЦ, као што је приказано.

5. Иди на Таблет ПЦ кључну фасциклу и кликните десним тастером миша било где у десном окну да бисте отворили контекстни мени.
6. Овде, кликните на Ново > ДВОРД (32-битна) вредност као што је илустровано у наставку.

7. Именујте новостворену вредност као ДисаблеСниппингТоол и двапут кликните на њега.

8. Промијенити Подаци о вредности до 1 у Уредите ДВОРД (32-битну) вредност Дијалог. Кликните на ок.

9. коначно, поново покрените рачунар да сачувате промене.
Такође прочитајте:Како направити снимак екрана за Зоом Меетинг
Метод 2: Онемогућите путем уређивача локалних групних смерница
У наставку су наведени кораци за онемогућавање алата за одсецање у оперативном систему Виндовс 11 путем уређивача локалних групних смерница. У случају да не можете да га покренете, прочитајте наш водич даље Како омогућити уређивач групних смерница у оперативном систему Виндовс 11 Хоме Едитион.
1. Отвори Трцати дијалошки оквир притиском на Виндовс + Р тастери заједно.
2. Тип гпедит.мсц и кликните на ок, као што је приказано.

3. Идите на дату путању у левом окну.:
Корисничка конфигурација > Административни шаблони > Виндовс компоненте > Таблет ПЦ > Додатна опрема
4. Двапут кликните на Не дозволите алатку за исецањетрчати у десном окну, приказано означено.

5. Изаберите Омогућено опцију, а затим кликните на Примени > ОК да сачувате ове промене.

Такође прочитајте:Како онемогућити Ксбок Гаме Бар у оперативном систему Виндовс 11
Метод 3: Потпуно деинсталирајте алатку за исецање
Ево како да деинсталирате Сниппинг Тоол у оперативном систему Виндовс 11 ако више не желите да га користите:
1. Притисните Виндовс + Кскључеви истовремено да се отвори Брзи линк мени.
2. Кликните на Апликације и функције опцију из менија, као што је приказано.
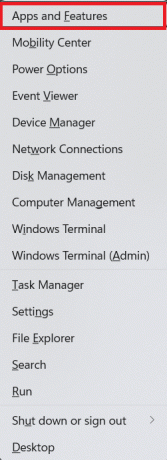
3. Користите поље за претрагу које је овде дато за претрагу Сниппинг Тоол апликација.
4. Затим кликните на тритачкаста икона и кликните на Деинсталирај дугме, као што је приказано.

5. Кликните на Деинсталирај у дијалогу за потврду.

Препоручено:
- Како онемогућити Стеам Оверлаи у оперативном систему Виндовс 10
- Како инсталирати графички алат у Виндовс 11
- Како снимити екран у оперативном систему Виндовс 11
- Како да свој екран претворите у црно-бело на рачунару
Надамо се да сте научили како даонемогућите алатку за исецање у оперативном систему Виндовс 11. Покажите мало љубави и подршке тако што ћете послати своје предлоге и упите у поље за коментаре испод. Такође, реците нам коју тему желите да покријемо у наредним чланцима.