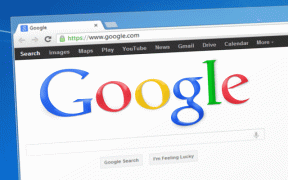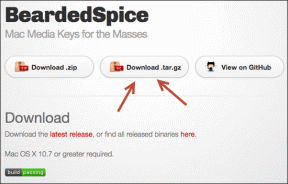Како да поправите микрофон који је превише тих у оперативном систему Виндовс 10
Мисцелланеа / / January 03, 2022
Док радите од куће, микрофон и веб камера су постали најзначајније компоненте сваког рачунарског система. Као резултат тога, одржавање његових карактеристика у врхунској форми требало би да буде ваш главни приоритет. За онлајн састанак, биће вам потребан микрофон који ради како би други могли да вас чују како говорите. Међутим, можда сте приметили да је ниво микрофона у оперативном систему Виндовс 10 понекад пренизак, што захтева да вичете у уређај да бисте видели било какво кретање на индикатору. Већину времена, овај проблем превише тихог микрофона Виндовс 10 појављује се ниоткуда и траје чак и након поновног инсталирања управљачких програма УСБ уређаја. Доносимо вам савршен водич који ће вас научити како да решите проблем са превише тихим микрофоном Виндовс 10 тако што ћете научити да повећате појачање микрофона.

Садржај
- Како да поправите микрофон који је превише тих у оперативном систему Виндовс 10
- Зашто је ваш микрофон превише тих?
- Метод 1: Уклоните виртуелне аудио уређаје
- Метод 2: Правилно повежите спољни микрофон
- Метод 3: Користите пречице за јачину звука
- Метод 4: Повећајте јачину звука улазног уређаја
- Метод 5: Повећајте јачину апликације
- Метод 6: Повећајте јачину микрофона
- Метод 7: Повећајте појачање микрофона
- Метод 8: Покрените алатку за решавање проблема са снимањем звука
- Метод 9: Забраните искључиву контролу микрофона
- Метод 10: Онемогућите аутоматско подешавање звука
Како да поправите микрофон који је превише тих у оперативном систему Виндовс 10
Преносни рачунари имају уграђене микрофоне, док на стоним рачунарима можете купити јефтин микрофон за укључивање у аудио утичницу.
- За редовну употребу није потребан скуп микрофон или звучно изоловани студио за снимање. Биће довољно ако ти ограничите количину буке око себе. Слушалице се такође могу користити као алтернатива.
- Иако се обично можете извући у тихом окружењу, ћаскање са неким на Дисцорд-у, Мицрософт Теамс-у, Зоом-у или другим апликацијама за позивање у бучном подручју може изазвати проблеме. Иако многе од ових апликација могу измените подешавања звука, знатно је лакше подесити или појачати јачину звука микрофона у оперативном систему Виндовс 10.
Зашто је ваш микрофон превише тих?
Када покушате да користите свој микрофон на рачунару, открићете да није довољно гласан из разних разлога, као што су:
- Ваш хардвер и софтвер нису компатибилни са микрофоном.
- Микрофон није направљен да буде гласнији.
- Квалитет микрофона није баш добар.
- Микрофон је направљен да ради са појачивачима звука.
Без обзира да ли је проблем у хардверу или софтверу, постоји техника за повећање јачине звука микрофона. Прилагођавање параметара микрофона вашим специфичним потребама је једноставан метод за решавање проблема са превише тихим микрофоном Виндовс 10. Такође можете користити звук комуникације као напредну опцију. Имајте на уму да можете решити проблем са превише тихим Реалтек микрофоном са Виндовс 10 преузимањем драјвера са веб локације произвођача, која такође пружа дугорочну подршку. Имајте на уму да промена поставки звука система неће излечити све ваше проблеме. Могуће је да ваш микрофон није дорастао задатку и да га морате заменити.
Многи корисници су се жалили да је јачина звука на њиховом микрофону прениска, и као резултат тога, превише тиха током позива. Ево неколико опција за решавање овог проблема због тога што је Реалтек микрофон превише тих у оперативном систему Виндовс 10.
Метод 1: Уклоните виртуелне аудио уређаје
Могуће је да је ваш рачунарски микрофон превише тих јер је потребно прилагодити поставке оперативног система и можда ћете морати да повећате главни ниво звука у апликацији. Могуће је да је микрофон превише тих јер имате а виртуелни аудио уређај инсталиран, као што је апликација која вам омогућава да преусмеравате звук између апликација.
1. Ако вам је потребан виртуелни уређај, погледајте његове опције да видите да ли можете појачати или подићијачина микрофона.
2. Ако се проблем настави, онда деинсталирајте виртуелни уређај ако није потребно, а затим поново покрените рачунар.
Метод 2: Правилно повежите спољни микрофон
Друге могућности за овај проблем укључују покварени хардвер који се користи за снимање. Јачина звука микрофона у оперативном систему Виндовс 10 обично почиње испод пуног капацитета да би се други људи поштедели непријатности, а да би се задржао квалитет. Ако имате аудио улазне уређаје мале снаге, можда ћете открити да је ваш микрофон за Виндовс 10 превише тих. Ово се посебно односи на УСБ микрофоне и Реалтек драјвере микрофона.
- Ако користите спољни микрофон уместо уграђеног, проверите да ли је ваш микрофон правилно повезан на ваш рачунар.
- Ово питање би такође могло да се покрене ако ваш кабл је слабо повезан.

Такође прочитајте:Поправите Виндовс 10 Нема инсталираних аудио уређаја
Метод 3: Користите пречице за јачину звука
Овај проблем може бити повезан са вашим контролама јачине звука, што га чини видљивим као проблем у вези са микрофоном. На тастатури ручно проверите јачину звука.
1А. Можете притиснути Фн са стрелице или притисните дугме за повећање или смањење јачине звука ако је дато на вашем лаптопу у складу са тим.
1Б. Алтернативно, притисните Тастер за појачавање звука на вашој тастатури према уграђеним интервентним тастерима за јачину звука које је обезбедио произвођач.

Метод 4: Повећајте јачину звука улазног уређаја
Када интензитет није правилно подешен у подешавањима звука, јачина звука на микрофону у оперативном систему Виндовс 10 је прениска. Дакле, мора бити синхронизован на одговарајућем нивоу, на следећи начин:
1. Притисните Тастер Виндовс + И тастери истовремено да отворите Виндовс Подешавања.
2. Кликните на Систем Подешавања, као што је приказано.

3. Иди на Звук картицу са левог окна.

4. Кликните на Својства уређаја под Улазни одељак.

5. По потреби подесите микрофон Волуме приказан клизач означен.

Такође прочитајте:Како повећати јачину звука на Виндовс 10
Метод 5: Повећајте јачину апликације
Не би вам био потребан никакав софтвер за појачавање микрофона да бисте повећали јачину звука микрофона, подразумевани драјвери вашег система и подешавања Виндовс-а би требали бити довољни. Њихово подешавање ће повећати јачину звука микрофона на Дисцорд-у и другим апликацијама, али такође може повећати буку. Ово је обично боље него да вас неко не чује.
Јачина звука микрофона се може контролисати у неколико програма, као иу Виндовс 10. Проверите да ли апликација која користи ваш микрофон има аудио опцију за микрофон. Ако јесте, покушајте да га повећате из подешавања оперативног система Виндовс, на следећи начин:
1. Иди на Виндовс подешавања > Систем > Звук као што је приказано у Метод 4.

2. Под Напредне опције звука, кликните на Јачина звука апликације и уређајпреференције, као што је приказано.

3. Сада у Јачина звука апликације одељак, проверите да ли ваша апликација има потребне контроле јачине звука.
4. Померите јачина апликације (на пример. Мозилла Фирефок) удесно да повећате јачину звука, као што је приказано испод.
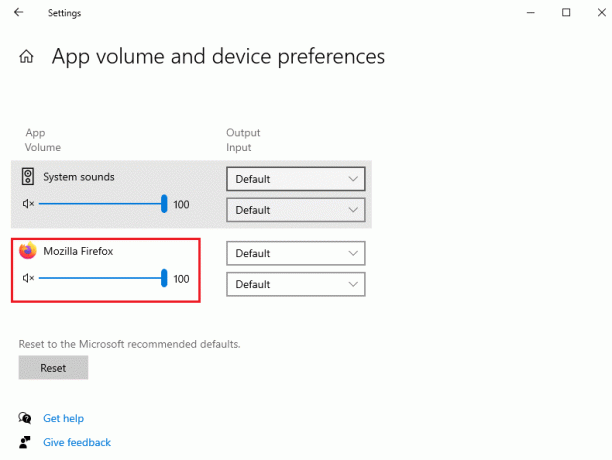
Сада проверите да ли сте омогућили појачавање микрофона на Виндовс 10 рачунару.
Метод 6: Повећајте јачину микрофона
Микрофон у оперативном систему Виндовс 10 је можда прениско постављен. Ево како да га измените:
1. притисните Виндовс тастер, тип Контролна табла и кликните на Отвори.

2. Комплет Погледај по: >Велике иконе и кликните на Звук опција.

3. Пребаците се на Снимање таб.
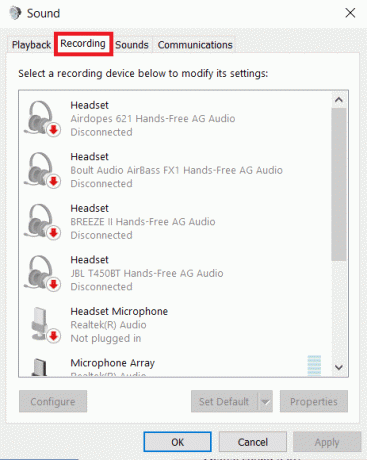
4. Двапут кликните на микрофонски уређај (на пример. Мицропхоне Арраи) да бисте отворили Својства прозор.
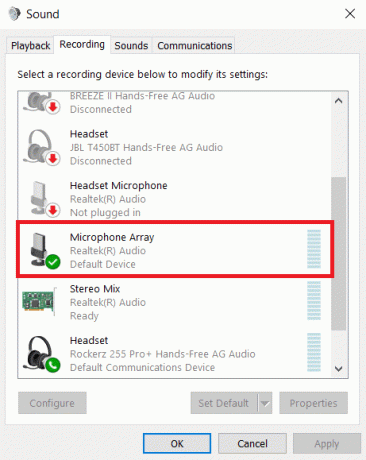
5. Пребаците се на Нивои картицу и користите Микрофон клизач за повећање јачине звука.

6. Кликните на Примени > ОК да сачувате промене.
Такође прочитајте: Поправите грешку „Уређај није пренет“ у оперативном систему Виндовс 10
Метод 7: Повећајте појачање микрофона
Појачавање микрофона је врста аудио побољшања која се примењује на микрофон поред тренутног нивоа јачине звука. Ако је ваш микрофон и даље тих након промене нивоа, можете да појачате микрофон Виндовс 10 применом следећих корака:
1. Понављање Кораци 1-4 оф Метод 6 за навигацију до Нивои таб оф Својства микрофонског низа прозор.
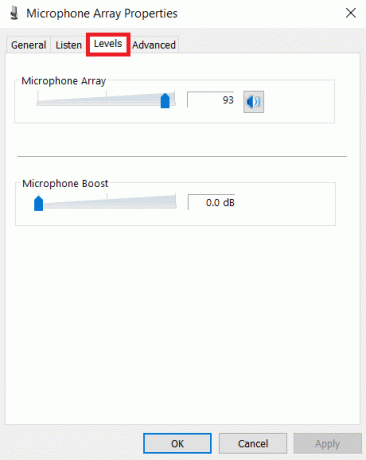
2. Тобоган МикрофонПојачати десно док јачина вашег микрофона не буде довољно гласна.

3. Кликните на Примени > ОК да сачувате промене.
Метод 8: Покрените алатку за решавање проблема са снимањем звука
Можете да користите алатку за решавање проблема при снимању звука ако сте претходно проверили јачину звука вашег микрофона у подешавањима звука. Ово вам може помоћи да откријете било које решавање проблема са микрофоном на добро организованој листи и пружите предлоге за решавање проблема.
1. Покрените Виндовс Подешавања притиском Виндовс + И тастери заједно.
2. Изаберите Ажурирања и безбедност Подешавања.
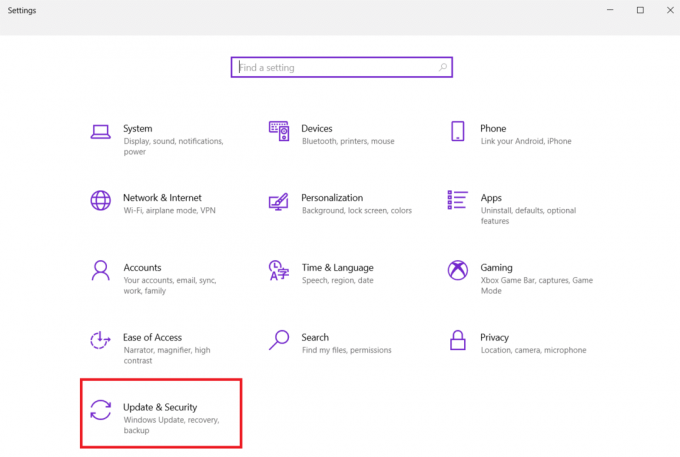
3. Кликните на Решавање проблема картицу у левом окну и померите се надоле до Пронађите и решите друге проблеме одељак
4. Ево, бирај Рецординг Аудио са листе и кликните на Покрените алатку за решавање проблема дугме као што је приказано испод.

5. Сачекајте да алатка за решавање проблема открије и реши проблеме у вези са звуком.

6. Када је процес завршен, изаберите да Примените препоручену исправку и поново покрените рачунар.
Такође прочитајте:Како искључити микрофон у оперативном систему Виндовс 10
Метод 9: Забраните искључиву контролу микрофона
1. Иди на Контролна табла > Звук као што је приказано.

2. Иди на Снимање таб
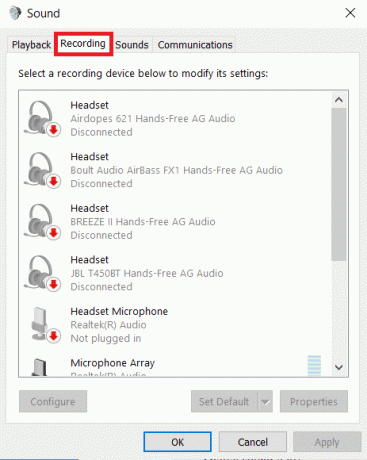
3. Двапут кликните на своју микрофонски уређај (на пример. Мицропхоне Арраи) за отварање Својства.
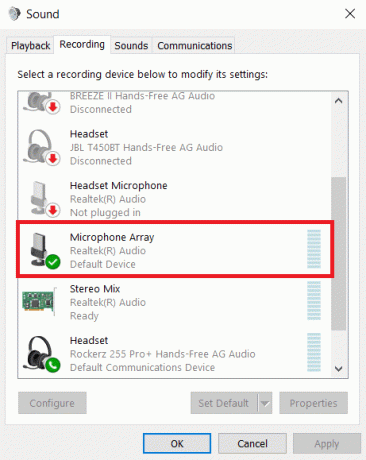
4. Овде пређите на Напредно картицу и опозовите избор у пољу за потврду Дозволите апликацијама да преузму искључиву контролу над овим уређајем, као што је приказано у наставку.
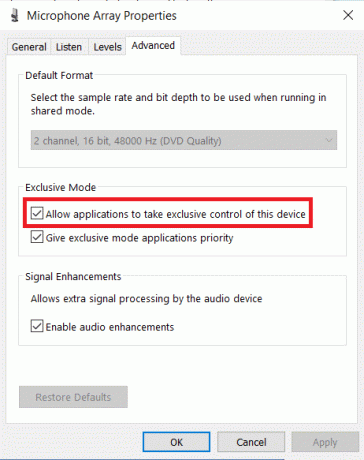
5. Кликните на Примени > ОК да сачувате промене.
Метод 10: Онемогућите аутоматско подешавање звука
Ево корака да онемогућите аутоматско подешавање звука да бисте решили проблем са микрофоном који је превише тих у Виндовс 10:
1. Отвори Контролна табла и изаберите Звук опција као и раније.
2. Пребаците се на Комуникације таб.
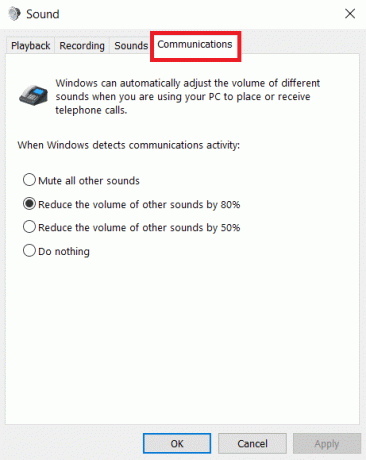
3. Изаберите Не ради ништа опција за онемогућавање аутоматског подешавања јачине звука.
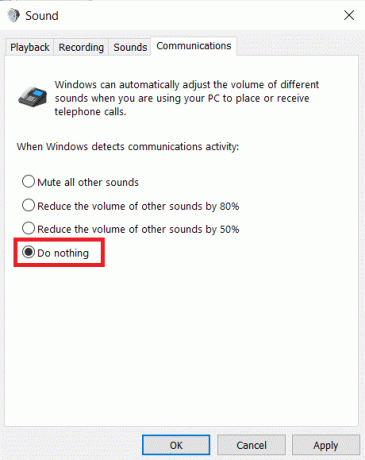
4. Кликните на Применити да бисте сачували промене праћене ок и Изађи.

5. Да бисте применили измене, поново покренутиваш рачунар.
Такође прочитајте:Поправите грешку И/О уређаја у оперативном систему Виндовс 10
Често постављана питања (ФАК)
К1. Како могу да повећам јачину звука микрофона у оперативном систему Виндовс 10?
Анс. Када људи имају проблема да вас чују преко рачунара, можете да појачате звук микрофона у оперативном систему Виндовс 10. Да бисте повећали ниво микрофона, кликните на Звуци на доњој траци екрана и подесите различите параметре микрофона и јачине звука.
К2. Шта је са тим да је мој микрофон одједном тако тих?
Анс. Ако ништа друго не ради, идите на Подешавања > Ажурирање и безбедност > Виндовс Упдате. Потражите ажурирања која су недавно инсталирана и избришите их.
К3. Како могу да спречим Виндовс да мења јачину звука мог микрофона?
Анс. Ако користите верзију за десктоп, идите на Аудио Подешавања и поништите избор опције под насловом Аутоматски ажурирајте подешавања микрофона.
Препоручено:
- Како проверити да ли је модерно стање приправности подржано у оперативном систему Виндовс 11
- Поправите Ксбок Оне слушалице које не раде
- Поправите слаб звук микрофона у оперативном систему Виндовс 11
- Поправите звук који се прекида у оперативном систему Виндовс 10
Надамо се да су вам ове информације помогле да решите проблем микрофон превише тих Виндовс 10 проблем коришћењем функције за појачавање микрофона. Јавите нам који метод сте сматрали најуспешнијим у решавању овог проблема. Испустите упите/предлоге у одељку за коментаре испод.